Puoi risolvere un problema solo quando ne conosci la causa. Quando Lightroom funziona lentamente su Mac, devi sapere perché. Uno dei motivi principali di ciò è che potresti avere un disco Mac pieno. L'unico modo per aiutare in questo è rimuovere i file spazzatura del sistema, file duplicati, file residui e altri file non necessari nel sistema.
Questo articolo esaminerà i tre modi per farlo. Nella parte 1 esamineremo i modi automatici in cui esamineremo un'applicazione, il pulitore Mac. Questa è una semplice applicazione tra le centinaia che appaiono sull'interfaccia. Nella parte 2 di questa applicazione, esamineremo la rimozione manuale dei file spazzatura.
Infine, esamineremo l'opzione Terminale, che utilizza il prompt della riga di comando. Qualunque sia l'opzione scelta, è necessaria in base all'esperienza che hai a portata di mano. Continua a leggere e ottieni maggiori dettagli.
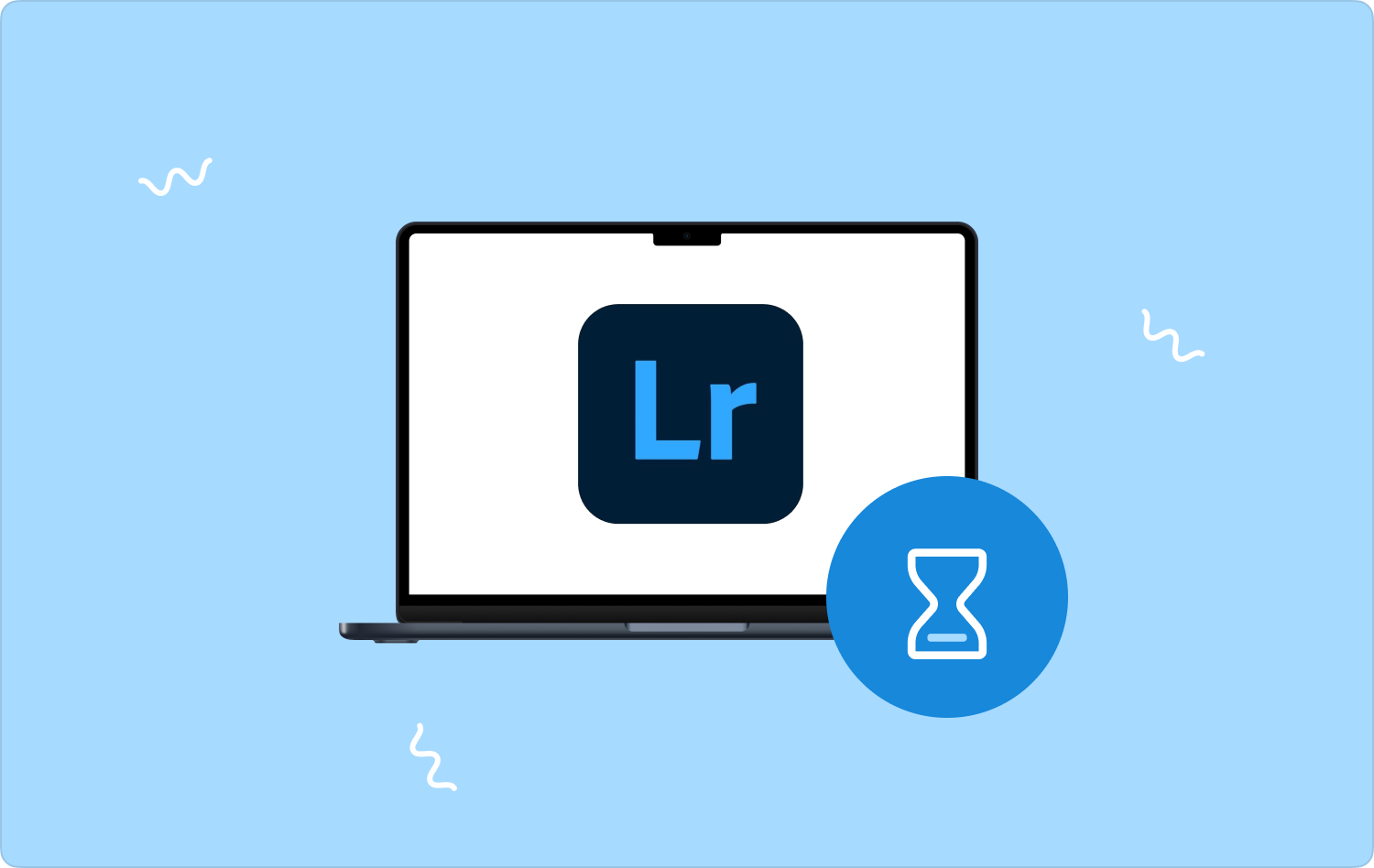
Parte n. 1: come risolvere il rallentamento di Lightroom sul Mac utilizzando Mac CleanerParte n. 2: come risolvere manualmente il rallentamento di Lightroom su MacParte n. 3: come risolvere il rallentamento di Lightroom sul Mac utilizzando il terminaleConclusione
Parte n. 1: come risolvere il rallentamento di Lightroom sul Mac utilizzando Mac Cleaner
TechyCub Mac Cleaner è la tua applicazione di riferimento per tutte le funzioni di pulizia del tuo Mac con il minimo sforzo. Il toolkit funziona su un'interfaccia semplice, ideale per tutti gli utenti. Inoltre, protegge i file di sistema salvandoti dalla cancellazione accidentale.
Mac Cleaner
Scansiona rapidamente il tuo Mac e pulisci facilmente i file spazzatura.
Controlla lo stato principale del Mac, inclusi l'utilizzo del disco, lo stato della CPU, l'uso della memoria, ecc.
Accelera il tuo Mac con semplici clic.
Scarica gratis
Il toolkit include altre funzionalità, tra cui il programma di disinstallazione delle app, la pulizia della posta indesiderata, il trituratore e la rimozione di file grandi e vecchi. Il toolkit supporta anche tutti i dispositivi Mac e le loro versioni moderne o nuove. Ecco alcune delle funzionalità aggiuntive dell'applicazione:
- Viene fornito con un programma di disinstallazione delle app, che disinstalla le applicazioni sull'App Store, preinstallate o meno, con il minimo sforzo.
- Supporta la pulizia selettiva delle funzioni in modo da poter scegliere i file e le applicazioni che si desidera rimuovere dal sistema.
- Viene fornito con un'opzione di anteprima che ti fornisce un elenco di tutti i file che devi rimuovere dal sistema.
- Può pulire fino a 500 MB gratuitamente, il che è l'ideale per piccoli archivi senza spendere un centesimo.
- Mantiene i file di sistema in una posizione di archiviazione nascosta per ridurre al minimo le eliminazioni non necessarie.
Con tutte le funzionalità complete, come farlo al meglio il miglior kit di strumenti per la pulizia del Mac operare per sistemare Lightroom funziona lentamente su Mac? Continua a leggere e ottieni i dettagli.
- Sul tuo dispositivo Mac, scarica, installa e avvia Mac Cleaner sul tuo PC finché non puoi visualizzare lo stato corrente dell'applicazione.
- Sul lato sinistro del riquadro viene visualizzato un elenco di tutte le funzionalità. Scegli il Junk Cleaner e fare clic su "Scansione" per ottenere tutte le applicazioni sul dispositivo Mac per avere un elenco di anteprima di tutti i file relativi all'applicazione.
- Scegli l'app Lightroom e i file correlati, fai clic su "Pulito"e attendi il completamento del processo finché non ottieni il file "Pulizia completata" icona.

Che applicazione semplice e interattiva, ideale per tutti gli utenti, indipendentemente dal livello di esperienza. Tuttavia, è importante comprendere l'opzione manuale che risulta utile quando non si ha idea del software o se il software a portata di mano si guasta.
Parte n. 2: come risolvere manualmente il rallentamento di Lightroom su Mac
Il metodo manuale è l'opzione più comune quando non hai idea dell'esistenza del software. È complicato e stancante, soprattutto quando hai molti file da pulire e rimuovere dal dispositivo Mac.
Come opzione per correggere il rallentamento di Lightroom su Mac, devi solo conoscere la posizione di archiviazione dei file e rimuoverli da lì. Ecco la semplice procedura per gestirlo e gestirlo. Continua a leggere e ottieni i dettagli.
- Sul tuo dispositivo Mac, apri il menu Finder e fai clic su Applicazioni per elencare tutte le applicazioni sull'interfaccia.
- Scegli l'applicazione Lightroom e seleziona i file correlati sull'interfaccia.
- Fare clic con il tasto destro del mouse sul file "Invia nel cestino"e attendere il completamento del processo.
Per eliminarli completamente dal sistema, apri la cartella Cestino, selezionali tutti e fai clic con il pulsante destro del mouse. Allo stesso tempo, evidenziali per accedere a un altro menu e fai clic "Svuota spazzatura".
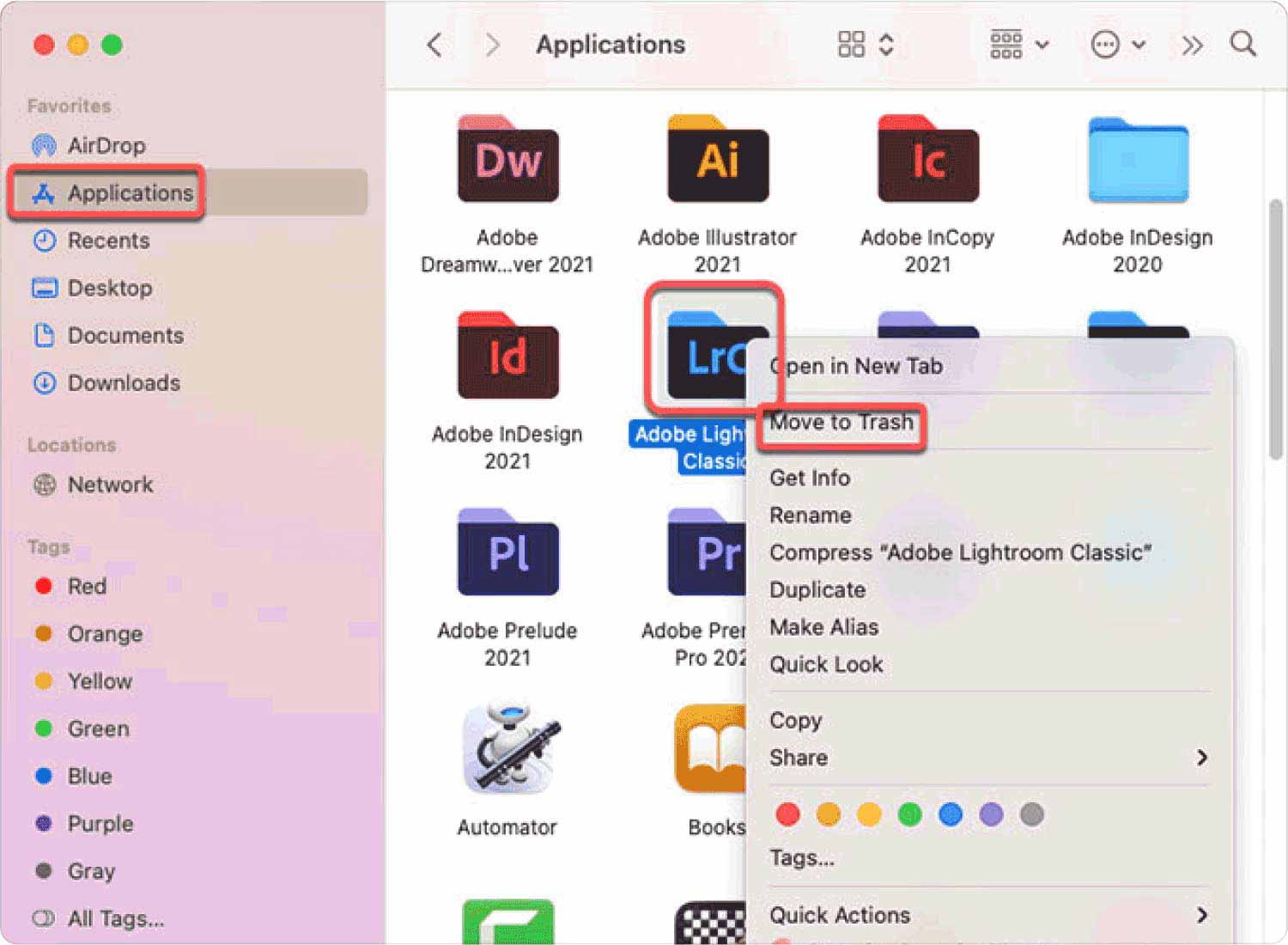
Se non hai alcuna opzione e non conosci l'opzione della riga di comando, allora questo è il migliore e il più affidabile.
Parte n. 3: come risolvere il rallentamento di Lightroom sul Mac utilizzando il terminale
Sei uno sviluppatore di software o un programmatore che comprende tutti i toolkit da riga di comando? Se sì, allora questo è un toolkit che ti supporta per correggere il rallentamento di Lightroom su Mac. È una funzione con un clic ma è molto delicata.
Qualsiasi piccolo errore ti porterà a eseguire il debug delle attività a causa di un errore di sistema causato dall'eliminazione accidentale dei file di sistema. Se sai come funziona, questa è la procedura:
- Sul tuo dispositivo Mac, apri il file Finder menu e fare clic terminal per accedere all'editor della riga di comando.
- Su di esso, digita cmg/Libreria.txt in base alle estensioni dei file di Lightroom e premere entrare.
- Attendi qualche istante e cerca i file nella rispettiva posizione di archiviazione. Ti renderai conto che non ci sono più.

L'unico svantaggio di questa applicazione è che si tratta di un'operazione irreversibile e non dispone della funzione di conferma. Se hai l'esperienza, è una funzionalità con un clic.
Persone anche leggere Come disinstallare Adobe Photoshop sul tuo Mac Come possiamo disinstallare Adobe Illustrator su Mac?
Conclusione
Hai i metodi manuali, automatici e software per risolvere Lightroom funziona lentamente su Mac. La scelta dell'opzione è interamente a tua discrezione. È risaputo che la soluzione migliore e più affidabile è quando si utilizza l'opzione automatica, ovvero utilizzando il software.
Anche se abbiamo discusso solo di Mac Cleaner, il mercato digitale ha molte altre opzioni che devi provare, esplorare e ottenere il meglio da ciò che offre il mercato. Sei soddisfatto di poter risolvere il lento assorbimento di Lightroom funzioni?
Tuttavia, puoi anche provare a eseguire altri processi diagnostici per accertare la causa e ottenere ulteriormente una soluzione.
