Si preferenze della libreria cartella in tutto il sistema operativo Mac veniva utilizzata per contenere configurazioni del profilo utente, record di preferenze, file di assistenza software, scorte e altri dati preziosi, qualcosa che consente al tuo Mac di funzionare normalmente. Il tentativo di apportare modifiche casuali a tali file di libreria potrebbe forse ridurre il grave danno del sistema, causando il motivo per cui Apple cerca di nasconderlo per impostazione predefinita. Ma anche così, diverse opzioni di risoluzione dei problemi richiedono l'accesso a quello della cartella temporanea della libreria. Continua a leggere per scoprire come svelare tutto sul tuo Mac:
Parte #1: Un'idea: cosa sono le preferenze della libreria?Parte #2: Smart Toolkit per ripulire le preferenze della libreria – TechyCub Mac CleanerParte #3: vari approcci su come svelare le preferenze della libreriaConclusione:
Parte #1: Un'idea: cosa sono le preferenze della libreria?
Tali record di preferenze della libreria sul tuo Mac erano anche file che contengono quindi gli standard o le variabili che informano anche il tuo software su come operare in altro modo. Quei determinati record di preferenza potrebbero anche essere trovati all'interno dei componenti di ciascuna implementazione. In macOS, la sua cartella Libreria, nota anche come "Preferenze Libreria", è in gran parte il file di sistema che contiene le directory di supporto essenziali di quel negozio. Ciascuno di questi file consente al tuo Mac ma anche alle soluzioni software di prosperare e rapidamente.
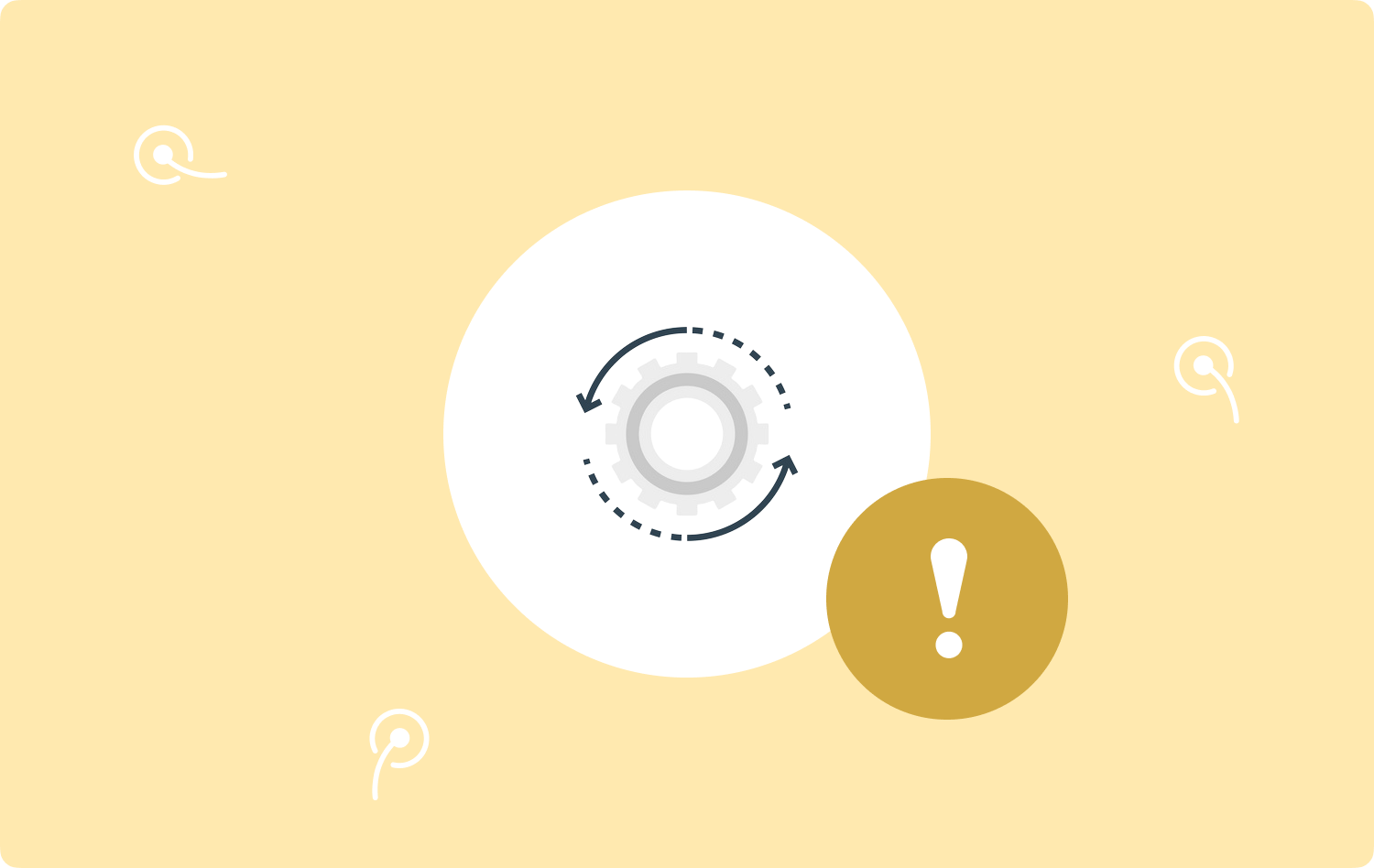
Parte #2: Smart Toolkit per ripulire le preferenze della libreria – TechyCub Mac Cleaner
Come solo vantaggio collaterale, prenderemo in considerazione l'aggiunta di un altro strumento intelligente per aiutarti a ripulire un po' preferenze della libreria. TechyCub Mac Cleaner ha le prospettive per diventare un software incredibilmente utile in grado di pulire o addirittura potenziare i tuoi dispositivi Mac. Puoi aggiungere più capacità di archiviazione del processore di memoria al tuo sistema software Mac con un paio di sequenze di tasti. Le proprietà uniche di questo sono state create per aiutarti e indirizzarti ovviamente a capire ed esaminare inoltre quando desideri eliminare cartelle particolari ma anche preferenze di sistema.
Mac Cleaner
Scansiona rapidamente il tuo Mac e pulisci facilmente i file spazzatura.
Controlla lo stato principale del Mac, inclusi l'utilizzo del disco, lo stato della CPU, l'uso della memoria, ecc.
Accelera il tuo Mac con semplici clic.
Scarica gratis
- Per iniziare in qualche modo con questo metodo, devi anche accedere e configurare il software prima di installare tutto questo nel tuo computer.
- Successivamente, scegli le caratteristiche che suggeriscono così chiaramente "Junk Cleaner," e quindi specificare l'interruttore che dimostra chiaramente "SCAN" per verificare se il sistema potrebbe effettivamente iniziare a controllare la maggior parte dei dati dei file spazzatura direttamente all'interno del tuo framework Mac.
- Perché quando la procedura di monitoraggio è terminata, potresti voler valutare correttamente l'origine dati spazzatura convalidata, che viene successivamente coordinata in categorie.
- Dopo questi, puoi scegliere quali file gli utenti potrebbero voler rimuovere dal tuo Mac o piuttosto colpire che sembrerebbe affermare chiaramente "Seleziona tutto" che potrebbe far risparmiare tempo a ripulire una serie di dati spazzatura raccolti, inclusi i file system.
- Dopodiché, potresti semplicemente fare clic sull'opzione uno che implica apertamente "PULIZIA," che può finire per far sì che il dispositivo svuoti completamente tutto ciò che hai già scelto di tenere nascosto in tali nascondigli in una tale frazione di secondo.
- Subito dopo, potrebbe apparire un riquadro popup utile e tempestivo, suggerendo che una tale tecnica di pulizia era davvero "Pulito Completato," quindi hai effettivamente superato il tuo compito.

Parte #3: vari approcci su come svelare le preferenze della libreria
Indipendentemente dal fatto che Apple tenda a conservare ulteriormente quelle cartelle di file della Libreria Mac nascoste agli utenti, imparare come e dove esporre lo stesso archivio della Libreria all'interno del tuo Mac è una saggia idea. Potrebbe essere necessario ottenere i file della libreria per cancellare effettivamente la coda, prendere in considerazione la rimozione degli avanzi di software e modificare individualmente i record delle preferenze e così via.
Quindi, in questa parte del post, ti forniremo alcuni approcci che ti aiuteranno così a svelare quelle preferenze di libreria che desideri vedere e ispezionare. Inoltre, continua a leggere di seguito per avere conoscenza di questo:
Presentazione delle preferenze della libreria tramite Terminale
Sia che tu stia utilizzando El Capitan o forse una versione obsoleta dei sistemi operativi Mac, hai utilizzato Terminal per visualizzare le preferenze della cartella Libreria:
- Per iniziare, devi prima cercare terminal e che può essere avviato direttamente all'interno di Spotlight e altrimenti Launchpad.
- Successivamente, devi anche inserire il comando che segue in tutta la schermata: "chflags nohidden /Biblioteca/"
- Da qui, questa cartella Libreria potrebbe benissimo apparire in tutto il Finder. Dopodiché, devi anche inserire questo comando "chflags nascosti /Libreria/"per rimanere di nuovo nascosti.
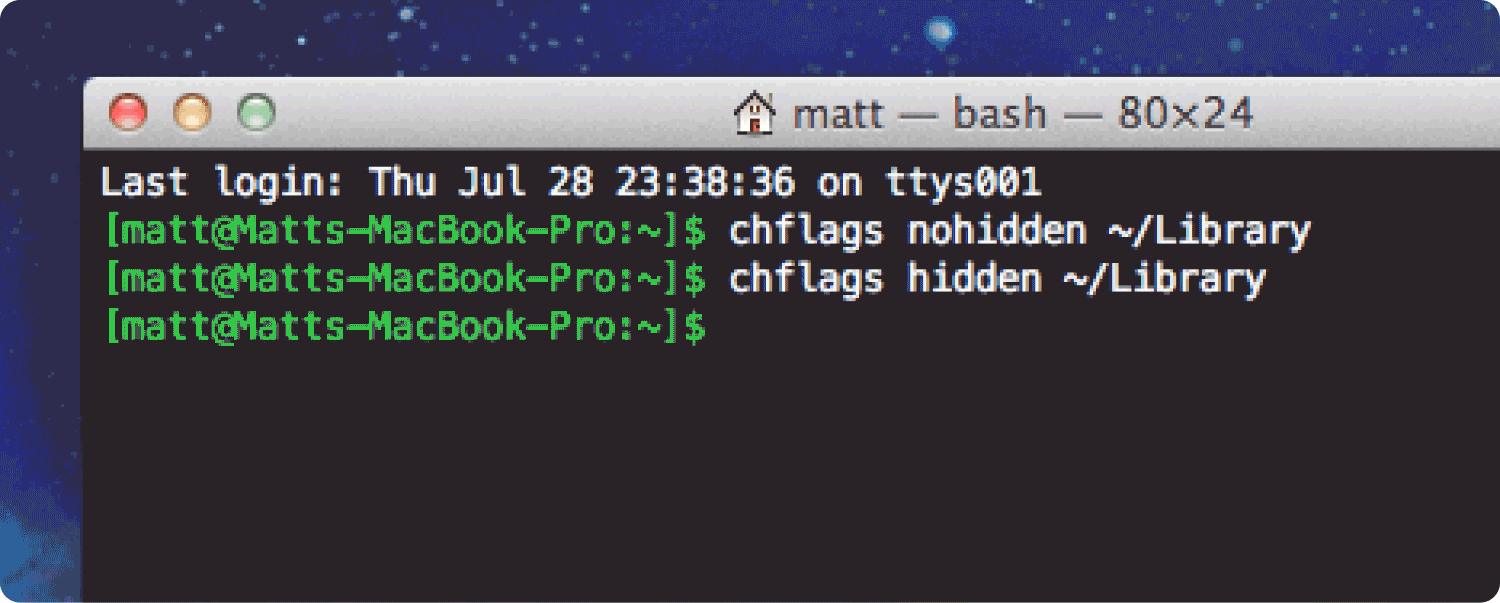
Uno di questi metodi è stato possibile, tuttavia, non è fortemente consigliato poiché questo tende a rendere inaccessibile la sua cartella Libreria, assicurando che la vedrai una volta ogni volta che visualizzi la tua cartella dei file home.
Presentazione delle preferenze della libreria tramite Finder
Se hai spesso bisogno di accedere alla cartella Libreria, ecco come farlo in modo rapido e semplice.
- Dovresti prima avviare Finder.
- È quindi necessario individuare le preferenze del file system della libreria da lì.
- Quindi, trascina questo simbolo della Libreria verso la dashboard del Finder.
- Potresti già accedere alla Libreria tramite Finder con un paio di clic.
Presentazione delle preferenze della libreria su Mac (Sierra, Catalina e Mojave)
Puoi quindi navigare direttamente verso la directory "/Library" dalla barra di navigazione del Finder. Basta fare il suddetto passo dopo passo per ottenere questo risultato:
- Avvia Finder.
- Di conseguenza, in tale barra di navigazione, selezionare "Go."
- E dopo, tenendo premuto il suo "Opzione"tasto, seleziona questo stesso"Cartella Libreria" dall'elenco a discesa. Dopodiché, è necessario fare clic su "Biblioteca."
Persone anche leggere [Guida 2023] Come eliminare i file di registro di sistema su Mac? Il modo migliore per cancellare l'archiviazione di sistema su Mac
Conclusione:
Crediamo che forse i metodi condivisi per accedere all'ignoto Preferenze libreria su Mac ti sono stati davvero utili. Tuttavia, se sei un attuale utente Mac che sembra non avere familiarità con le funzionalità del sistema operativo Mac, ti consigliamo vivamente di prendere precauzioni e di astenerti dal prendere in considerazione rimozione di file dalla Libreria se vuoi davvero ripulire il tuo dispositivo Mac per liberare spazio basta usare il file TechyCub Mac Cleaner. Questo è tutto, ti aspetta una giornata produttiva.
