iCloud è un servizio di cloud storage simile a Google Drive e Dropbox. La cosa sorprendente di iCloud è che può essere sincronizzato su tutti i dispositivi Apple. Quindi, ciò che hai in un dispositivo sarà disponibile anche in un altro dispositivo in cui è abilitato. COSÌ, come utilizzare l'archiviazione iCloud?
In realtà, è molto facile! L'archiviazione iCloud ti dà la possibilità di gestire i tuoi file su tutti i dispositivi. In quanto tale, è uno strumento utile di cui puoi approfittare.
Qui, discuteremo l'utilizzo dell'archiviazione iCloud. Parleremo dei passaggi effettivi che devi conoscere per utilizzare la piattaforma su iPhone, Mac e iPad. Alla fine di questo articolo, hai terminato una guida completa sull'archiviazione iCloud e sarai sicuro di utilizzare la piattaforma.
Parte #1: Cos'è iCloud Drive?Parte #2: Come utilizzare facilmente l'archiviazione iCloudParte #3: Il modo migliore per ottimizzare i tuoi computer macOSConclusione
Parte #1: Cos'è iCloud Drive?
Prima di passare a come utilizzare l'archiviazione iCloud, apprendiamo alcuni retroscena. iCloud Drive consente agli utenti di archiviare diversi tipi di file come documenti all'interno della piattaforma di archiviazione cloud. Tramite iCloud Drive, hai la possibilità di accedere e sincronizzare i file da tutti i computer, dispositivi iOS e persino dispositivi iPadOS.
Hai anche la possibilità di includere tutti i file nelle tue cartelle Documenti e Desktop (su computer macOS) nel tuo iCloud Drive. Una volta sincronizzati su iCloud Drive, puoi accedervi tramite iOS, iPadOS e altri computer macOS.
iCloud Drive può essere utilizzato all'interno di computer macOS con sistema operativo OS X 10.10 o versioni più aggiornate. Può essere utilizzato su dispositivi iPadOS e anche su dispositivi iOS con versione iOS 8 o superiore aggiornata.
Puoi persino utilizzare iCloud Drive su computer Windows con sistema operativo Windows 7 o versioni successive. Ovviamente, devi utilizzare un ID Apple su tutti i dispositivi, quindi i tuoi file verranno sincronizzati tra diversi computer e gadget mobili. È possibile accedere a iCloud Drive tramite il Web utilizzando iCloud.com tramite il browser.
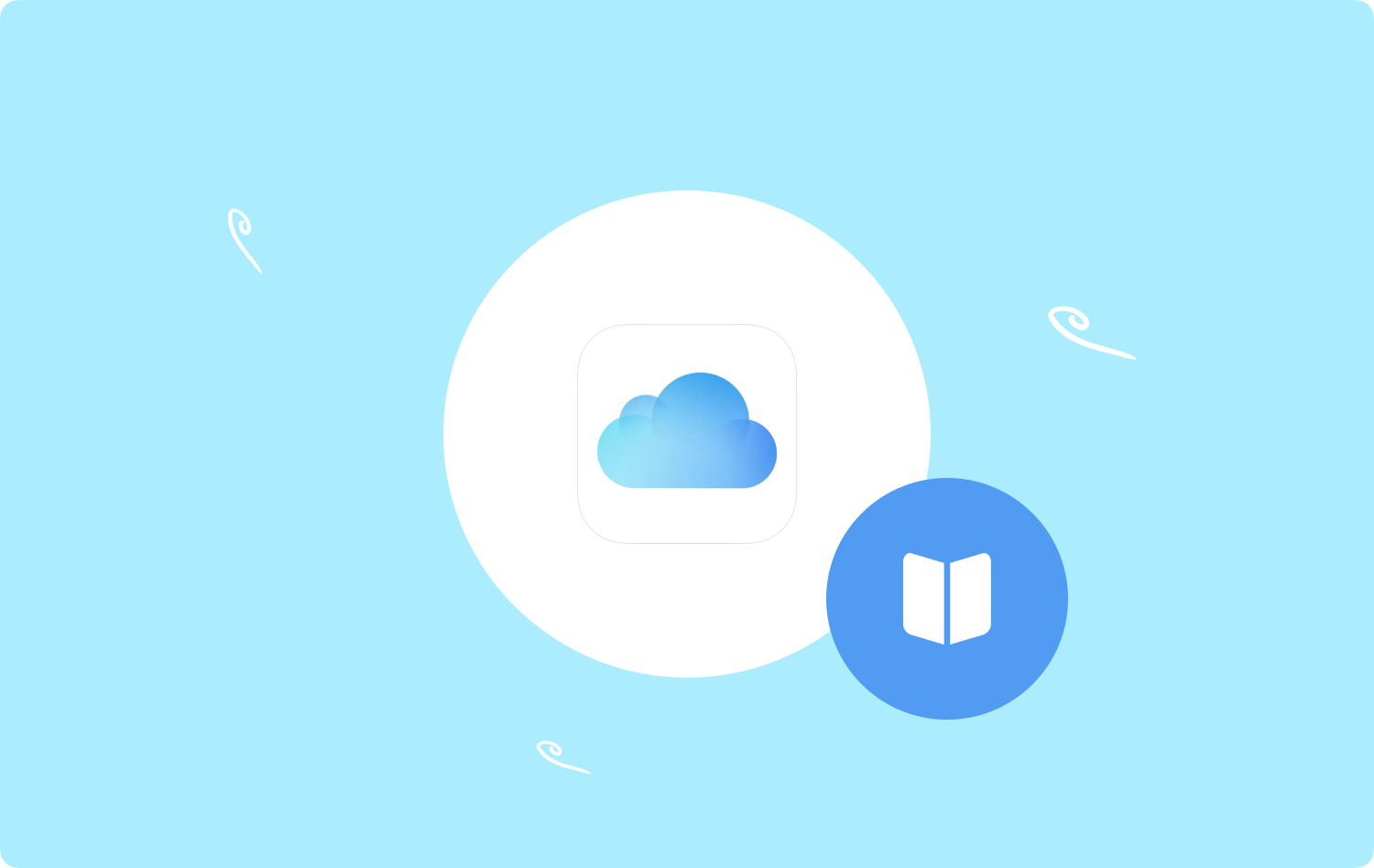
Come configurare iCloud Drive Up
Puoi configurare la piattaforma iCloud Drive sul tuo computer attraverso i seguenti passaggi:
- Apri il tuo computer macOS e fai clic su Logo Apple (che è il menu Apple).
- Dopodiché, scegli Impostazioni di sistema e quindi premere [IL TUO NOME] situato nella parte superiore della sua barra laterale. Se [IL TUO NOME] non è disponibile, devi premere il Accedi pulsante per inserire il tuo ID Apple e la password corrispondente (oppure puoi creare anche un nuovo ID Apple).
- Quindi, all'interno del pannello di destra, fare clic su iCloud.
- Quindi, fare clic iCloud unità. Dopodiché, premere girare On.
- Al termine, fare clic su Fatto pulsante.
È importante notare che una volta attivato iCloud Drive, i documenti che hai archiviato in iCloud saranno disponibili su altri dispositivi che "soddisfano i requisiti minimi di sistema". Inoltre, questi gadget dovrebbero avere iCloud Drive attivato. Questi documenti che possiedi possono anche essere visualizzati tramite il Web su iCloud.com.
Come archiviare documenti e cartelle desktop all'interno di iCloud Drive
Ecco i passaggi su come utilizzare l'archiviazione iCloud per archiviare la cartella Documenti e Desktop:
- Apri il tuo computer macOS e fai clic su Menu Apple (il logo Apple).
- Quindi, premere Impostazioni di sistema.
- Fare clic sull'opzione per [IL TUO NOME] or accedi al tuo ID Apple (o creane uno) se [IL TUO NOME] non è disponibile.
- All'interno del lato destro dell'interfaccia, fare clic su iCloud. Quindi, scegli l'opzione per iCloud unità.
- Dopodiché, premi il pulsante Opzioni pulsante. Se il pulsante Opzioni non è visibile, devi prima accendere iCloud Drive.
- Successivamente, scegli l'opzione per "Cartelle desktop e documenti".
- Finalmente, premi Fatto.
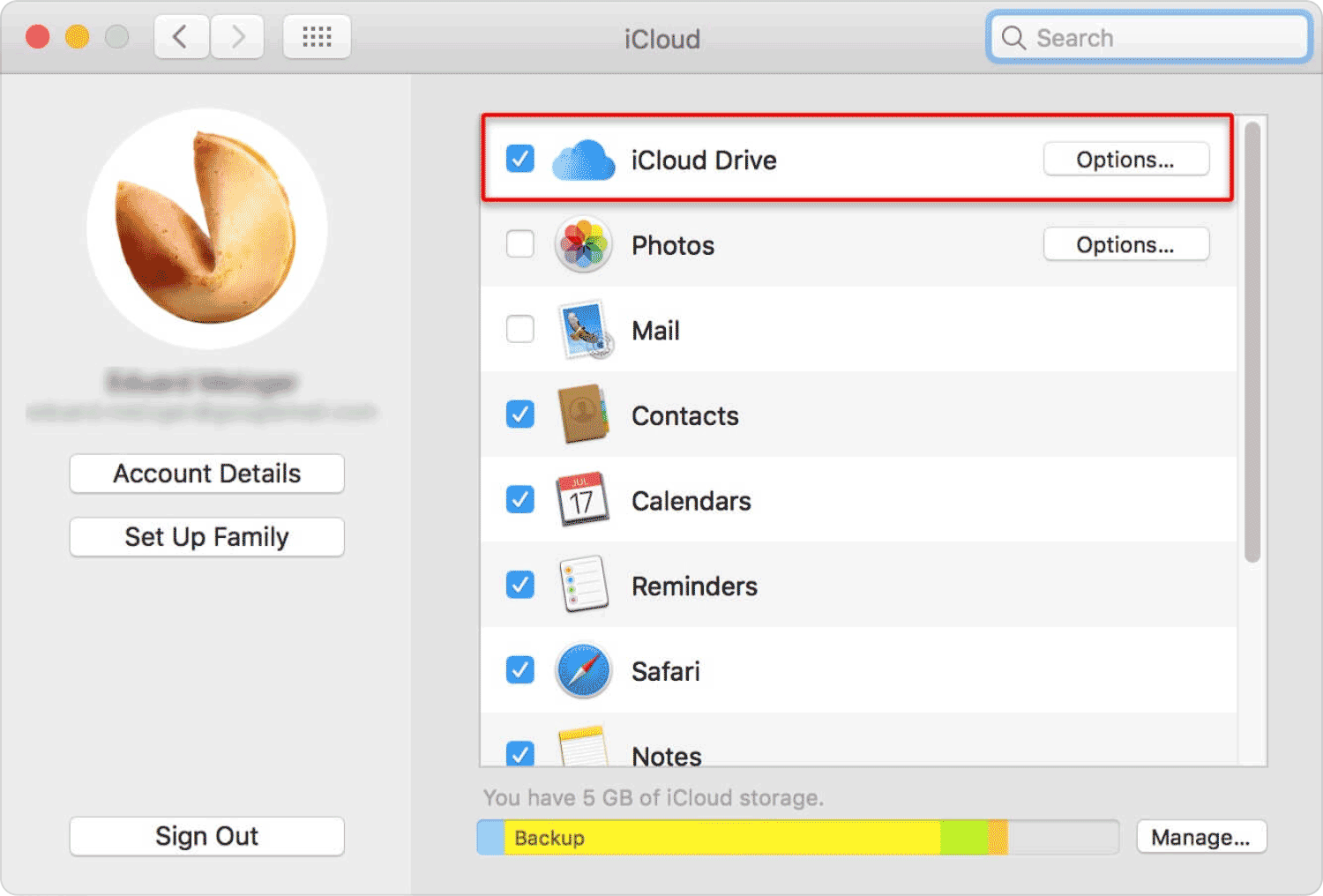
Cosa succede se non riesco a salvare i documenti all'interno di iCloud Drive?
Se non hai la possibilità di salvare i nuovi documenti che hai in iCloud Drive, c'è la possibilità che il tuo account non abbia spazio di archiviazione e sia pieno. Perché lo spazio di archiviazione di iCloud si riempie completamente? Perché il documento non verrà eliminato e rimarrà sul tuo computer macOS. Inoltre, verrà sincronizzato con iCloud Drive se è disponibile più spazio all'interno della piattaforma.
La piattaforma iCloud Drive condividerà la quantità di spazio di archiviazione reso disponibile per Foto di iCloud, allegati e messaggi di iCloud Mail, backup di dispositivi iOS, backup di dispositivi iPadOS e altro ancora. Ci sono cose che puoi fare per avere più spazio all'interno del tuo sistema. Vedere quanto segue di seguito:
- Puoi acquistare altro spazio di archiviazione da iCloud. Per farlo, puoi andare su Gestisci iCloud Storage.
- Puoi anche rimuovere le cose e i file che non ti servono all'interno di iCloud Drive.
- Puoi individuare file e foto duplicati ed eliminarli manualmente.
Parte #2: Come utilizzare facilmente l'archiviazione iCloud
Per attivare Foto di iCloud, procedi nel seguente modo:
- Visita l'app Foto sul tuo dispositivo.
- Successivamente, fai clic su Galleria e quindi scegliere Preferenze.
- Una volta che sei in quella sezione, clicca iCloud.
- Successivamente, seleziona la casella che dice "iCloud Foto” e quindi scegliere l'opzione per Ottimizza l'archiviazione Mac.
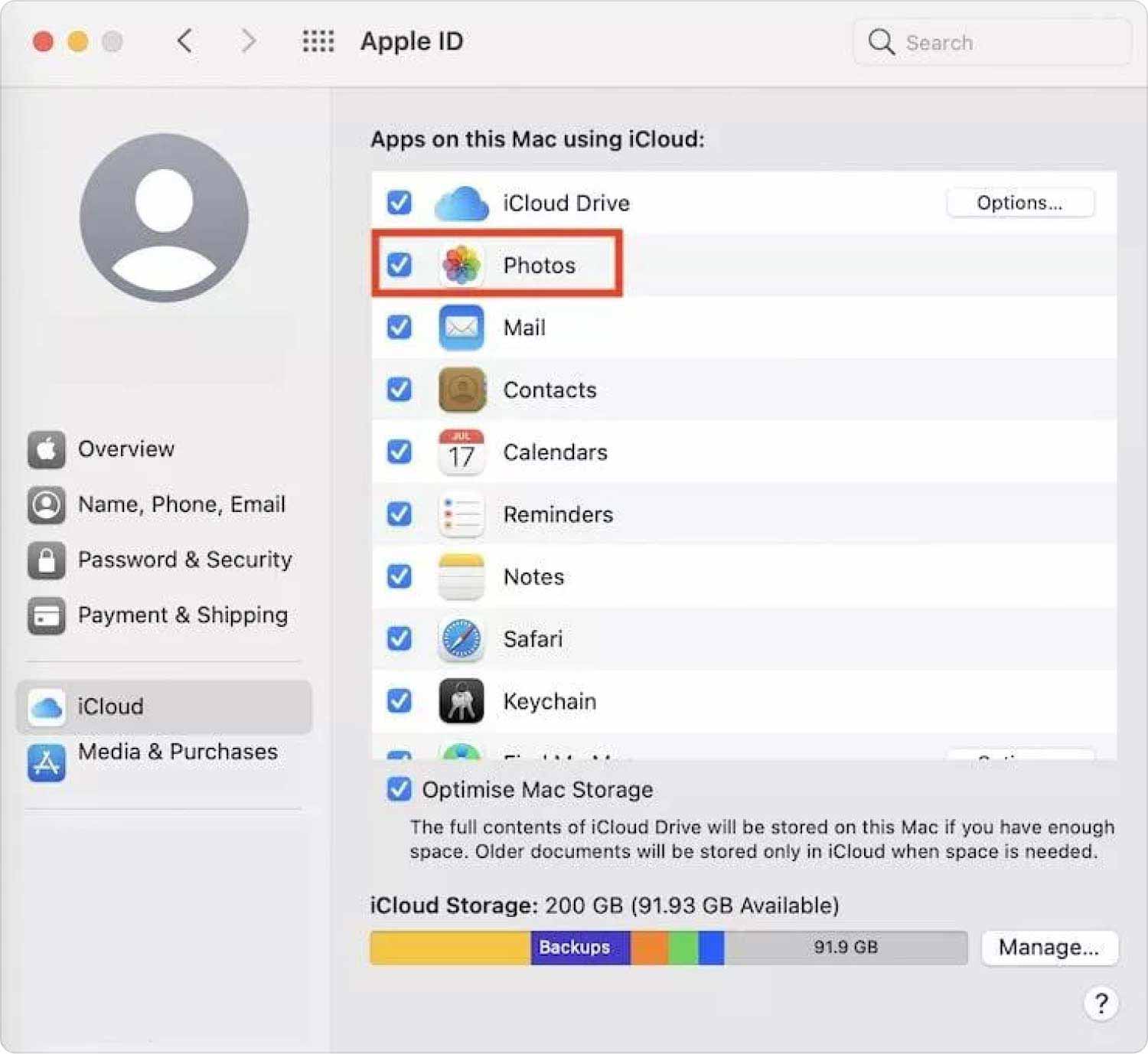
È importante notare che se iCloud Photos è già attivato, il computer macOS salverà le miniature dei video e delle immagini. Tuttavia, se è la prima volta che attivi Foto di iCloud, l'applicazione Foto caricherà tutte le immagini archiviate localmente sul tuo dispositivo.
Una volta che questi sono stati copiati all'interno di iCloud, l'app Foto ha diverse opzioni su ciò che può implementare. Può solo visualizzare le miniature ed eliminare le versioni locali mentre i file vengono salvati in iCloud.
Come ottimizzare l'archiviazione di iCloud Drive
Un livello superiore a come utilizzare l'archiviazione iCloud. Come ottimizzare? Una cosa che puoi fare per ottimizzare l'archiviazione del tuo iCloud Drive è visualizzare il pannello delle preferenze della tua interfaccia iCloud in macOS Catalina. Se hai macOS Mojave o versioni meno recenti, puoi visualizzarlo come pannello delle preferenze di iCloud. Successivamente, devi assicurarti che l'archiviazione Mac ottimizzata sia abilitata.
Se l'archiviazione Mac ottimizzata è attivata, il computer macOS rimuoverà i file meno accessibili dall'unità locale. Questi verranno inseriti nella tua piattaforma di archiviazione iCloud Drive, soprattutto quando non c'è abbastanza spazio sul tuo computer o dispositivo.
Tuttavia, sul desktop del dispositivo verrà resa disponibile una miniatura o "ombra". In questo modo, puoi comunque vedere il file e poi cercarlo se ne hai bisogno. Se desideri avviare questo file o dati, il computer macOS recupererà il file dal tuo account iCloud Drive assicurandoti di avervi accesso.
Cos'è la libreria musicale di iCloud?
Se sei abbonato a iTunes Match o Apple Music, puoi utilizzare la funzione chiamata iCloud Music Library. Ciò consente agli utenti di sincronizzare i propri file musicali sui propri computer macOS con la piattaforma di archiviazione iCloud.
La cosa sorprendente è che i file musicali non vengono conteggiati rispetto allo spazio di archiviazione iCloud fornito (o acquistato). Queste canzoni possono includere file che hai scaricato localmente, la musica che hai strappato dai tuoi CD, i dischi che hai fatto, gli acquisti che hai fatto da Bandcampe altri file di iTunes Store privi di DRM.
È importante notare che iTunes Match e Apple Music sostituiranno i brani che hanno una corrispondenza. Verrà sostituito con un file AAC con un bit rate di 256 Kbps. Questa potrebbe non essere l'opzione migliore per alcuni. Inoltre, a volte, le corrispondenze non sono sempre identiche.
Parte #3: Il modo migliore per ottimizzare i tuoi computer macOS
Come utilizzare l'archiviazione iCloud correttamente, è correlato alle prestazioni del tuo macOS. Il modo migliore per ottimizzare i tuoi computer macOS per liberare spazio di archiviazione è attraverso TechyCub Mac Cleaner. Puoi ottimizzare ed eliminare il tuo Mac con l'aiuto di questo strumento. Puoi implementare pochi semplici clic per velocizzare il tuo MacBook o iMac e liberare spazio di archiviazione sul tuo Mac.
Mac Cleaner
Scansiona rapidamente il tuo Mac e pulisci facilmente i file spazzatura.
Controlla lo stato principale del Mac, inclusi l'utilizzo del disco, lo stato della CPU, l'uso della memoria, ecc.
Accelera il tuo Mac con semplici clic.
Scarica gratis
Eliminando il disordine del sistema, rilevando e rimuovendo oggetti non necessari come backup, file enormi e vecchi, individuando file duplicati e disinstallando programmi, lo strumento consente di risparmiare una notevole quantità di spazio su disco.
La protezione è preinstallata all'interno di questo strumento. Verranno scelti solo i file che possono essere eliminati in modo sicuro. Tuttavia, TechyCub Mac Cleaner rende persino il tuo Mac più veloce. Dà una spinta al tuo Mac rimuovendo i vecchi file spazzatura.
Le procedure per l'utilizzo TechyCub Mac Cleaner sono i seguenti:
- Usa questo pacchetto per installare il programma sul tuo Mac dopo aver scaricato il programma di installazione dal sito Web ufficiale dello strumento. Lancio TechyCub Mac Cleaner una volta che l'applicazione è stata installata sul tuo computer.
- Puoi utilizzare una serie di moduli sul lato sinistro per ripulire e migliorare le prestazioni del tuo sistema macOS. Sceglieremo Junk Cleaner come nostro soggetto informativo.
- Premere il tasto SCAN pulsante dopo. È possibile trovare ed eliminare eventuali file di sistema superflui con il software. Scegli i file o i dati che desideri rimuovere. Puoi anche scegliere tutti i dati inutili dall'elenco che appare facendo clic Seleziona tutto. Dopodiché, scegli PULIZIA dall'interfaccia.
- Finché l'app non dice "Pulizia completata", il tuo computer macOS non è completamente pulito.

Sono disponibili diversi strumenti di ottimizzazione che possono aiutarti a mantenere il tuo computer macOS al massimo delle prestazioni e prolungarne la durata. TechyCub Mac Cleaner è uno dei migliori programmi per l'ottimizzazione e la pulizia.
Persone anche leggere 6 modi per correggere l'errore "Spazio su disco insufficiente di iMovie" [2023] Guida efficace su come velocizzare iMovie 2023
Conclusione
Come usare iCloud Storage? Ci sono molte opzioni. Ma la cosa migliore è ottimizzare e ripulire il tuo Mac con l'aiuto di TechyCub Mac Cleaner. I clienti hanno la possibilità di fare clic rapidi per velocizzare il loro MacBook e liberare spazio di archiviazione. Prendi lo strumento oggi!
