Non è necessario che Chromium occupi spazio quando il suo funzionamento non è valido sul dispositivo Mac. Questo è il momento che devi sapere come disinstallare Chromium su Mac per ottenere tutte le opzioni disponibili per eseguire facilmente il toolkit.
Nella parte 1, esamineremo il Opzione da riga di comando del terminale per ripulire il tuo Mac. Questo non è per tutti, ma idealmente per i programmatori e gli sviluppatori di software. Nella parte 2 esamineremo l'opzione manuale, il che significa che devi cercare i file uno per uno e rimuoverli dal sistema.
Infine, ti offriamo una soluzione duratura che è l'opzione automatizzata che prevede una soluzione digitale chiamata Mac Cleaner. Leggi di più e scopri maggiori dettagli.
Parte n. 1: come disinstallare Chromium su Mac utilizzando il terminaleParte n. 2: come disinstallare manualmente Chromium su MacParte n. 3: come disinstallare automaticamente Chromium su MacConclusione
Parte n. 1: come disinstallare Chromium su Mac utilizzando il terminale
Il Terminale è una funzione della riga di comando che richiede competenze nel linguaggio di programmazione. La funzione con un clic è semplice come opzione su come disinstallare Chromium su Mac per programmatori e sviluppatori di software. È importante notare che questa opzione è irreversibile e non prevede alcuna notifica, quindi devi essere sicuro dell'azione che desideri intraprendere.
Inoltre, è utile anche per gestire tutte le funzioni di pulizia purché si conoscano i comandi e le estensioni dei file dei toolkit digitali, ecco la semplice procedura:
- Sul tuo dispositivo Mac, apri il file Finder opzione e nell'elenco a discesa scegliere il file terminal opzione per accedere alla funzione della riga di comando.
- Viene visualizzato un editor di testo in cui puoi pronunciare il comando e digitarlo cmg/Application.net o l'estensione del file associato.
- Stampa entra e attendi qualche tempo, vai nelle posizioni di archiviazione specifiche e conferma che i file non esistono.

Attenzione, usa questa opzione se e solo se hai conoscenza della riga di comando, in caso contrario considera le altre opzioni menzionate di seguito.
Parte n. 2: come disinstallare manualmente Chromium su Mac
Sai che non hai bisogno di un toolkit ma se hai tempo e vuoi completare il processo macchinoso allora devi sapere come disinstallare manualmente Chromium su Mac? Come indicato, è complicato e richiede che tu vada nelle posizioni di archiviazione specifiche una per una e rimuova i file.
L'opzione ha un'alta probabilità di eliminare i file di sistema che sono la migliore unità di funzionamento del software del sistema. Tutto sommato, ecco la semplice procedura per eseguirlo e utilizzarlo:
- Sul tuo dispositivo Mac, apri il menu Finder e scegli Applicazioni per avere un elenco di tutti i toolkit sul dispositivo Mac.
- Scegli cromo dall'elenco e cliccarci sopra per far apparire sull'interfaccia tutti i file associati alla soluzione digitale.
- Scegli tutti i file che desideri eliminare ed evidenziali, fai clic e scegli "Invia nel cestino" per avere tutti i file nella cartella Cestino.
- Apri la cartella Cestino, scegli nuovamente i file e fai clic “Svuota Cestino” per rimuovere completamente i file dal sistema.
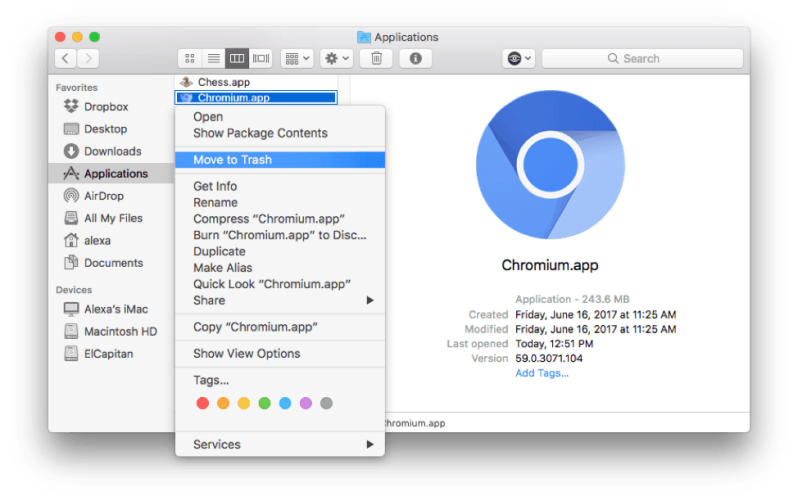
Non ci sono scorciatoie quando si tratta dell'opzione su come disinstallare Chromium manualmente.
Parte n. 3: come disinstallare automaticamente Chromium su Mac
L'unico modo automatico per accendersi come disinstallare Chromium su Mac è mediante l'uso di una soluzione digitale. TechyCub Mac Cleaner è una semplice applicazione ideale per tutti gli utenti, che tu sia un principiante o un esperto.
Mac Cleaner
Scansiona rapidamente il tuo Mac e pulisci facilmente i file spazzatura.
Controlla lo stato principale del Mac, inclusi l'utilizzo del disco, lo stato della CPU, l'uso della memoria, ecc.
Accelera il tuo Mac con semplici clic.
Scarica gratis
La semplificazione delle sue funzioni torna utile per gestire tutte le funzioni di pulizia per tutti i dispositivi e versioni Mac. Come suggerisce il nome, il toolkit viene fornito con alcuni toolkit che includono Shredder, Junk Cleaner, App Uninstaller e Large and Old Files Remover. Il toolkit viene fornito con queste funzioni associate al toolkit. Continua a leggere e scopri i dettagli:
- Viene fornito con un programma di disinstallazione delle app per disinstallare le applicazioni e i relativi file, siano essi preinstallati o disponibili sull'App Store.
- Viene fornito con un Junk Cleaner per rimuovere file spazzatura, file residui, file duplicati e tutti i file non necessari.
- Supporta Deep Scan sul sistema rilevare i file Mac nascosti con il minimo sforzo, grazie alla modalità Anteprima supportata sull'interfaccia.
- Viene fornito con una pulizia dei dati gratuita da 500 MB, il che significa che quando hai pochi file, potrai usufruire della pulizia dei dati gratuita in un kit di strumenti a pagamento.
- Viene fornito con funzioni di pulizia selettiva per consentirti di scegliere i file, le cartelle e le applicazioni che desideri rimuovere o conservare sul dispositivo Mac.
Ecco il modo semplice in cui funziona il toolkit:
- Scarica, installa ed esegui Mac Cleaner sull'interfaccia finché non sarai in grado di vedere lo stato corrente dell'applicazione.
- Scegliere il Programma di disinstallazione app sull'interfaccia tra l'elenco di opzioni che appaiono sul lato sinistro dell'interfaccia e fare clic Scansione per avere tutte le applicazioni.
- Nell'elenco dei file visualizzati, scegli i file che desideri eliminare dal sistema e fai clic su "Pulito" per iniziare il processo di pulizia finché non sarai in grado di vedere il "Pulizia completata" icona.

Che toolkit semplice e diretto, ideale per tutte le funzioni di pulizia del Mac.
Persone anche leggere Disinstalla Anaconda e file correlati su Mac (2024) Come risolvere il problema di mancata disinstallazione di Adobe Creative Cloud [2024]
Conclusione
Hai tre opzioni che ti danno diversità quando si tratta come disinstallare Chromium su Mac. Qual è il migliore per te? La risposta dipende da ciò che hai a portata di mano e anche dal livello di esperienza che hai nel rimuovere i toolkit.
