I computer macOS offrono diverse funzionalità e funzionalità per gli utenti. Una di queste domande che la gente fa è attiva come selezionare più file su Mac computer. La selezione di più file consente di manipolare questi dati tramite copia, incolla, eliminazione o altro.
Pertanto, siamo qui per aiutarti a navigare nel tuo computer macOS. Parleremo di come selezionare più file sul tuo macOS. Qui verranno forniti diversi metodi per raggiungere il compito. Quindi, ti forniremo anche i passaggi necessari per selezionare più foto ed e-mail. Finalmente, c'è un bonus che ti forniamo il ultimo strumento di pulizia per Mac.
Parte #1: Come selezionare più file su computer MacParte #2: diversi modi per selezionare le foto all'interno dei computer macOSParte #3: Come selezionare o scegliere facilmente più email (Mac)Parte #4: Come rendere più veloce il tuo computer macOSSintesi
Parte #1: Come selezionare più file su computer Mac
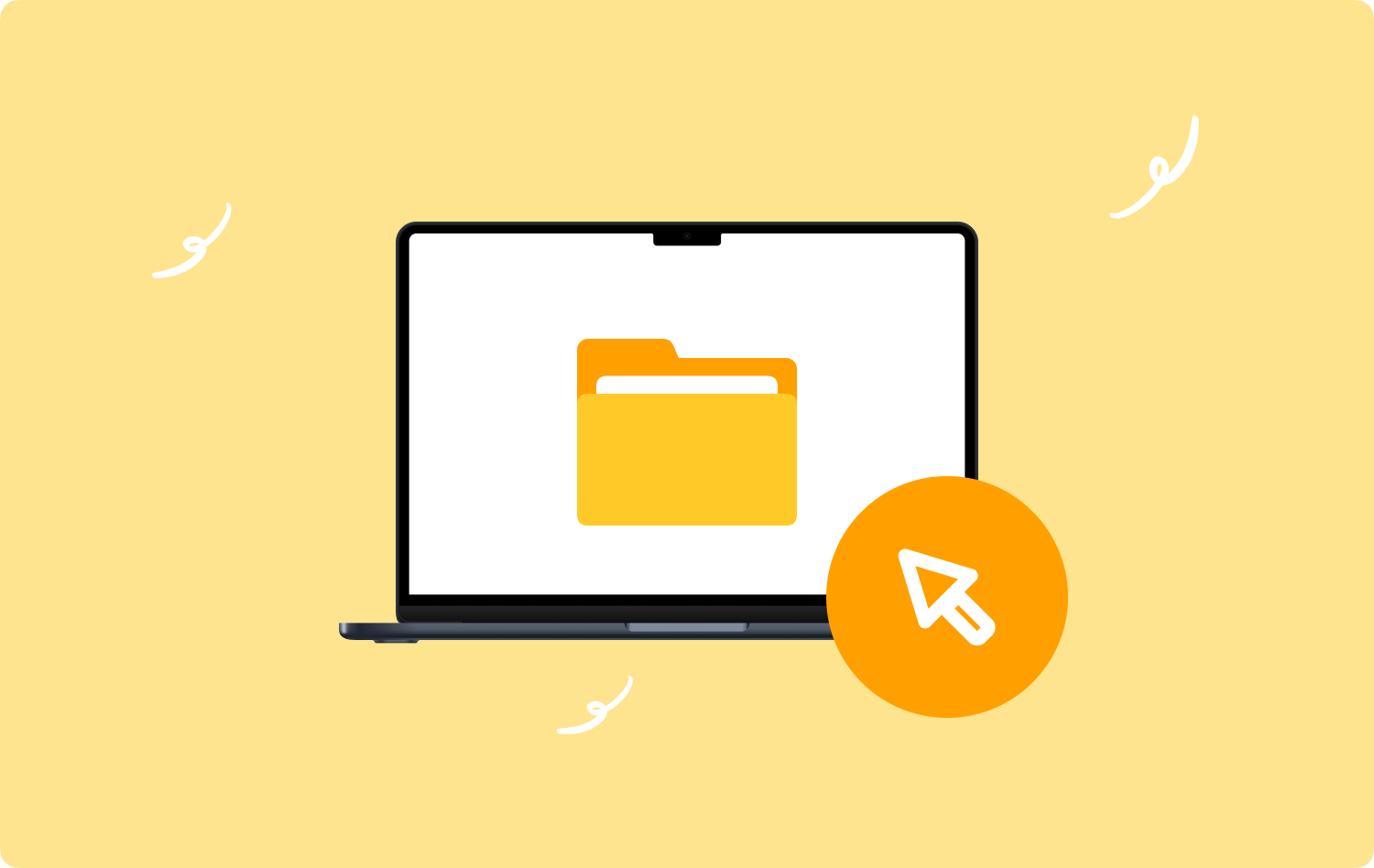
Metodo n. 1: selezione dei file uno per uno
Selezionare i file uno per uno è un ottimo modo per selezionare i file in una cartella che non è uno accanto all'altro. Inoltre, è un'ottima opzione se non hai bisogno di tutti i file nella cartella. Quindi, come selezionare più file su Mac?
Per selezionare diversi file all'interno del tuo computer macOS, tieni semplicemente premuto il pulsante CMD sulla tastiera e usa il mouse per selezionare i file che desideri scegliere. Tieni premuto il tasto CMD finché non hai selezionato tutti i file che desideri gestire. I file selezionati verranno evidenziati con il colore blu, dandoti la possibilità di visualizzare facilmente i file.
Metodo n. 2: fare clic e trascinare il mouse
Se vuoi selezionare file uno accanto all'altro, puoi creare una casella usando il mouse. Basta fare clic su una posizione vuota nella cartella, tenere premuto quel clic e trascinare verso i file che si desidera selezionare. Facendo clic e trascinando il mouse si formerà una casella che può essere ridimensionata per scegliere i file che si desidera selezionare. Una volta selezionati i file, questi verranno nuovamente evidenziati nel colore blu. È quindi possibile trascinare il gruppo di file e spostarlo in un'altra cartella o eliminarli tutti.
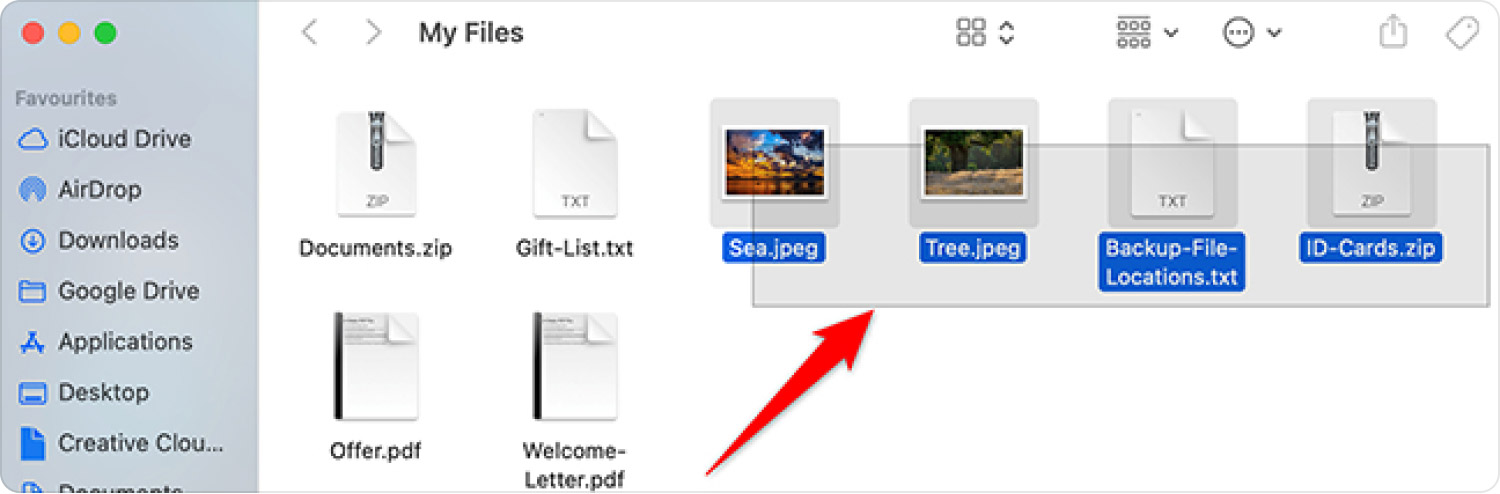
Metodo n. 3: selezione di tutti i file
Se desideri selezionare tutti i file e le cartelle all'interno di una cartella o posizione principale (ad esempio Desktop e Finder), puoi semplicemente premere i tasti CMD e A. Questo ti aiuterà a selezionare ogni file all'interno di una particolare posizione sul tuo computer. È un ottimo modo per eliminare molti file, specialmente se ne hai migliaia da rimuovere sul tuo computer.
Metodo n. 4: ottenere il primo e l'ultimo
Se i file sono disposti o ordinati in un ordine particolare, in particolare dalla parte superiore verso la parte inferiore, è possibile farlo facendo clic con il mouse sul primo file in alto. Successivamente, premi il tasto MAIUSC e tieni premuto. Quindi, fare clic sull'ultimo file nell'elenco e rilasciare il tasto MAIUSC. Questo metodo selezionerà l'intero array di file dall'alto verso il basso.
Parte #2: diversi modi per selezionare le foto all'interno dei computer macOS
La prima parte si è concentrata su come selezionare più file sui tuoi computer macOS. Ma cosa succede se si desidera selezionare un tipo di file specifico (ad es. Foto) solo sul computer? Come si fa a farlo? In realtà è un processo semplice che può essere implementato da tutti. Controlla i metodi qui sotto.
Metodo n. 1: utilizzo della chiave CMD
Questa chiave CMD è molto pratica e utile nei computer macOS. Puoi farlo nella finestra Finder del tuo computer. Seleziona semplicemente le immagini particolari che desideri scegliere utilizzando questo metodo. Segui i passaggi seguenti per questo:
- Vai alla directory o alla cartella in cui si trovano le immagini che desideri.
- Tieni premuta la pressione sul Tasto CMD.
- Dopodiché, premi il pulsante Una chiave una volta.
- Una volta evidenziate tutte le foto, puoi rilasciare i tasti CMD + A.
- Ora puoi manipolare, spostare, eliminare o trasferire le foto a tuo piacimento.
Metodo n. 2: utilizzo del menu Modifica su Finder
Questo metodo è un altro modo per selezionare più file su Mac, in particolare le foto. Puoi farlo attraverso il menu Modifica del tuo Finder. Per farlo, segui i passaggi seguenti:
- Apri una finestra del Finder nel tuo computer macOS.
- Assicurati di individuare tutte le foto di cui hai bisogno utilizzando la finestra del Finder.
- Nel menu, fare clic sulla scheda per Modifica.
- Successivamente, seleziona l'opzione che dice "Seleziona tutto” all'interno del menu visualizzato.
- Ora puoi manipolare i file come desideri dopo che è stato selezionato tutto.
Metodo n. 3: fare clic e trascinare il mouse
Questo è un altro metodo per selezionare le foto dal tuo computer e non richiede l'uso di tastiere. Hai semplicemente bisogno di un mouse o trackpad per questo metodo. Dai un'occhiata ai passaggi seguenti su come farlo:
- Vai alla directory in cui si trovano le foto che desideri selezionare.
- Premi il pulsante sinistro del mouse e tieni premuto sulla prima immagine che desideri selezionare.
- Dopo di che, mentre si tiene ancora premuto il pulsante verso la parte inferiore, trascinare il mouse verso ogni foto che si desidera selezionare.
- Le foto saranno evidenziate in blu. Una volta che hai finito di selezionare le foto, rilascia la pressione del pulsante del mouse.
Metodo n. 4: utilizzo del tasto Maiusc della tastiera
Come il tasto CMD, il tasto MAIUSC è molto importante. Ti consente di passare attraverso diverse opzioni o menu su diverse app. Puoi anche usarlo per selezionare e quindi deselezionare i file che desideri scegliere (o deselezionare). Ecco i passaggi per usarlo:
- Visita la particolare cartella che contiene tutte le foto che desideri selezionare.
- Nella finestra del Finder, premi la scheda per Visualizza.
- Scegli "Come Lista"Nel menu visualizzato.
- Visita di nuovo la scheda Visualizza.
- Successivamente, seleziona l'opzione come "Disponi per".
- Apparirà un nuovo menu. Scegliere "Tipo" da qui. Questo metodo ti consentirà di raggruppare i file in base al loro tipo di dati.
- Ora premi la prima foto all'interno dell'elenco visualizzato.
- Successivamente, tieni premuta la pressione sul Tasto delle maiuscole.
- Nella parte inferiore della cartella, premere l'ultima foto con il pulsante del mouse.
- Tutte le foto saranno evidenziate in blu e ora puoi manipolarle a tuo piacimento.
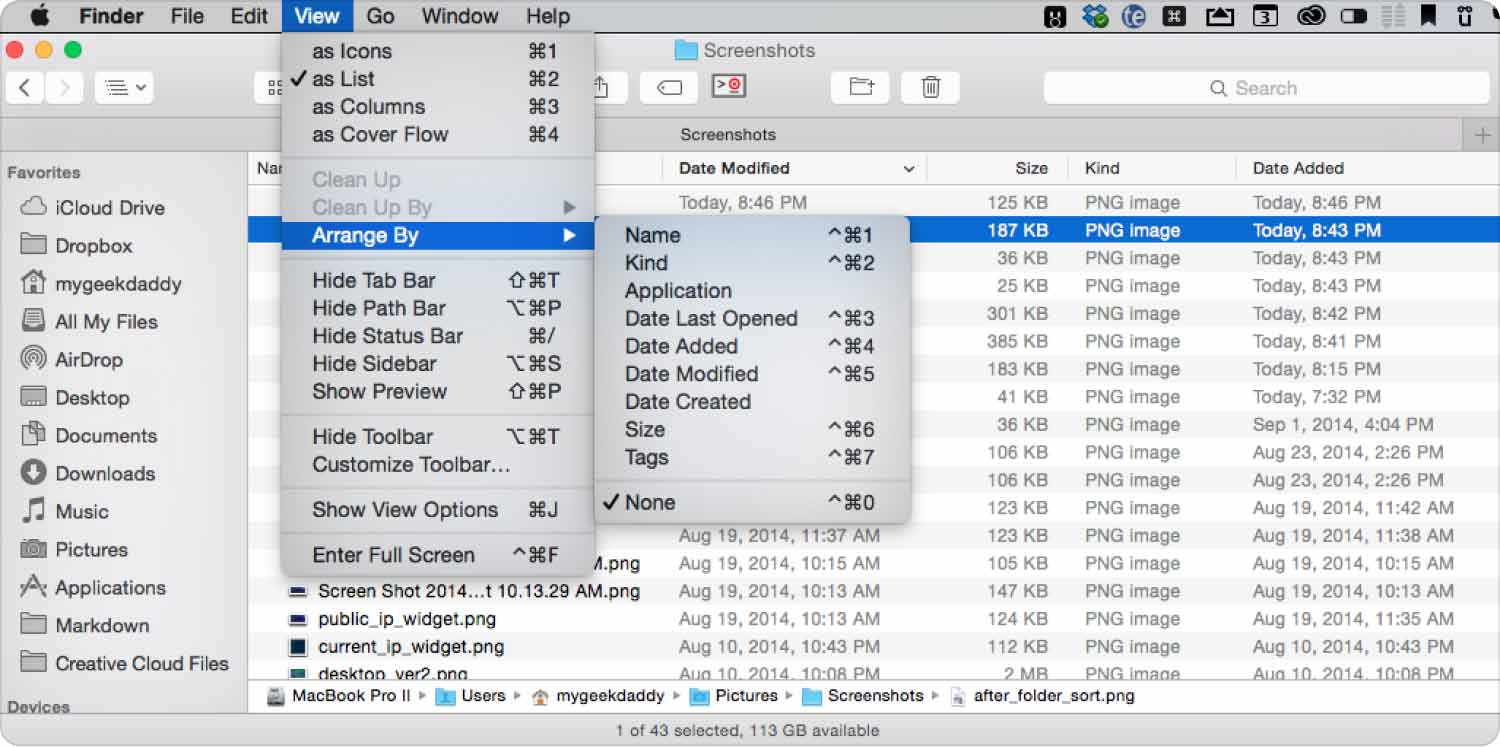
Parte #3: Come selezionare o scegliere facilmente più email (Mac)
I messaggi di posta elettronica non sono simili al tipo standard di file. Quindi è leggermente diverso da come selezionare più file su un computer macOS. In genere, avrai l'applicazione macOS Mail, eliminando la necessità di un'altra applicazione di gestione della posta elettronica. Di seguito sono riportati alcuni dei modi per selezionare le e-mail sul tuo computer macOS.
Metodo n. 1: selezione di più messaggi e-mail disposti in ordine
Se disponi di messaggi di posta elettronica raggruppati, puoi utilizzare il metodo seguente per selezionare questi messaggi di posta elettronica già in ordine:
- Fare clic con il pulsante del mouse per evidenziare il primo messaggio di posta elettronica che desideri selezionare.
- Dopodiché, premi il pulsante Tasto delle maiuscole sulla tastiera e tieni premuto questo tasto.
- Mentre premi il tasto MAIUSC, fai clic sull'ultima email all'interno del gruppo.
- Le e-mail saranno selezionate a questo punto. Ora puoi rilasciare il tasto MAIUSC.
Metodo n. 2: aggiunta di e-mail a una selezione completata
Cosa succede se desideri aggiungere altri messaggi di posta elettronica alla selezione corrente che hai? Se questi messaggi di posta elettronica non sono raggruppati insieme alla selezione corrente, puoi procedere come segue:
- Premere il tasto CMD e quindi tenere premuto questo tasto su detto tasto.
- Mentre stai ancora premendo il tasto CMD, scegli i messaggi e-mail aggiuntivi che desideri selezionare.
- Fallo uno per uno selezionando altre email nella lista.
- Fatto ciò, puoi rilasciare la pressione sul tasto CMD.
Metodo n. 3: aggiunta di un gruppo di e-mail a una selezione completata
Se non vuoi perdere la prima selezione che hai, puoi seguire i passaggi seguenti per aggiungere altri messaggi e-mail alla tua selezione attuale:
- Premere il tasto CMD della tastiera e tenere premuto il tasto suddetto.
- Usando il mouse, fare clic sulla prima e-mail all'interno dell'intervallo o dell'elenco.
- Successivamente, rilascia il tasto CMD.
- Quindi, premere il tasto Tasto delle maiuscole e mantieni la pressione sulla suddetta chiave.
- Scegli l'e-mail specifica in basso (l'ultimo della lista).
- Dopo di che, rilascia la tua presa sul tasto MAIUSC della tastiera.
Metodo n. 4: deselezione delle e-mail dalla selezione corrente
Se hai aggiunto un'e-mail che non ti serve alla selezione corrente, puoi deselezionarla tramite il tasto CMD. Per farlo, procedi nel seguente modo:
- Premi il tasto CMD della tastiera. Tieni premuto su questo tasto.
- Fare clic sull'e-mail specifica che si desidera deselezionare. Fallo per tutti i messaggi e-mail che desideri rimuovere dalla selezione corrente.
- Dopo ciò, puoi rilasciare la presa sul tasto CMD.
Metodo n. 5: selezione di tutte le email
Se desideri selezionare molti messaggi di posta elettronica, l'esecuzione dei quattro metodi sopra indicati può richiedere un pedaggio in termini di tempo ed energia. Pertanto, è necessario utilizzare una scorciatoia da tastiera. Per farlo, procedi nel seguente modo:
- Utilizza la funzione di ricerca dell'app Mail di macOS e trova tutti i messaggi e-mail che desideri. Digita una parola chiave che questi messaggi hanno in comune e controlla l'elenco che appare.
- Quindi, premere CMD + A sulla tastiera per evidenziare tutte le email all'interno dell'elenco.
Metodo n. 6: utilizzo del mouse
Puoi anche utilizzare il mouse tramite il metodo di trascinamento per selezionare più e-mail contemporaneamente. Per farlo, procedi nel seguente modo:
- Inizia con un particolare punto in mente all'interno della gamma di e-mail.
- Fare clic su questa e-mail e tenere premuto il pulsante del mouse.
- Dopo di che, trascina il mouse verso la posizione dell'ultima email per selezionare tutti i file nella casella.
- Una volta fatto, puoi rilasciare la presa sul pulsante del mouse del tuo computer.
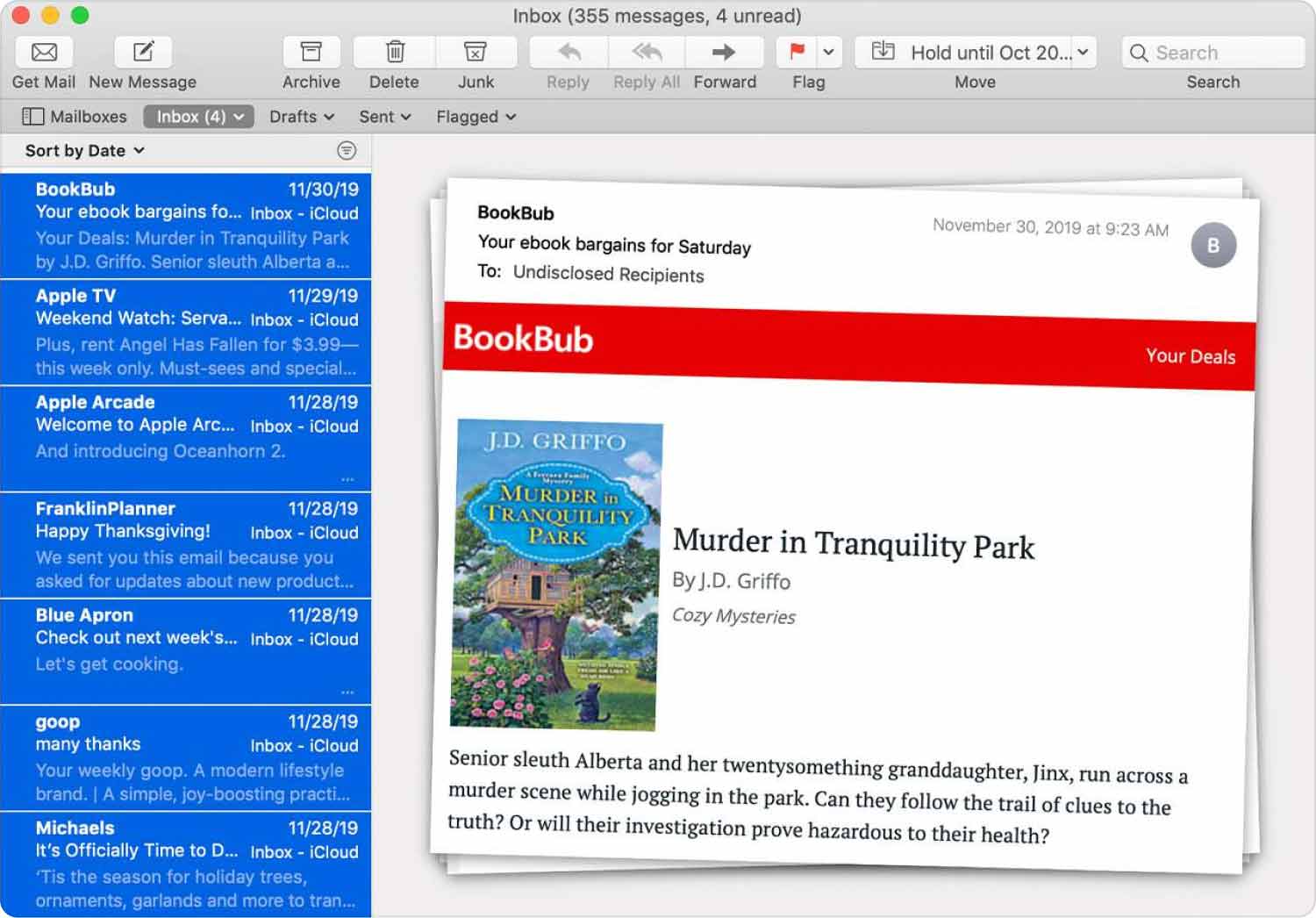
Parte #4: Come rendere più veloce il tuo computer macOS
Ora hai imparato come selezionare più file su Mac, che dire di qualcosa di nuovo? TechyCub Mac Cleaner, un'applicazione di ottimizzazione per Mac pensata per assicurarti di avere uno spazio di archiviazione adeguato, è lo strumento migliore che puoi utilizzare per rendere la tua macchina più veloce ed efficiente. Ti permette di trova file spazzatura non necessari sul tuo computer Mac ed eliminarli con pochi rapidi clic del mouse.
L'applicazione include anche una serie di piccole utilità che puoi utilizzare per ripulire il tuo computer macOS in modo che funzioni in modo più efficiente e sia meno congestionato. La migliore alternativa per i clienti che cercano un approccio rapido per ottimizzare i propri Mac è TechyCub Pulitore Mac.
Le procedure per l'utilizzo TechyCub Mac Cleaner sono i seguenti:
- Usa questo pacchetto per installare il programma sul tuo dispositivo Mac dopo aver scaricato il programma di installazione dalla pagina web online del prodotto.
- Basta avviare il TechyCub Mac Cleaner sul tuo computer dopo che lo strumento è stato installato.
- Troverai vari moduli che possono essere utilizzati per migliorare e riordinare le prestazioni del tuo computer macOS sul pannello di sinistra. Sceglieremo Junk Cleaner per indicazioni generali.
- Clicca su SCAN pulsante e poi dopo. È possibile trovare ed eliminare tutti i file di sistema superflui con l'aiuto dell'applicazione.
- Scegli i file spazzatura non necessari che desideri rimuovere. In alternativa, puoi scegliere tutti i dati inutili dall'elenco che viene visualizzato facendo clic Seleziona tutto.
- Clicca su PULIZIA pulsante dopo.
- Per assicurarti che la procedura di pulizia del tuo computer macOS sia completa, attendi fino a quando il programma non visualizza il messaggio "Pulizia completata".

Il programma include anche una varietà di piccole utilità che puoi utilizzare per riordinare il tuo computer macOS e renderlo più veloce e meno intasato. TechyCub Mac Cleaner è la soluzione migliore per chiunque cerchi un modo rapido per ottimizzare i propri Mac.
Persone anche leggere Un modo semplice per trovare ed eliminare file di grandi dimensioni su Mac 17 motivi per cui il tuo Mac funziona lentamente!
Sintesi
Lo strumento migliore che puoi utilizzare per rendere il tuo computer più veloce ed efficace è TechyCub Mac Cleaner, un programma di ottimizzazione per Mac progettato per assicurarti di avere abbastanza spazio di archiviazione. Sembra che sia la risposta a "Come selezionare più file su Mac”. Con solo pochi clic del mouse, puoi usarlo per individuare i file indesiderati sul tuo computer ed eliminarli.
