Se hai solo meno di 512 GB di spazio di archiviazione sul tuo computer, allora saprai che lo spazio su disco è molto prezioso. Non vuoi sovraccaricare il tuo computer in modo che non funzioni come previsto. Quindi, potresti voler sapere come vedere lo spazio di archiviazione su Mac computers.
Fortunatamente, è molto facile implementare come visualizzare l'archiviazione sul tuo Mac. Parleremo dei passaggi effettivi che devi seguire per controllare lo spazio di archiviazione sul tuo computer. Quindi, parleremo dello strumento migliore che puoi utilizzare libera più spazio sul tuo dispositivo Mac.
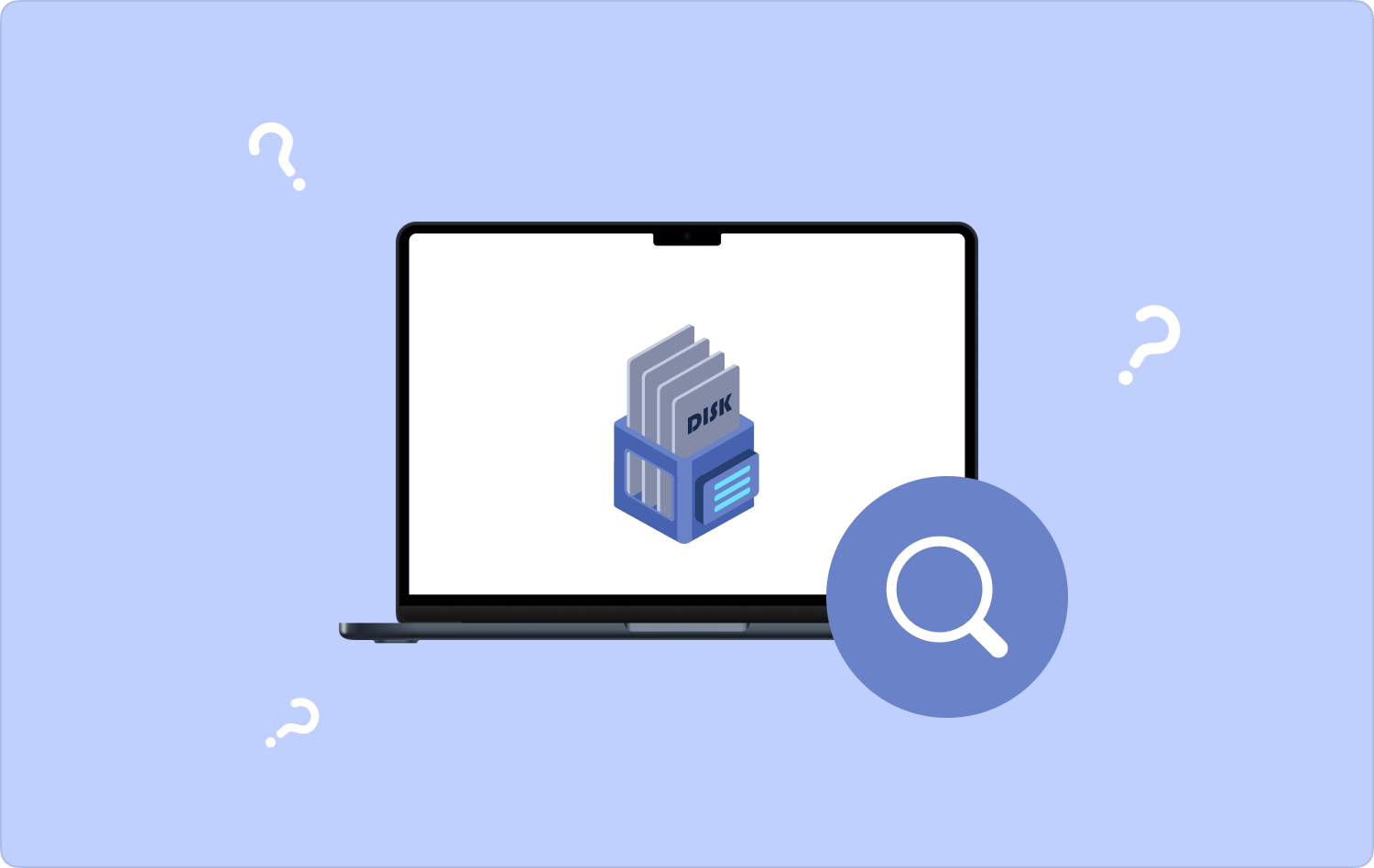
Parte #1: Come visualizzare l'archiviazione sui computer MacParte #2: diversi modi per liberare più spazio di archiviazioneSintesi
Parte #1: Come visualizzare l'archiviazione sui computer Mac
Esistono diversi metodi per implementare come visualizzare l'archiviazione sui computer Mac. Questi sono inclusi di seguito.
Metodo n. 1: utilizzo della finestra del Finder (primo metodo)
Le finestre del Finder sono molto importanti nei computer macOS. Puoi usarlo per individuare la quantità di spazio di archiviazione che hai sul tuo computer. Prima di tutto, puoi utilizzare Finder per verificare le informazioni sul dispositivo di archiviazione.
Basta selezionare un particolare elemento utilizzando il Finder finestra. Successivamente, premi il pulsante della barra spaziatrice utilizzando la tastiera. Dopo averlo fatto, verrà mostrata un'anteprima dell'elemento specifico. Ad esempio, se desideri estrarre un documento senza doverlo aprire, puoi semplicemente premere la barra spaziatrice della tastiera per verificarne il contenuto.
Ecco perché potresti voler utilizzare il metodo di anteprima del Finder per controllare il contenuto del tuo spazio su disco. Per farlo, procedi nel seguente modo:
- Visita il desktop del tuo computer.
- Visita Finder e quindi scegli Finder. Successivamente, seleziona Preferenze e quindi premere Informazioni.
- Dopodiché, modifica le preferenze nella sezione chiamata “Mostra questi elementi sul desktop".
- Una volta terminato, puoi tornare al desktop e scegliere lo spazio di archiviazione su di esso.
- Premi i tasti della tastiera tasto della barra spaziatrice. Apparirà una finestra che visualizzerà la capacità del dispositivo di archiviazione incluso lo spazio disponibile su di esso.
- Successivamente, ora puoi chiudere la finestra che si è aperta. Per farlo, puoi premere Tasti CMD+W. Oppure puoi chiudere la finestra attraverso il X situata nell'angolo in alto a sinistra della finestra.
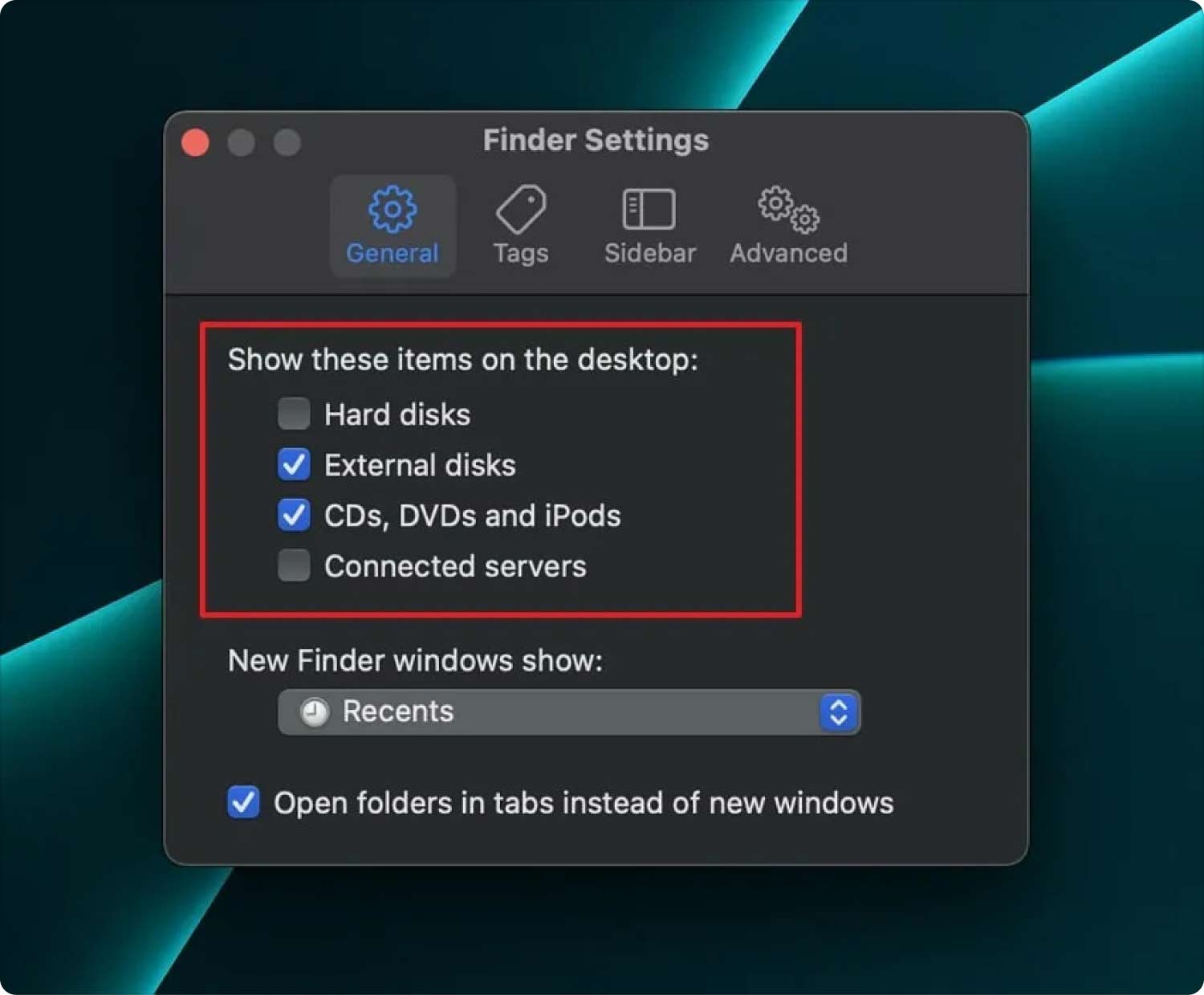
Metodo n. 2: utilizzo della finestra del Finder (secondo metodo)
Puoi utilizzare la barra di stato della finestra del Finder per consentirti di individuare ogni volta lo spazio di archiviazione libero al suo interno. Per fare ciò, è necessario attivare la barra di stato del tuo Finder. Ecco i passaggi che dovresti implementare per questo:
- Avvia una finestra del Finder sul tuo computer. Per farlo, fai clic sull'icona del Finder all'interno del Dock e premi Compila il . Successivamente, fai clic su Nuova finestra del Finder.
- Avvia il menu chiamato Visualizza e quindi selezionare Mostra la barra di stato.
Dopo averlo fatto, la funzione Mostra barra di stato ti consentirà di controllare il contenuto corrente di una cartella. Ti mostrerà anche parte dello spazio libero all'interno del tuo disco rigido per un modo semplice per verificare quanto spazio ha il tuo disco.
Metodo n. 3: utilizzo della metodologia Ottieni informazioni
Utilizzando la metodologia per Ottieni informazioni, puoi facilmente controllare lo spazio utilizzato e la capacità del tuo disco rigido. Per farlo, procedi nel seguente modo:
- Apri Finder sul tuo computer macOS.
- Successivamente, individua il disco rigido nella finestra del Finder. Fare clic su questo disco rigido per selezionarlo.
- Successivamente, premi il menu per File e quindi scegli Ottieni informazioni. Un'altra cosa che puoi fare è premere CMD+I utilizzando la tastiera del tuo computer.
In questo modo, la finestra Ottieni informazioni visualizzerà lo spazio disponibile, la capacità del disco, lo spazio utilizzato e altre informazioni sull'unità.
Metodo n. 4: utilizzo di questo Mac Way
L'opzione Informazioni su questo Mac ti consentirà di implementare come visualizzare l'archiviazione su Mac. Questo può essere fatto tramite macOS Yosemite e versioni successive del sistema operativo. Per farlo, procedi nel seguente modo:
- Avvia il menu Apple sul tuo computer.
- Quindi, scegli l'opzione che dice Informazioni su questo Mac.
- Premi la linguetta etichettato Archiviazione all'interno della sua barra degli strumenti. Se disponi di OS X Mavericks o Mac OS X Mountain Lion, fai clic sul pulsante Ulteriori informazioni, quindi scegli Archiviazione.
L'archiviazione su Informazioni su questo Mac ti darà anche una barra che ti dice quali file occupano così tanto spazio all'interno del tuo computer. Questi sono in genere suddivisi in foto, musica, documenti, app, altro e altri tipi di dati.
Metodo n. 5: utilizzo di Utility Disco
L'applicazione Utility Disco può anche aiutarti a controllare lo spazio di archiviazione all'interno del tuo computer macOS. Per farlo, procedi nel seguente modo:
- Avvia Spotlight sul tuo computer.
- Successivamente, digita Utility Disco nella sua casella di ricerca.
- Una volta visualizzato l'elenco, fare clic su Utility disco per aprirlo.
- Una volta aperta la finestra di Utility Disco, scegli il nome dell'unità disco del tuo computer dall'elenco che appare.
A questo punto, sarai in grado di controllare lo spazio utilizzato, lo spazio disponibile e la capacità dell'unità disco del tuo computer. Utility Disco può anche essere utilizzato per verificare lo spazio disponibile su unità flash e unità esterne che si collegano al computer.
Parte #2: diversi modi per liberare più spazio di archiviazione
Metodo n. 1: utilizzare strumenti di ottimizzazione come TechyCub Mac Cleaner
Adesso lo sappiamo come vedere lo spazio di archiviazione su Mac, è ora di pulire. Utilizzando gli strumenti di ottimizzazione, puoi liberare più spazio di archiviazione sul tuo dispositivo rimuovendo i file spazzatura non necessari. Il modo migliore per rendere il tuo computer più veloce ed efficace è utilizzare TechyCub Mac Cleaner, un programma di ottimizzazione per Mac progettato per assicurarti di avere abbastanza spazio di archiviazione.
Mac Cleaner
Scansiona rapidamente il tuo Mac e pulisci facilmente i file spazzatura.
Controlla lo stato principale del Mac, inclusi l'utilizzo del disco, lo stato della CPU, l'uso della memoria, ecc.
Accelera il tuo Mac con semplici clic.
Scarica gratis
Con solo pochi brevi clic del mouse, puoi usarlo per individuare i file spazzatura Mac indesiderati dal tuo computer. L'applicazione include anche una varietà di strumenti utili che puoi utilizzare per ripulire il tuo computer macOS e farlo funzionare più velocemente e meno intasato. TechyCub Mac Cleaner è la soluzione migliore per le persone che cercano un modo rapido per ottimizzare i propri Mac.
Le procedure per l'utilizzo TechyCub Mac Cleaner sono i seguenti:
- Usa questo pacchetto per installare il programma sul tuo Mac dopo aver scaricato il programma di installazione dal sito Web del provider.
- Lancio TechyCub Mac Cleaner non appena l'applicazione è stata installata sul tuo computer.
- Numerosi moduli che possono essere utilizzati per migliorare e ripulire le prestazioni del tuo laptop macOS si trovano sul lato sinistro. Sceglieremo un esempio ampio, come a Junk Cleaner.
- Premere il tasto SCAN pulsante dopo. È possibile trovare ed eliminare eventuali file di sistema indesiderati con il programma.
- Scegli i file sul tuo computer che desideri rimuovere. È possibile selezionare tutti i dati estranei dall'elenco che appare selezionando Seleziona tutto.
- Quindi scegli PULIZIA dalle opzioni.
- Puoi verificare che la procedura per ripulire il tuo sistema macOS sia completa attendendo che l'applicazione visualizzi il messaggio "Pulito Completato".

Metodo n. 2: utilizzare una piattaforma di archiviazione cloud
Puoi utilizzare i servizi di archiviazione cloud per risparmiare più spazio all'interno del tuo computer. Alcuni di loro includono iCloud, Google Drive, OneDrive e Dropbox. Queste piattaforme di archiviazione cloud in genere offrono una quantità di spazio gratuita, inoltre puoi acquistare più spazio di archiviazione se ne hai bisogno.
Metodo n. 3: rimuovere le app indesiderate
Un'altra cosa che puoi implementare è rimuovere le app indesiderate dal tuo sistema. In genere, il processo di rimozione manuale delle app indesiderate non è consigliato. Questo perché la rimozione dei file rimanenti dalla cartella Libreria può causare l'eliminazione per errore di file importanti.
Tuttavia, se desideri rimuovere un'app indesiderata, ecco i passaggi da seguire:
- Innanzitutto, esci dai processi associati all'applicazione che desideri rimuovere.
- Dopodiché, vai al Applicazioni cartella sul tuo computer.
- Quindi, elimina l'app desiderata spostandola nel Cestino.
- Una volta fatto ciò, puoi rimuovere i file rimanenti aprendo una finestra del Finder.
- Quindi, fai clic su Go menu e fare clic Vai alla cartella.
- Nella finestra di ricerca che appare, digita "/Biblioteca”. Quindi, premi il GO pulsante.
- Una volta visualizzata la cartella Libreria principale, visita le seguenti sottocartelle di seguito e rimuovi i file associati dell'app:
- / Library / Preferences /
- /Libreria/Elementi di avvio/
- /Libreria/Supporto applicazioni/
- /Libreria/LaunchAgents/
- /Libreria/LaunchDaemons/
- / Library / Caches /
- Dopo aver eliminato i file rimanenti, svuota il Cestino sul tuo computer. Quindi, riavvia il computer.
Come puoi vedere, è molto difficile rimuovere i file rimanenti di app indesiderate sul tuo sistema anche se sai come vedere l'archiviazione su Mac. Pertanto, non è consigliato perché potresti eliminare file di sistema importanti per il funzionamento del tuo computer.
Ecco perché consigliamo uno strumento come TechyCub Mac Cleaner. Ha un'utilità che ti consente di disinstallare le app senza lasciare i file rimanenti. Non è necessario passare attraverso una moltitudine di cartelle e sottocartelle della Libreria solo per rimuovere gli avanzi. Lo strumento rimuoverà automaticamente i file rimanenti sul tuo sistema senza influire sui dati cruciali.
Metodo n. 4: svuota il cestino automaticamente
Puoi svuotare il Cestino sia manualmente che automaticamente. Se automatizzi il processo di svuotamento del Cestino, lo farà entro 30 giorni dal momento in cui i file si trovano nel Cestino. Questi verranno eliminati definitivamente dopo 30 giorni. Può aiutarti a risparmiare molto spazio di archiviazione all'interno del tuo computer, soprattutto se ti dimentichi di eseguire il processo manualmente di tanto in tanto.
Ecco i passaggi che dovresti seguire per risparmiare più spazio sul tuo sistema svuotando automaticamente il Cestino:
- Visita il menu Apple del computer. Successivamente, scegli l'opzione che dice Informazioni su questo Mac.
- Visita la scheda etichettato Archiviazione. Successivamente, fai clic su gestire.
- Attiva la funzione che dice "Svuota cestino automaticamente".

Metodo n. 5: svuotare la cache del browser
La cache può aiutare a rendere l'esperienza di navigazione più veloce e migliore. Ma possono incidere notevolmente sul tuo spazio di archiviazione se si accumulano. Ecco perché potresti voler cancellare la cache del browser per diversi browser come Safari, Chrome e Firefox.
Chrome: come svuotare la cache
- Avvia il browser Chrome sul tuo computer.
- Nella parte in alto a destra dell'interfaccia, premi l'icona che assomiglia a tre punti.
- Scegli Più strumenti.
- Successivamente, fai clic su Cancella dati di navigazione.
- Una volta fatto, scegli un particolare intervallo di tempo di dati che desideri eliminare.
- Non dimenticare di fare clic sull'opzione per cancellare anche le immagini memorizzate nella cache e i file memorizzati nella cache.
Safari: come svuotare la cache
- Visita il browser Safari sul tuo computer.
- Successivamente, fai clic su Preferenze e scegli Filtri.
- Successivamente, seleziona la casella che dice Mostra menu sviluppatore nella barra dei menu.
- Quindi, nel menu in alto, fai clic su Sviluppo.
- Premi l'opzione che dice Vuota la cache.
- Confermare il processo se necessario.
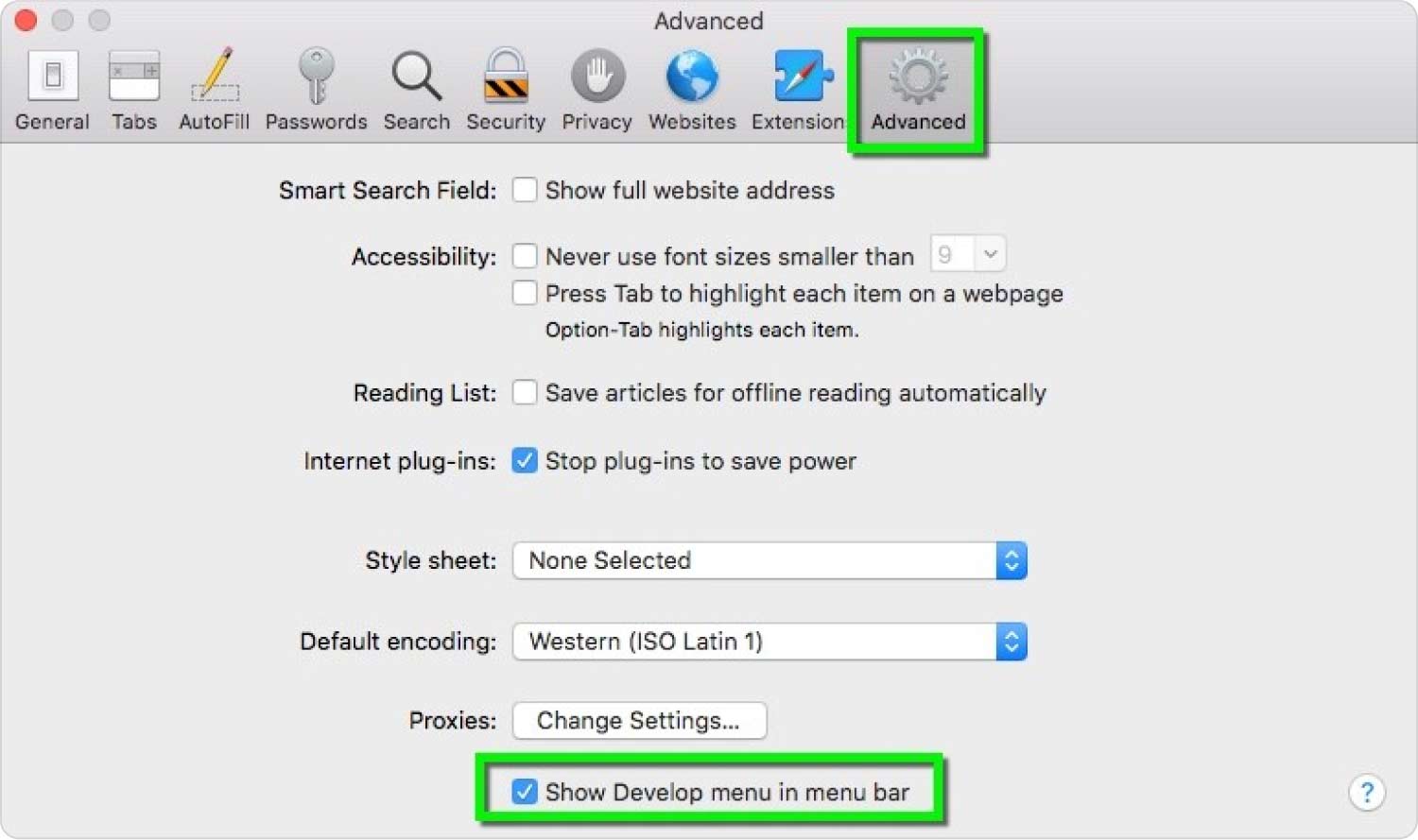
Firefox - Come svuotare la cache
- Avvia il browser Firefox sul tuo computer macOS.
- Quindi, scegli il menu e vai a Preferenze.
- Successivamente, fai clic sul pannello che dice Privacy e sicurezza.
- Quindi, nella sezione etichettati Cookie e dati del sito, seleziona l'opzione che dice, Cancella i dati.
Persone anche leggere 6 modi per correggere l'errore "Spazio su disco insufficiente di iMovie" [2023] Il modo migliore per cancellare l'archiviazione di sistema su Mac
Sintesi
Questa guida ti ha fornito dettagli completi su come vedere lo spazio di archiviazione su Mac. Abbiamo parlato di cinque diversi metodi su come controllare le informazioni di archiviazione sul tuo computer macOS. La maggior parte mostrerà i dettagli sullo spazio utilizzato, lo spazio disponibile e lo spazio totale su disco.
Successivamente, abbiamo parlato di diversi modi per liberare spazio sul tuo computer macOS attraverso metodi diversi. Questi includono la cancellazione della cache del browser di Firefox, Safari e Chrome, la rimozione di applicazioni indesiderate inclusi i dati rimanenti e lo svuotamento automatico del Cestino.
Il modo migliore per assicurarti di eliminare sempre la spazzatura non necessaria nel tuo sistema è attraverso TechyCub Mac Cleaner. È anche un modo per liberare più spazio all'interno del tuo dispositivo. Puoi prendere lo strumento oggi sul loro sito Web ufficiale per un'esperienza di computer macOS pulita, rapida e semplice!
