In questi giorni, ci sono molti utenti di computer Mac che hanno visto quanto sia essenziale sapere come vedere quanta memoria su Mac loro hanno. Bene, questa è una delle cose fondamentali di cui bisogna essere consapevoli per poter conoscere le misure che possiamo fare in caso di problemi che comportano la mancanza di spazio sui nostri computer Mac.
È anche un buon modo per determinare se devi già creare un backup dei file archiviati sul tuo computer Mac per poter evitare il disordine che potrebbe causare il tuo Computer Mac per funzionare lentamente lentamente. In questo articolo, parleremo dei metodi su come vedere quanta memoria, nonché di come possiamo affrontare il disordine nell'archiviazione dei nostri computer Mac nel caso ce ne sia.
Parte #1: Quali sono i modi per controllare lo spazio di archiviazione sui nostri computer Mac?Parte 2: quali sono i modi per controllare l'utilizzo della memoria delle app sul tuo Mac utilizzando il monitor delle attività? Parte #3: quali sono alcuni dei modi per ridurre al minimo l'utilizzo della memoria sui computer Mac?Parte #4: qual è lo strumento migliore per gestire l'archiviazione del tuo computer Mac?Sintesi
Parte #1: Quali sono i modi per controllare lo spazio di archiviazione sui nostri computer Mac?
Ora andiamo dritti al punto, in questa parte dell'articolo parleremo di alcuni dei modi conosciuti per farlo controlla lo spazio di archiviazione sui nostri computer Mac. Abbiamo raccolto alcuni di questi metodi da provare e vedere quali possono aiutarti a svolgere facilmente il tuo compito.
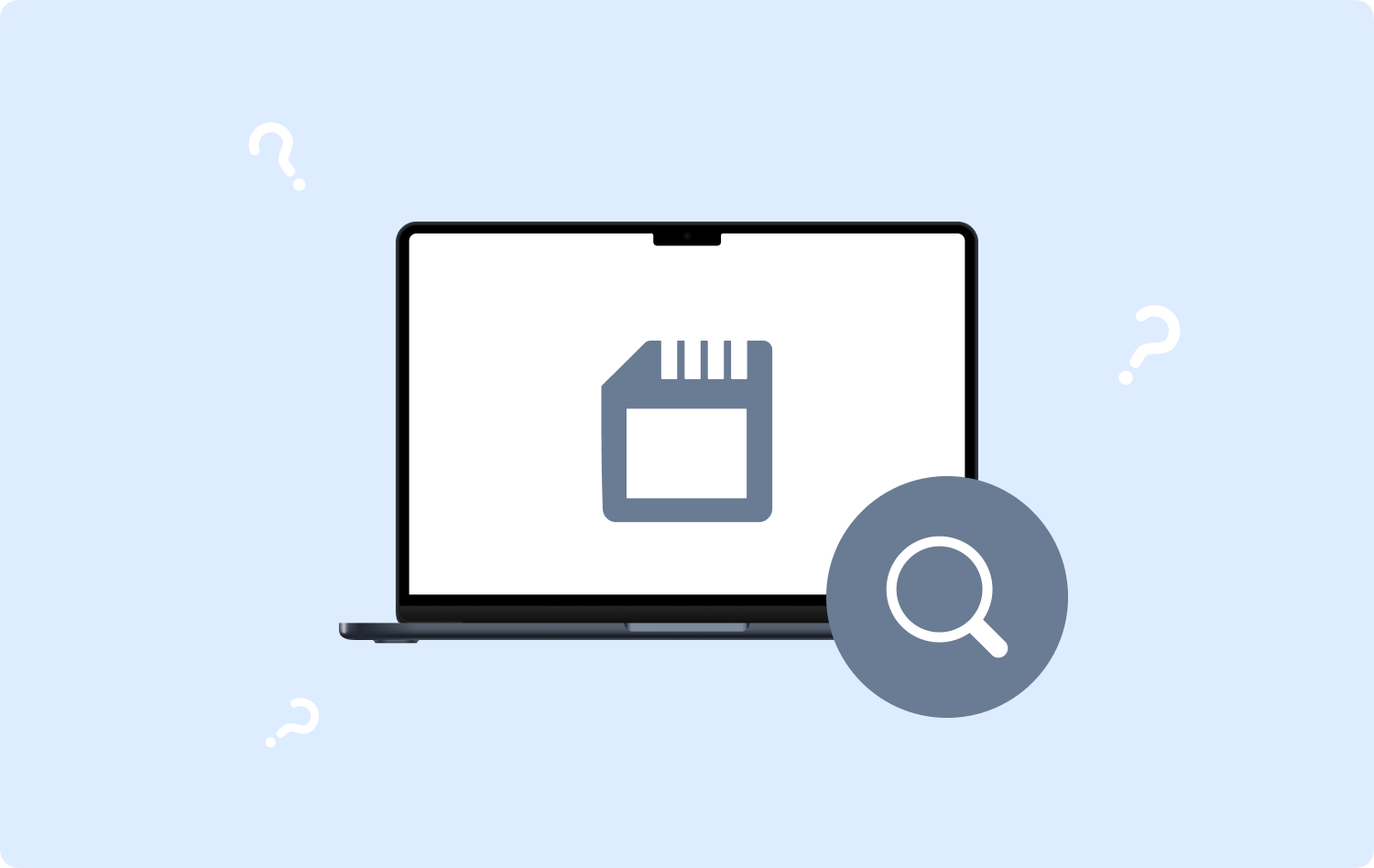
Controlla l'archiviazione del tuo computer Mac tramite Utility Disco
Uno dei metodi per vedere quanta memoria hai è attraverso l'uso dell'utilità del disco su Mac. Quando avvii Utility Disco sarai in grado di vedere molti file che possono essere visualizzati nei volumi.
Può anche mostrarti quanto spazio è occupato o utilizzato, nonché quanto spazio libero hai. Devi anche tenere presente che l'Utility Disco è pensata per gli utenti di computer Mac che sono particolarmente attenti a come possono gestire il loro spazio di archiviazione.
Controlla l'archiviazione del tuo computer Mac tramite Finder
Ora per il secondo metodo su come vedere quanta memoria hai su Mac, possiamo usare il Finder. Per usarlo, devi:
- Per iniziare, vai e lancia Finder e quindi individuare il disco nella parte sinistra della barra laterale.
- Quindi, una volta trovato, fai clic destro su di esso, quindi tocca Ottieni informazioni.
- Quindi, sotto l'opzione Generale, cerca lo spazio di archiviazione utilizzato e disponibile.
.jpg)
Controlla l'archiviazione del tuo computer Mac tramite il Mac
Puoi anche controllare l'archiviazione del tuo computer Mac utilizzando il tuo Mac stesso, facci avere i passaggi seguenti:
- Sullo schermo, individua il segno Apple, si trova nella parte in alto a sinistra dello schermo.
- Quindi, una volta che sei nel menu Apple, tocca il Informazioni su questo Mac opzione.
- E lì vedrai la memoria del tuo computer Mac.
Parte 2: quali sono i modi per controllare l'utilizzo della memoria delle app sul tuo Mac utilizzando il monitor delle attività?
Come vedere quanta memoria su Mac utilizzando Activity Monitor:
- Per iniziare devi aprire il file applicazione da Activity Monitor che vedrai al Launchpad.
- Quindi vai al Memorie scheda.
- Ora puoi visualizzare i dati dettagliati sul sistema e la memoria utilizzata dalle app. Se vuoi vedere la quantità di memoria utilizzata, le informazioni sull'utilizzo della RAM e un diagramma operativo, puoi vedere nella parte inferiore della finestra del tuo computer Mac.

Parte #3: quali sono alcuni dei modi per ridurre al minimo l'utilizzo della memoria sui computer Mac?
Dopo aver affrontato "Come vedere quanta memoria su Mac", passiamo a come ridurre al minimo l'utilizzo della memoria su Mac:
- Dovresti assicurarti che ci siano alcune schede aperte nel tuo browser.
- Puoi provare a riavviare spesso il tuo Mac per liberare RAM.
- Chiudere sempre tutte le code di stampa bloccate.
- Prova a sostituire il tuo AdBlock con uno che ha un'estensione più leggera.
- Pulisci sempre il tuo desktop.
- Svuota i file della cache attraverso i passaggi seguenti:
Passaggio 1: tocca Finder.
Passaggio n. 2: sul tuo Go Menù, vai e scegli Finder.
Passo #3: Quindi devi digitare: ~ / Library / Caches, quindi toccare Go.
Passaggio 4: ci sarà una finestra, devi scegliere di cancellare le tue cache qui.
Passo #5: Quindi devi premere il Command + A schede per selezionare tutti i file oppure puoi anche cancellarli uno dopo l'altro.
Passaggio n. 6: devi farlo digitare il nome utente e la password poter procedere.
- Prova a ottimizzare Task Manager di Chrome.
- Ottenere per liberare spazio su disco.
- Prova a rimuovere gli elementi di accesso attraverso i passaggi seguenti:
Passaggio n. 1: avvio Preferenze di sistema e quindi scegliere Utenti e gruppi.
Passaggio n. 2: vedrai il tuo nickname sul lato sinistro, fai clic su di esso.
Passaggio 3: scegli il elementi di accesso scheda.
Passo #4: Ora puoi selezionare i programmi che non vuoi caricare quando hai avviato il tuo computer Mac.
Passaggio n. 5: quindi devi toccare il pulsante "-" firmare sotto di esso.
Parte #4: qual è lo strumento migliore per gestire l'archiviazione del tuo computer Mac?
Sarebbe davvero frustrante sapere che la memoria del tuo computer Mac è piena. Potrebbe influire principalmente sulle prestazioni del dispositivo mentre sei nel mezzo di un'attività che potrebbe essere così importante.
Abbiamo raccolto alcuni dei modi per controllare l'archiviazione del tuo computer Mac o come vedere quanta memoria su Mac, nonché alcune delle cose che puoi fare per risolvere la mancanza di problemi di archiviazione. Bene, se hai provato tutti quelli che abbiamo condiviso, ora parleremo di uno dei metodi più sicuri che puoi fare.
Questo metodo prevede l'uso di uno strumento chiamato TechyCub Mac Cleaner. È uno degli strumenti più efficaci per aiutarti a pulire il tuo computer Mac che ti aiuterà a gestire lo spazio di archiviazione che ha.
Mac Cleaner
Scansiona rapidamente il tuo Mac e pulisci facilmente i file spazzatura.
Controlla lo stato principale del Mac, inclusi l'utilizzo del disco, lo stato della CPU, l'uso della memoria, ecc.
Accelera il tuo Mac con semplici clic.
Scarica gratis
. TechyCub Mac Cleaner è un partner molto affidabile per assicurarsi che solo quelli che contano occupino lo spazio libero del tuo computer Mac. Può pulire tutti i file spazzatura memorizzati sul tuo computer Mac in modo da non doverti preoccupare di questi file.
Devi anche sapere che nel caso in cui tu abbia file che sono stati duplicati e questi file sono archiviati sul tuo computer Mac per lungo tempo che il TechyCub Mac Cleaner può individuare questi file ed eliminarli il prima possibile. Lo stesso vale per i file di grandi dimensioni che sono troppo vecchi. IL TechyCub Mac Cleaner può anche aiutarti a disinstallare le applicazioni che non sono già utili, anche tutti i file pertinenti insieme alle applicazioni verranno eliminati.
Una delle descrizioni più notevoli del TechyCub Mac Cleaner è facile da usare e gestire. Per dimostrarlo, abbiamo elencato i passaggi su come eseguire una delle funzionalità più importanti di TechyCub Mac Cleaner che è il modulo Junk Cleaner. Vediamo i passaggi su come pulire i file spazzatura di seguito.
- Per utilizzare il modulo Junk Cleaner del TechyCub Mac Cleaner, scarica e installa lo strumento sul tuo computer Mac. Avvialo una volta terminata l'installazione. Quindi individuare il Junk Cleaner modulo nella parte sinistra dell'interfaccia, quindi toccare il Scansione scheda per esaminare i file sul tuo computer Mac. È un modo come vedere quanta memoria su Mac come pure.
- Vedrai i risultati del processo di scansione in pochi minuti e ora puoi provare a scegliere quali file sono pronti per l'eliminazione. Devi controllare tutto prima di eliminarlo nel caso in cui non disponi di alcun backup.
- Dopo aver contrassegnato tutti i file per l'eliminazione, cerca il file Pulizia pulsante e quindi toccarlo. Inizierà a eliminare tutti i file che hai selezionato, il che richiederebbe alcuni minuti a seconda di quanti file hai selezionato.
- Quindi, una volta terminato il processo, vedrai la notifica che dice Pulizia completata! È l'indicazione che tutti i file selezionati per l'eliminazione vengono cancellati.
- È ora possibile rivedere altri risultati del processo di scansione, facendo clic su Review. Quindi scegli i file che desideri eliminare se ce ne sono e se ce ne sono segui la stessa sequenza di istruzioni sopra.

Persone anche leggere 6 modi per correggere l'errore "Spazio su disco insufficiente di iMovie" [2023] RISOLTO: il tuo sistema ha esaurito la memoria dell'applicazione
Sintesi
Speriamo di averti aiutato a imparare come vedere quanta memoria su Mac hai. In questo modo puoi essere in grado di determinare la serie di passaggi di follow-up nel caso in cui desideri affrontare il dilemma di avere problemi quando si tratta dello spazio di archiviazione del tuo Mac. D'altra parte, ci sono molte opzioni per affrontarlo e abbiamo appena condiviso con te lo strumento migliore da utilizzare che è il TechyCub Pulitore Mac.
