Sembra che ci siano alcuni motivi per cui potresti decidere di eseguire un hard reset direttamente dal tuo Mac, come desideri accelera il tuo Mac ecc. Per venire fuori, se stai riscontrando difficoltà con il tuo Mac, un buon ripristino delle impostazioni di fabbrica, quindi, può sicuramente aiutarti. Con ciò, ci sono numerosi metodi come ripristinare le impostazioni di fabbrica del Mac oltre a ripristinare il sistema operativo Mac alla sua condizione originale. Prenditi il tempo per leggere scorrendo verso il basso:
Parte #1: Cosa fare prima di Come ripristinare il Mac alle impostazioni di fabbrica?Parte 2: Strumento di pulizia Smart Assistant su come ripristinare il Mac alle impostazioni di fabbrica - TechyCub Mac CleanerParte #3: modi per ripristinare il Mac alle impostazioni di fabbricaConclusione
Parte #1: Cosa fare prima di Come ripristinare il Mac alle impostazioni di fabbrica?
Questa guida si concentra su come ripristinare le impostazioni di fabbrica del Mac, anche se in effetti ci sono alcune precauzioni che devi prendere in considerazione prima di riconfigurare effettivamente in fabbrica il tuo sistema operativo Mac. Tutti questi suggerimenti ti aiuteranno a evitare di perdere tutti i documenti, le immagini e le applicazioni importanti perché una volta passi da un Mac a un altro. Di seguito sono riportati alcuni fattori a cui pensare prima di ripristinare effettivamente i dispositivi Mac.
Fai un backup del tuo Mac
Non possiamo sottolineare quanto sia importante questa fase. Fare un backup potrebbe benissimo aiutare a proteggere i tuoi documenti più importanti. Perché, a meno che tu non applichi questa tecnica, i dati potrebbero effettivamente andare persi anche prima di completare con successo un rollback di fabbrica.
Disconnetti ulteriormente il tuo account iTunes
Seleziona l'opzione che presuppone "Account" dopo di che premi sull'opzione che presume "autorizzazioni" e infine premi sull'opzione che indica così "Rimuovi l'autorizzazione da questo computer". Quando utilizzi la versione più recente di macOS, potresti davvero ignorare questo processo.
Disconnetti ulteriormente il tuo account iCloud
Navigare nella scheda Apple, selezionare la scelta che quindi indica nello specifico "Preferenze di sistema" e dopo quel colpetto, il ID apple, selezionare la scelta che quindi indica specificamente "iCloud" fuori dalla barra laterale, oltre a disabilitare "Trova il mio Mac". Quindi selezionare le scelte che indicano così specificamente "Panoramica"e successivamente"disconnessione".
Disconnetti ulteriormente il tuo account iMessage
Espandi questa applicazione Messaggi e successivamente seleziona l'offerta che indica "Messaggi "e sarebbe allora"Preferenze". Scegliere nella selezione la scelta che quindi indica specificamente "iMessage" così come "Esci".
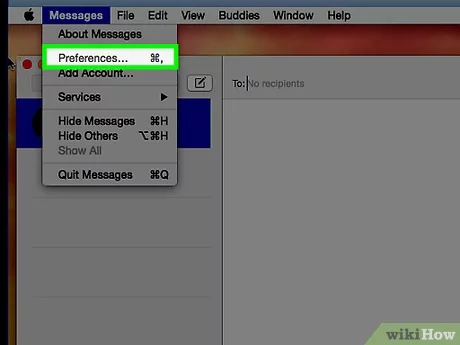
I gadget Bluetooth devono essere disaccoppiati
Naviga ulteriormente nella barra di navigazione di Apple, dopodiché seleziona l'opzione che presume "Preferenze di sistema" e solo allora seleziona l'opzione che poi indica chiaramente "Bluetooth". Disaccoppiate anche quelle tastiere, auricolari e altri dispositivi abilitati Bluetooth sopra.
Parte 2: Strumento di pulizia Smart Assistant su come ripristinare il Mac alle impostazioni di fabbrica - TechyCub Mac Cleaner
Indubbiamente, per andare avanti con come ripristinare le impostazioni di fabbrica del Mac, dovresti davvero prima possedere TechyCub Mac Cleaner che potrebbe anche contribuire a rendere plausibile l'intero processo.
Mac Cleaner
Scansiona rapidamente il tuo Mac e pulisci facilmente i file spazzatura.
Controlla lo stato principale del Mac, inclusi l'utilizzo del disco, lo stato della CPU, l'uso della memoria, ecc.
Accelera il tuo Mac con semplici clic.
Scarica gratis
Questo Mac Cleaner che è il migliore e gratuito ha sempre avuto la possibilità di funzionare come un'iniziativa estremamente utile, in grado di pulire a fondo e ora persino di tentare di potenziare la struttura del tuo dispositivo Mac. Questa funzione "Junk Cleaner" dovrebbe essere progettata per rimuovere le cianfrusaglie del processo rimuovendo anche gli archivi potenzialmente indesiderati all'interno del framework del dispositivo, spesso insieme all'archivio Origin, alla configurazione e ai registri di consumo, nonché correzioni di autenticazione, archiviazione secondaria, utilizzi e numerosi altri oggetti.
Di conseguenza, potresti anche eseguire un'indagine approfondita rimuovendo anche i tipi di dati scadenti. Considera semplicemente i seguenti fattori per ottenere il massimo da ogni fantastica funzionalità premium.
- Per andare avanti in questo processo, dovresti prima ottenere e scaricare e non dimenticare di impostare questo strumento più pulito all'interno del tuo sistema di dispositivo. Da ciò, non devi dimenticare di distribuire questo strumento di pulizia ma anche di utilizzarlo.
- E da lì, devi poi guardare oltre che toccare quella scelta che delinea esplicitamente “Junk Cleaner"così come non dimenticare di toccare anche quella scelta che delinea esplicitamente"Scansione” in modo che inizi immediatamente durante il processo di scansione.
- Dopo averlo fatto, quando questo processo è stato completato, ora puoi controllare i file rilevati che sono stati classificati e organizzati in modo che tu possa rispettarli. Da ciò, ora puoi controllare quei file ma anche quelle cache che desideri cancellare in modo selettivo.
- D'altra parte, se desideri che quei file e le cache vengano eliminati, tocca semplicemente quella scelta che delinea esplicitamente "Seleziona tutto” e da quel processo di cancellazione verrà eseguito tutto in una volta.
- Dopodiché, da qui, dovresti semplicemente toccare quell'interruttore che indica chiaramente "Pulizia”, a questo punto lo strumento di pulizia avrebbe immediatamente cancellato quegli elementi, file ma anche quelle cache che erano già state selezionate qualche tempo fa per essere cancellate entro un paio di secondi. E da lì hai finito. Potresti anche guardare quei file cancellati ma anche quelle cache ancora una volta o se scegli di no, allora va già bene da qui.

Parte #3: modi per ripristinare il Mac alle impostazioni di fabbrica
Dopo aver completato le precauzioni necessarie e disattivato le transazioni ma anche le informazioni sull'account, sembra che sia giunto il momento di prendere sul serio la cancellazione dell'unità di sistema del tuo Mac e imparare come ripristinare il Mac alle impostazioni di fabbrica. Continua a leggere qui sotto:
Ripristino delle impostazioni di fabbrica del Mac tramite la modalità di ripristino
Utilizzando la modalità di ripristino, gli utenti possono effettivamente pulire i propri dispositivi Mac e rimuovere completamente le informazioni rilevanti dal disco rigido. Tuttavia, la procedura per tentare di accedere alla modalità di ripristino varia in modo significativo rispettivamente Intel ma anche Mac M1, ma qui ci limitiamo a comprendere anche questo. Se hai intenzione di ripristinare le impostazioni di fabbrica di un Mac, prova ad assicurarti che sia già integrato quando inizi.
Come avviare effettivamente in modalità di ripristino su Intel Mac:
- Per iniziare, tocca semplicemente il simbolo Apple nell'angolo in alto a sinistra del monitor del tuo computer e seleziona l'opzione che indica chiaramente "Restart".
- Anche prima che il tuo Mac si riaccenda e poi si spenga di nuovo, tocca e tieni premuto "Cmd+R" finché non incontri il simbolo Apple. I tasti dovrebbero quindi essere rilasciati.
- Successivamente, potresti forse accedere a "Modalità di recupero".
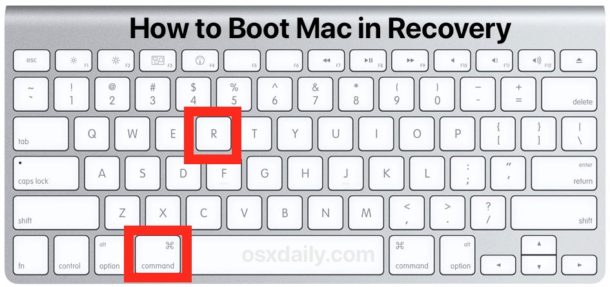
Come avviare in modalità di ripristino su Mac M1:
- Sotto questo, devi quindi semplicemente toccare il simbolo Apple nell'angolo in alto a sinistra del display e selezionare l'opzione che indica chiaramente "fermare".
- Di conseguenza, quando tutto è completamente spento, premi con decisione e tieni premuto il tasto "Power " attiva/disattiva. Il tuo Mac potrebbe benissimo avviarsi e prima o poi avrai "Caricamento in corso"scelte.
- Dopodiché, per accedere al Recovery, scegli la scheda che riporta chiaramente "Opzioni".
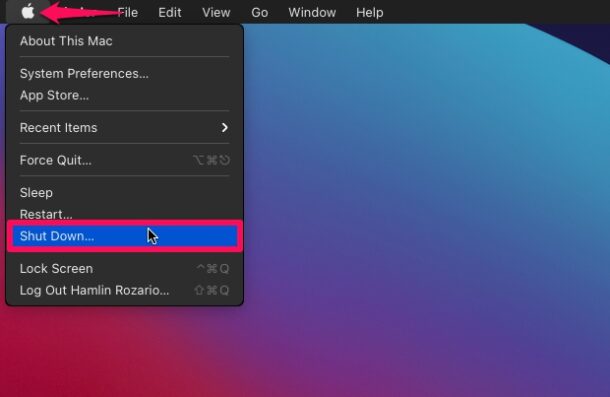
Per continuare con il ripristino all'interno utilizzando la modalità di ripristino, seguire di seguito:
- Non vedrai la normale schermata di accesso in modalità di ripristino. Piuttosto, apparirà invece il display di macOS Utilities. E dopo, seleziona la scelta che quindi indica specificamente "Utility disco" seguito dall'opzione che quindi delinea esplicitamente "Continua".
- Selezionare la scelta che quindi indica espressamente “Macintosh HD” fuori dal catalogo su quella sinistra. Dopodiché, seleziona l'opzione che poi dice "Cancellare".
- Ora devi selezionare un formato di file system. Preferisco scegliere l'opzione che poi delinea esplicitamente "APF” per macOS High Sierra e altrimenti in seguito. Scegli quell'opzione che quindi implica "MacOS esteso” per le versioni precedenti di macOS (Journaled). E da lì, scegli l'opzione che dice così "Mappa delle partizioni GUID". Successivamente, seleziona l'opzione che in qualche modo dice "Cancellare".
- Dopodiché, devi semplicemente attendere fino al termine della procedura prima di fare clic sull'opzione che quindi delinea esplicitamente "Fatto". Quando tutto è finito, basta toccare il "croce rossasimbolo ” per uscire da Utility Disco.
- Finisci per scegliere l'opzione che poi delinea esplicitamente "Reinstallare macOS” fuori dal pannello dell'utilità del sistema operativo Mac.
- Riconoscere il consenso dell'utente premendo l'opzione che quindi delinea esplicitamente "Continua". Successivamente, seleziona qualsiasi unità macOS del disco di avvio.
- Subito dopo il completamento dell'installazione avrai già effettivamente ripristinato le impostazioni di fabbrica del tuo Mac.

Persone anche leggere 3 Best Mac Storage Cleaner nel 2023 3 migliori pulitori di memoria per Mac nel 2023
Conclusione
Ogni volta che hai effettivamente pianificato di cambiare o rinunciare al tuo determinato dispositivo Mac, devi sempre pulirlo in modo che non ti dia ulteriori problemi con la perdita di dati e altri problemi che potrebbero sorgere.
Quindi, prima di saperlo davvero come ripristinare le impostazioni di fabbrica del Mac, tieni sempre presente di avere i backup dei tuoi file importanti. Se volevi un pulitore che non consuma energia, puoi imbatterti nell'utilizzo di TechyCub Mac Cleaner. Da qui, passa una giornata deliziosa.
