L'unico problema con Bootcamp è la grande quantità di spazio necessaria per fare spazio a tutti gli aggiornamenti di Windows e ai suoi componenti.
Per ottenere la migliore esperienza, hai bisogno di almeno 64 GB di spazio di archiviazione gratuito, ma per prestazioni migliori, devi disporre di 128 GB di spazio di archiviazione per ospitare Windows 10. Tuttavia, potresti averne bisogno di più quando abiliti gli aggiornamenti automatici di Windows.
E se il tuo sistema è già pieno di molti dati, potresti ritrovarti con a Mac lento. Se stai cercando modi come rimuovere Bootcamp dal Mac, lascia che questo articolo sia la tua guida.
Parte #1: Cos'è Bootcamp e come funziona?Parte #2: Come rimuovere Bootcamp per Mac manualmenteParte #3: Il modo più conveniente per rimuovere Bootcamp per MacSommario
Parte #1: Cos'è Bootcamp e come funziona?
Bootcamp è un'utilità gratuita che viene preinstallata su Mac con l'utilità dual-boot. Hai solo bisogno del file ISO di Windows e con l'aiuto dell'Assistente Bootcamp, puoi utilizzare Microsoft Windows 10 sul tuo Mac.
Molti utenti preferiscono utilizzare Bootcamp poiché si carica più velocemente. Questo perché Bootcamp installa Windows su una partizione indipendente che utilizza meno memoria.
Rispetto alla virtualizzazione, che consente di utilizzare due sistemi operativi contemporaneamente, Bootcamp, invece, consente di utilizzare un solo sistema operativo alla volta.
La maggior parte degli sviluppatori e dei giocatori preferisce Bootcamp per giochi ininterrotti e test intensivi del programma.
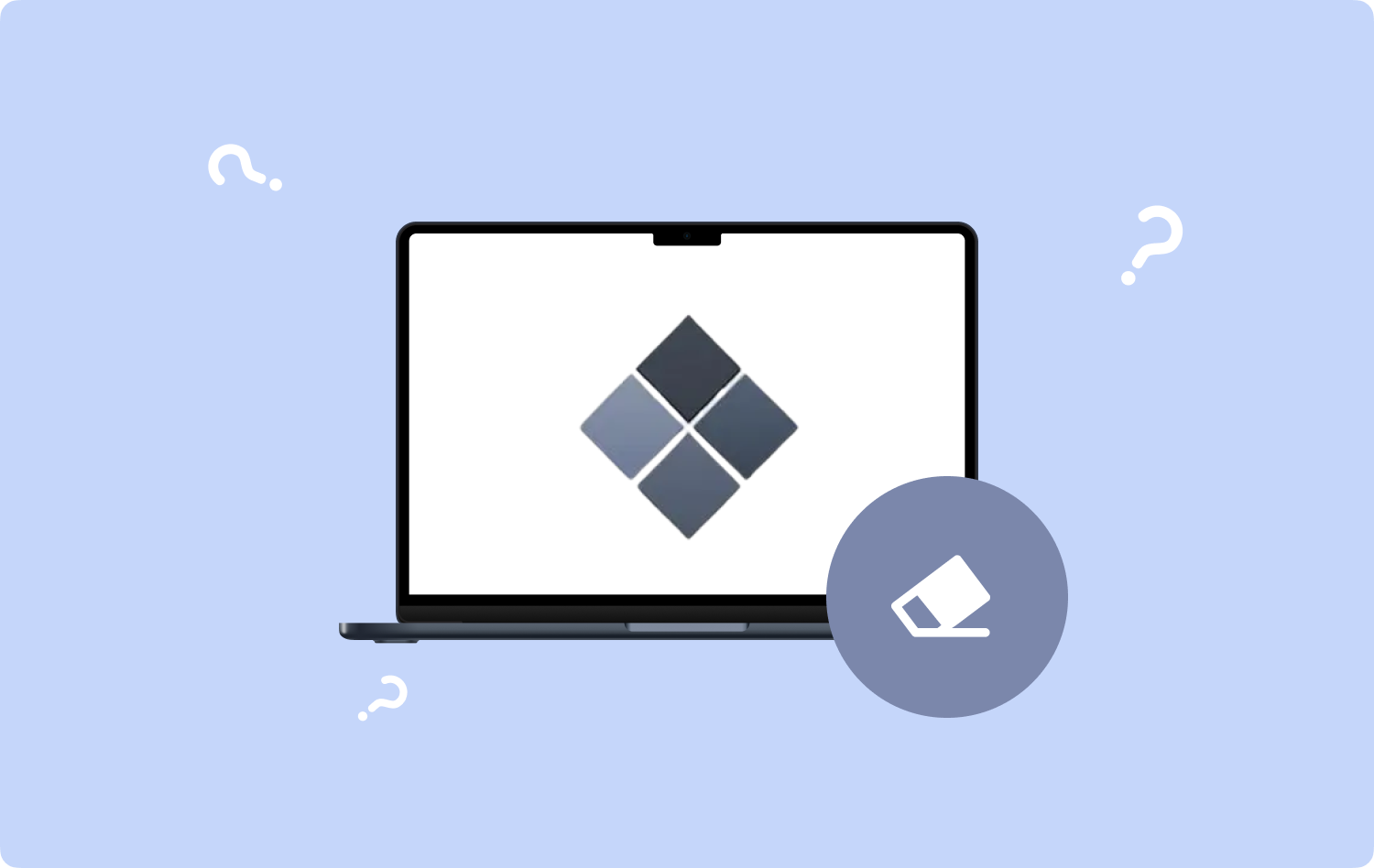
1.1 Posso usare Bootcamp su Apple Silicon?
Apple ha lanciato tre modelli di Mac con la propria architettura di sistema a novembre 2020 e li ha chiamati M1, sostituendo le CPU Intel. Il chip M2 è stato rilasciato a breve nel luglio 2022.
Dall'Apple M1, Bootcamp non ha avuto un futuro brillante con macOS poiché il primo non supporta il silicio Apple. Quindi gli utenti Mac potrebbero voler sapere come rimuovere Bootcamp dal Mac.
Invece, gli utenti Apple M1 possono utilizzare la virtualizzazione essendo un membro del programma Windows Insider e installando un'ARM Insider Preview tramite un software chiamato Parallels.
Tuttavia, con Parallels Desktop, puoi utilizzare solo Windows basato su ARM, il che significa che puoi ancora essere limitato nella scelta dei programmi da eseguire.
Parte #2: Come rimuovere Bootcamp per Mac manualmente
Il più grande svantaggio nell'usare Bootcamp è lo spazio che occupa su un Mac. Se il tuo obiettivo principale nell'utilizzo di Bootcamp è la produttività, allora devi farlo ripulire un'enorme quantità di spazio su disco per soddisfare questa utilità.
Qualunque sia il motivo che potresti avere, puoi sempre eliminare Bootcamp. Esistono tre modi manuali per rimuovere questa utilità.
2.1 Come rimuovere Bootcamp dal Mac tramite Assistente Bootcamp
Nota: è meglio eseguire il backup di tutti i dati prima di iniziare a rimuovere Bootcamp.
- Avvia Finder.
- Vai su Applicazioni.
- Scorri e seleziona Assistente Bootcamp.
- Apri Assistente Bootcamp.
- Scegli Continua.
- Seleziona Rimuovere Windows 10 o versione successiva quando il prompt 'Seleziona Attività' viene visualizzato sullo schermo.
- Clicchi Continua.
- Seleziona Ripristinare per un singolo disco interno Mac o fare clic Ripristina disco a una singola partizione MacOS per più dischi.
- Di nuovo clic Continua.
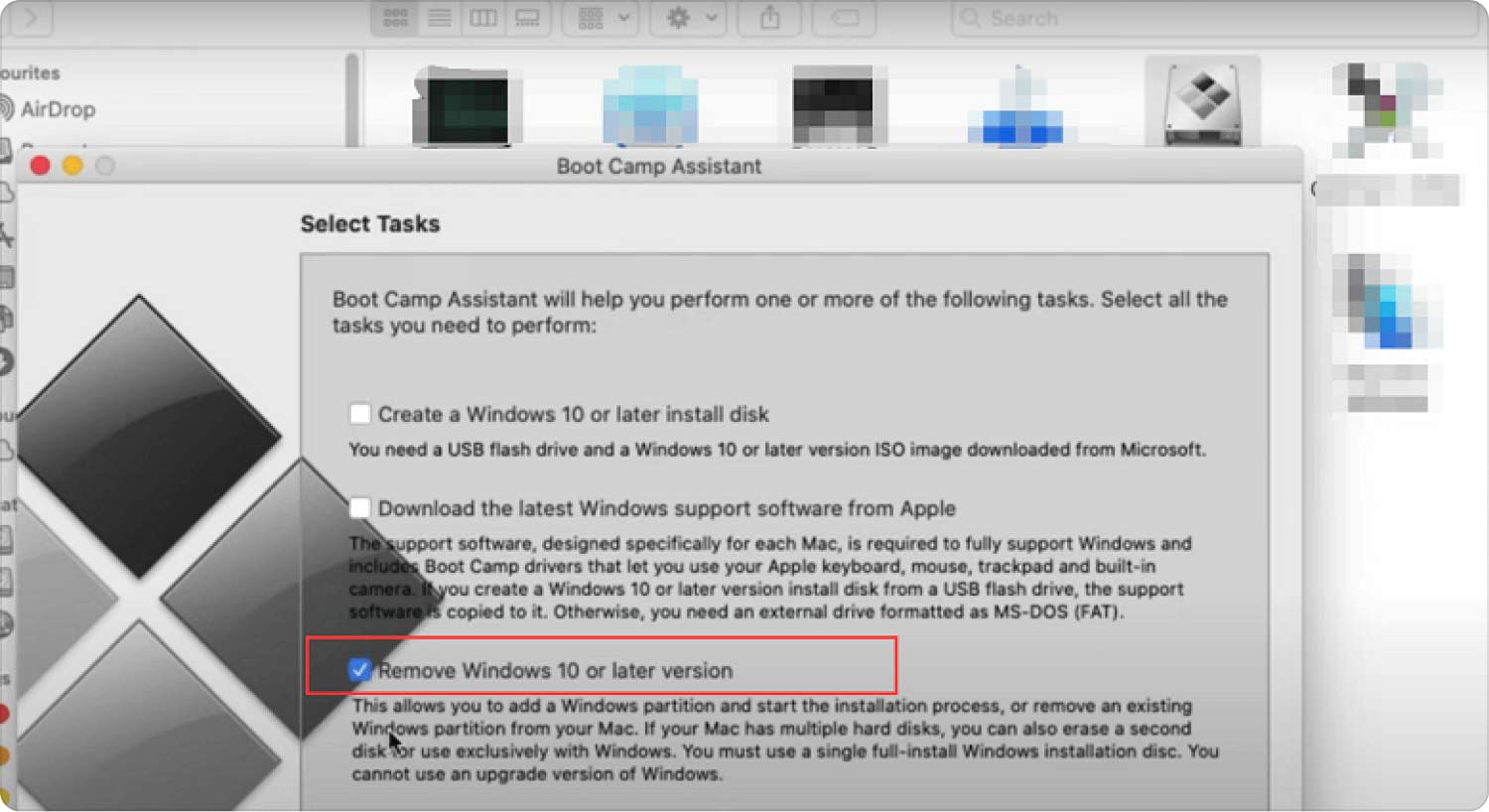
2.2 Usa Terminale per rimuovere Bootcamp
L'uso di Terminal può sembrare intimidatorio per molti utenti, ma questo è un modo efficiente su come rimuovere Bootcamp dal Mac. Ecco come:
- Dalla ricerca Spotlight, vai a terminal.
- Inserisci il comando 'elenco diskutil'.
- Sotto 'sudo diskutil eraseVolume JHFS+ deleteme/dev/disk0s3', trova il disco e la partizione che desideri rimuovere sotto 'IDENTIFICATORE' colonna.
- Trova e sostituisci 'disk0s3' con il nome della partizione che desideri eliminare.
- Digita la tua password.
- Seleziona Action.
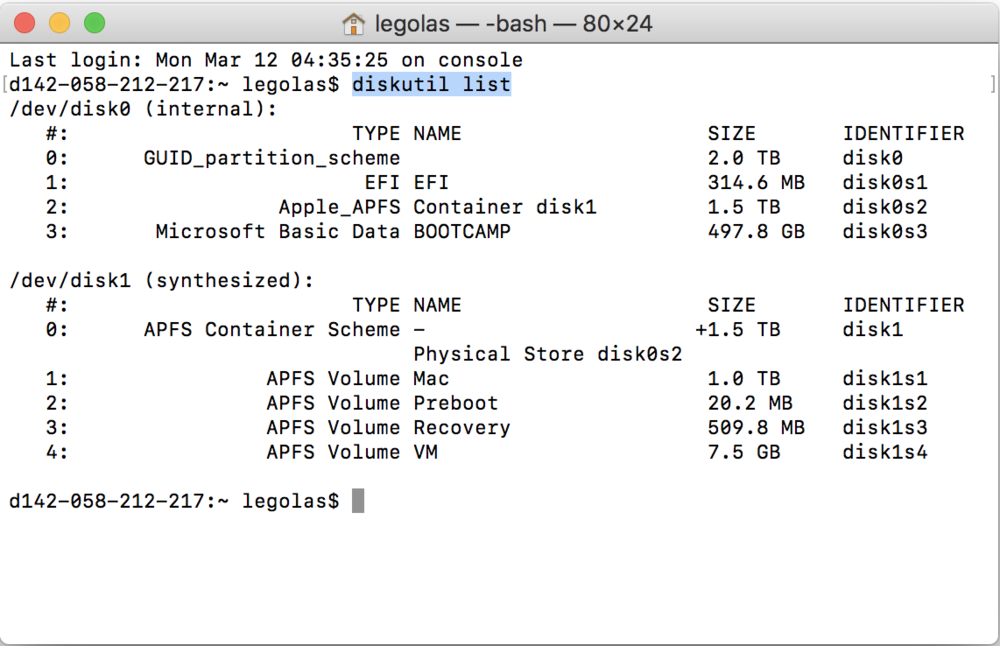
2.3 Elimina Bootcamp tramite Utility Disco
Se trovi difficile il Terminale, puoi anche imparare come rimuovere Bootcamp dal Mac usando l'Utility Disco:
- Apri l'Utility Disco sul tuo Mac. Per fare ciò, puoi fare clic sul Launchpad nel Dock, inserisci Utility Disco nel campo di ricerca e seleziona il Utility disco icona. Oppure puoi anche usare il Finder, fare clic Goe selezionare Elettricita, Gas Ed Acqua. Fare doppio clic sul file Utility disco icona.
- Scegli Partizione Windows.
- Seleziona Cancellare.
- Sotto l'opzione di formato, usa Mac OS esteso (Giornale).
- Elimina la partizione.
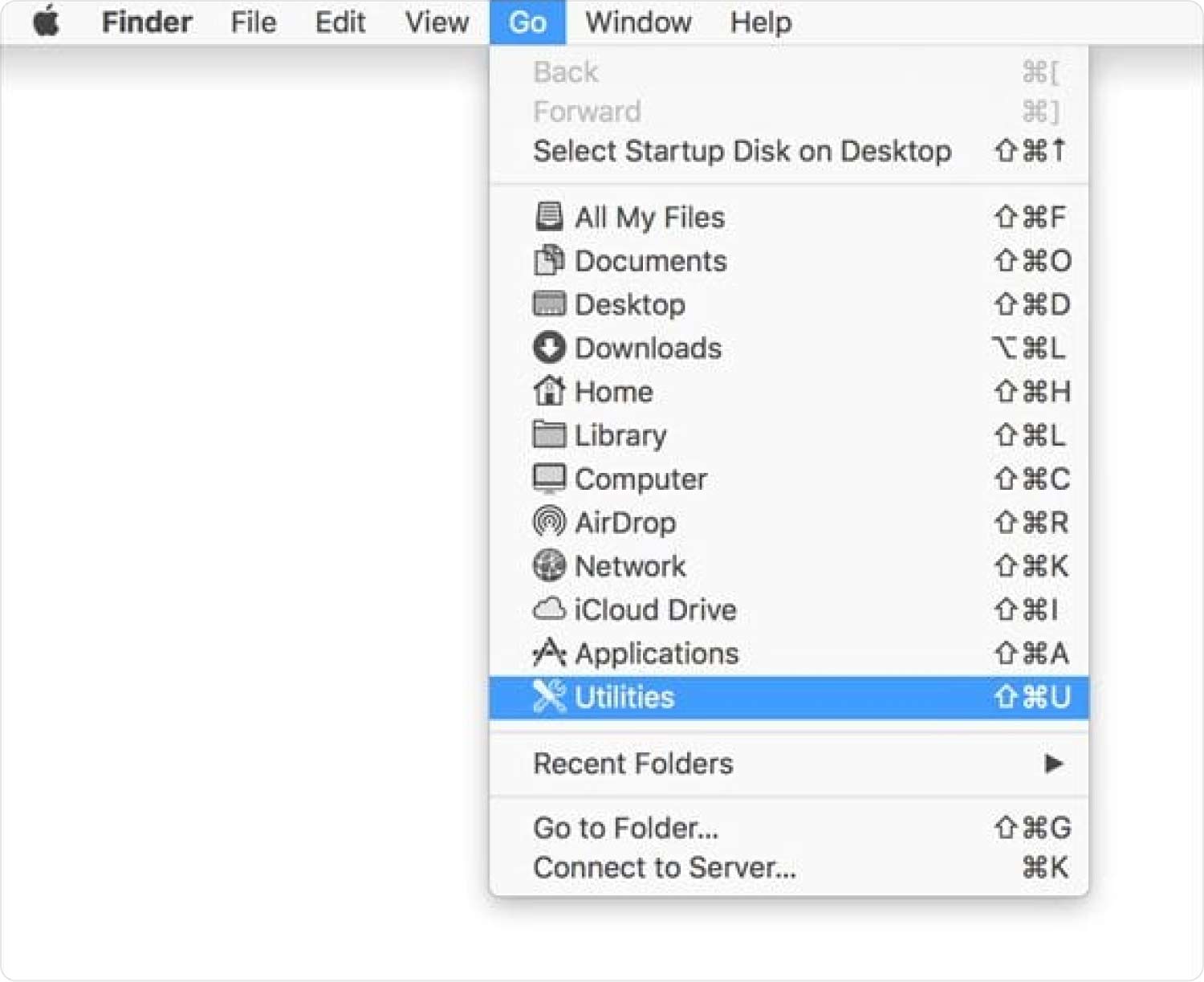
Parte #3: Il modo più conveniente per rimuovere Bootcamp per Mac
Bootcamp è preinstallato, il che significa che non è possibile rimuoverlo come qualsiasi altra app di sistema. Quello che puoi fare è ripristinare il software per cancellare i suoi file e dati e recuperare lo spazio tanto necessario.
So come rimuovere Bootcamp dal Mac? Puoi farlo utilizzando un Mac Cleaner in grado di rimuovere rapidamente applicazioni, programmi inutilizzati e persino avanzi di software. Basta scaricare e installare TechyCub Mac Cleaner e utilizza la funzione di disinstallazione dell'app:
Mac Cleaner
Scansiona rapidamente il tuo Mac e pulisci facilmente i file spazzatura.
Controlla lo stato principale del Mac, inclusi l'utilizzo del disco, lo stato della CPU, l'uso della memoria, ecc.
Accelera il tuo Mac con semplici clic.
Scarica gratis
- Se non ce l'hai TechyCub Mac Cleaner ancora, è meglio scaricarlo e installarlo sul tuo Mac. Segui la guida sullo schermo per installare correttamente il programma.
- Avviare il software e fare clic Programma di disinstallazione app.
- Clicchi Scannerizzare.
- Scorri le applicazioni scansionate e cerca Bootcamp.
- Seleziona la casella accanto e fai clic su Pulizia pulsante.

TechyCub Mac Cleaner è versatile e non solo disinstalla le applicazioni. Ti aiuta anche a ottimizzare la tua macchina rimuovendo i file spazzatura e altri dati che si sono nascosti all'interno del tuo sistema.
Persone anche leggere Tre semplici modi per rimuovere Dropbox dal Mac 2023 Guida dettagliata: come rimuovere My Inbox Helper su Mac
Sommario
Come rimuovere Bootcamp da Mac computer è semplice e diretto. Puoi utilizzare le tre opzioni manuali per eliminare completamente questa utility.
Innanzitutto, puoi utilizzare l'Assistente Bootcamp. In secondo luogo, utilizza l'app Terminal e, infine, utilizza l'Utility Disco per eliminarla completamente.
Se trovi difficile rimuovere Bootcamp utilizzando uno di questi metodi, puoi utilizzare un software chiamato TechyCub Mac Cleaner. Questo programma ti aiuta a gestire e ottimizzare il tuo Mac fornendoti tutti gli strumenti giusti.
