Se possiedi un computer macOS da molto tempo, potresti notare che non è così scattante come quando lo hai acquistato per la prima volta. In quanto tale, potresti voler imparare i modi migliori come rendere il computer più veloce e ottimizzato per le prestazioni. In questo modo, avrai una migliore esperienza di lavoro, studio e affari.
Esistono diversi metodi su come rendere il computer più veloce e scattante. Questa guida si concentrerà sui modi migliori per farlo accadere. Parleremo dei migliori metodi e strumenti che puoi utilizzare per assicurarti che il tuo Mac sia in ottime condizioni.
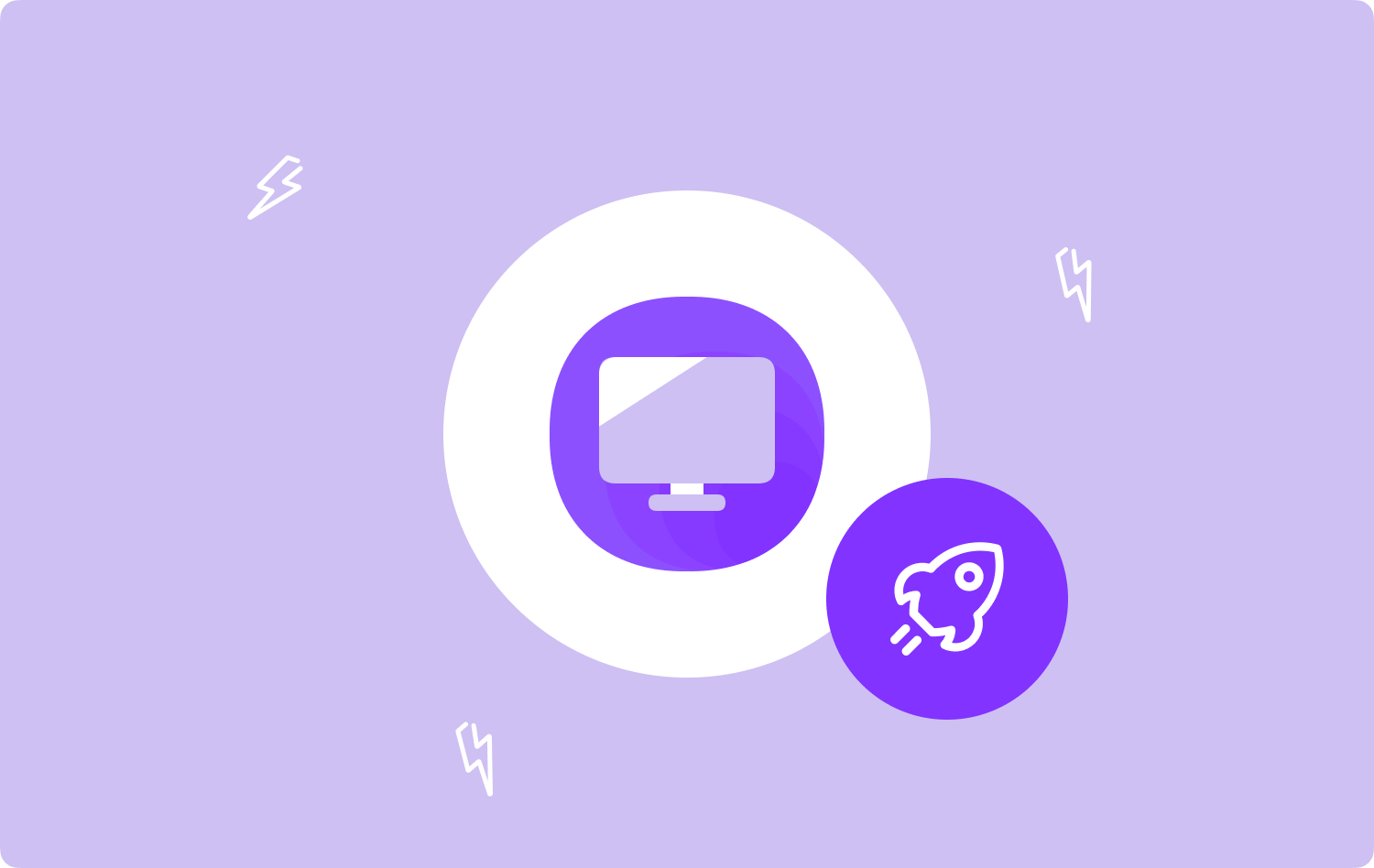
Parte #1: Come rendere il computer più veloce? Ecco lo strumento migliore da utilizzare per MacParte #2: I migliori metodi su come rendere il computer più veloce [versione macOS]Conclusione
Parte #1: Come rendere il computer più veloce? Ecco lo strumento migliore da utilizzare per Mac
Lo strumento migliore che puoi utilizzare per rendere il tuo computer più veloce e più ottimizzato è TechyCub Mac Cleaner, uno strumento di ottimizzazione per Mac progettato per assicurarti di disporre di spazio di archiviazione sufficiente. Ti aiuta a individuare i file spazzatura all'interno del tuo sistema e ad eliminarli con pochi semplici clic del mouse.
Mac Cleaner
Scansiona rapidamente il tuo Mac e pulisci facilmente i file spazzatura.
Controlla lo stato principale del Mac, inclusi l'utilizzo del disco, lo stato della CPU, l'uso della memoria, ecc.
Accelera il tuo Mac con semplici clic.
Scarica gratis
Inoltre, lo strumento ha più mini utility che ti consentono di farlo pulisci il tuo computer macOS in modo che il sistema non sia intasato e funzioni meglio. TechyCub Mac Cleaner è l'opzione migliore per gli utenti che cercano un modo semplice per ottimizzare i propri Mac.
Ecco come rendere il computer più veloce utilizzando TechyCub Pulitore Mac:
- Scarica il programma di installazione dal suo sito Web ufficiale e utilizza questo pacchetto per installare lo strumento sul tuo computer Mac.
- Una volta installato lo strumento, avvia semplicemente il file TechyCub Mac Cleaner sul tuo computer.
- Nel pannello di sinistra, vedrai diversi moduli che ti aiuteranno a ripulire il tuo computer macOS e a ottimizzarne le prestazioni. A scopo informativo, selezioneremo Junk Cleaner.
- Dopodiché, premi il pulsante SCAN pulsante. Lo strumento ti aiuterà a individuare tutti i file di sistema non necessari che puoi pulire.
- Seleziona i dati che desideri eliminare. Oppure puoi fare clic Seleziona tutto per raccogliere tutti i dati spazzatura dall'elenco che appare.
- Quindi, fai clic su PULIZIA pulsante.
- Aspetta finché lo strumento non dice "Pulizia completata" per confermare che il processo di pulizia del tuo computer macOS è terminato.

Parte #2: I migliori metodi su come rendere il computer più veloce [versione macOS]
Metodo n. 1: riavvia il Mac
Un modo ovvio per rendere il computer più veloce è riavviarlo. Con questo intendiamo spegnerlo, attendere da tre a cinque minuti circa e riaccenderlo. Questa è la prima soluzione per un computer Mac lento. Si consiglia inoltre di spegnere il computer e di non lasciarlo dormire tutta la notte quando non lo si utilizza.
Metodo n. 2: esci dalle app che non usi
Se spegnere il computer non è un'opzione per te, allora potresti voler chiudere le applicazioni che non usi. Esistono molte applicazioni in esecuzione sullo sfondo del sistema che potrebbero assorbire le risorse della RAM e della CPU.
Puoi farlo semplicemente controllando il Dock del tuo computer macOS. Chiudi semplicemente le app che non usi facendo clic con il pulsante destro del mouse sulla sua icona sul Dock e premendo smettere. Oppure puoi anche forzare l'uscita dalle applicazioni che non usi aprendo la finestra Uscita forzata premendo il tasto OPZIONE + CMD + ESC pulsanti della tastiera contemporaneamente. Una volta aperta la finestra, basta forzare l'uscita dalle applicazioni che non ti servono.

Metodo n. 3: assicurati che il tuo software sia aggiornato all'ultima versione del sistema operativo
È necessario assicurarsi che il sistema operativo del computer sia nella versione più recente per evitare bug che potrebbero causare il rallentamento del computer. Per farlo, avvia le Preferenze di Sistema sul tuo computer e quindi scegli Aggiornamento software.
Una cosa alternativa che puoi fare è seguire i passaggi seguenti:
- Premi l'icona del logo Apple nella barra dei menu del tuo Mac.
- Dopodiché, scegli Aggiornamento software.
- Attendi fino a quando il computer macOS ti dice se un aggiornamento è disponibile o meno. Se è disponibile un aggiornamento, installalo.
Un'altra cosa che puoi fare è verificare se alcune app all'interno del tuo computer devono essere aggiornate alla loro versione più recente. Per farlo, procedi nel seguente modo:
- Visita l'App Store sul tuo computer.
- Successivamente, fai clic sulla sezione Aggiornamenti.
- Controlla se alcune delle app che hai devono essere aggiornate e aggiornale.
Se vuoi assicurarti che le app vengano aggiornate automaticamente, puoi visitare Preferenze di sistema e fare clic su App Store. Successivamente spuntare le caselle per "Controlla automaticamente gli aggiornamenti" e "Installa gli aggiornamenti dell'app”. In questo modo, il computer verificherà automaticamente la presenza di aggiornamenti e li installerà in seguito.
Metodo n. 4: liberare la memoria del computer (RAM)
Il modo più semplice per implementarlo per libera più memoria RAM nel tuo computer Mac è riavviandolo. Tuttavia, puoi anche utilizzare Activity Monitor per questo. Per implementare ciò, segui i passaggi che illustreremo di seguito:
- Avvia Activity Monitor sul tuo computer macOS.
- Visita la scheda con l'etichetta Memoria.
- Nella parte inferiore della finestra, ti darà una carrellata della quantità di RAM utilizzata dal computer.
- Premi il "Memorie” colonna o intestazione e ordina le app o i processi di sistema dal più grande consumatore di memoria al più piccolo.
- Chiudi le app che non usi e che occupano molta memoria sul tuo computer. Puoi farlo semplicemente facendo clic sull'app specifica all'interno di Activity Monitor e quindi premendo il X pulsante all'interno del suo menu.
Metodo n. 5: controlla la salute del tuo computer Mac
Assicurati che il computer macOS che stai utilizzando sia sufficientemente integro per svolgere le sue attività. Per farlo, puoi usare Utility Disco. Ecco i passaggi che dovresti seguire:
- Avvia la cartella dell'applicazione e quindi visita Utilità.
- Quindi, visita Utility Disco.
- Scegli un'unità di avvio all'interno della parte sinistra dell'elenco che appare.
- All'interno del lato destro, fai clic sulla scheda chiamata Pronto Soccorso.
- Quindi, premere Verifica.

L'Utility Disco ti dirà se ci sono problemi all'interno dell'unità. Se ti dice che sono presenti problemi, dovrai avviare l'unità in modalità di ripristino per risolverlo. Una volta che il computer è in modalità di ripristino, potresti voler utilizzare nuovamente la funzione Utility Disco per correggere gli errori dell'unità.
Metodo n. 6: assicurati che il tuo desktop sia pulito
Un modo semplice per rendere il computer più veloce è assicurarsi che il desktop sia pulito. Le icone sul desktop occuperanno parte della RAM del tuo computer, specialmente quando passi alle modalità QuickLook o Desktop sul tuo computer macOS.
Maggiore è il numero di file presenti sul desktop, maggiore è il numero di risorse che occupa. Ecco perché è necessario assicurarsi che il desktop sia pulito e ordinato. Puoi semplicemente inserire i file nelle cartelle categorizzate appropriate per organizzarli.
Metodo n. 6: limitare l'indicizzazione Spotlight
Spotlight è uno strumento straordinario per i computer macOS. Tuttavia, più unità possono far sì che Spotlight impieghi molto tempo per indicizzare (e anche reindicizzare) il file system del computer. Questo porterà al rallentamento del tuo computer macOS.
Pertanto, è necessario porre un limite al numero di file che lo strumento Spotlight indicizzerà. Puoi farlo all'interno delle Preferenze di Sistema nel pannello di Spotlight. Ecco i passaggi per farlo:
- Fai clic sul menu Apple sul tuo computer.
- Dopodiché, scegli Preferenze di sistema. Quindi, scegli il riquadro per Riflettore.
- Premere la scheda per Privacy.
- Successivamente, trascina i volumi o le cartelle che non sono necessari durante la ricerca utilizzando Spotlight. Ciò ridurrà il numero di file che lo strumento Spotlight deve effettivamente indicizzare, rendendo il tuo computer più veloce.
Metodo n. 7: limitare l'apertura dei programmi durante l'avvio
È possibile impedire l'apertura di determinati programmi durante la modalità di avvio del computer. È un ottimo strumento se desideri aprire le app istantaneamente, in particolare per le app che devi utilizzare regolarmente. Tuttavia, potresti voler interrompere l'apertura delle app che non usi durante l'avvio in modo che il processo di avvio sia più veloce. Inoltre, sono aperte meno app, liberando così CPU e RAM per altre attività importanti.
Per farlo, segui i passaggi seguenti:
- Lancio Preferenze di sistema.
- Successivamente, fai clic sull'opzione per Utenti e gruppi.
- Vai alla scheda etichettata Elementi login.
- Scopri tutte le app che si aprono all'avvio. Se desideri rimuovere un'app, fai clic su quell'elemento e quindi premi il pulsante meno situato nella sezione inferiore dell'elenco delle app di avvio.

Metodo n. 8: modifica dei riquadri delle preferenze
Ecco un altro modo in cui puoi implementare come rendere il computer più veloce. Puoi modificare i riquadri delle preferenze. Per farlo, procedi nel seguente modo:
- Avvia le Preferenze di Sistema nel tuo computer macOS.
- Dovresti controllare la riga situata nella parte inferiore dell'interfaccia. In questa sezione, controlla se le voci che non sono correlate ad Apple sono incluse in essa. Noterai che questa riga aggiuntiva conterrà elementi personalizzati che occupano le risorse della tua CPU e RAM.
- Se c'è un oggetto che non ti serve, fai clic destro su di esso. Successivamente, seleziona l'opzione per rimuoverlo dal pannello delle preferenze.
Metodo n. 9: disattivare gli effetti visivi
Esistono diversi effetti visivi che occupano alcune delle risorse del tuo computer, quindi potresti volerli rimuovere dal sistema. Puoi rendere il Dock statico attraverso i seguenti passaggi:
- Visita il Preferenze di sistema finestra sul tuo computer.
- Quindi, visita Dock e menu Bar
- Deseleziona la scatola che dice dovresti animare il lancio delle applicazioni.
- Deseleziona la scatola che dice dovresti nascondere (o addirittura mostrare) il dock automaticamente.
- Nella sezione che consente di modificare le impostazioni per "Riduci a icona Windows", Selezionare Effetto scala invece di Genie Effect.
- Deseleziona la scatola per Ingrandimenti.
- Applica le modifiche.
Metodo n. 10: svuota i download e le cartelle dei rifiuti
Potresti aver eliminato molti file di grandi dimensioni dal tuo computer, ma li hai tenuti nel Cestino. Oppure potresti avere download che non usi più. Pertanto, è necessario eliminare i file non necessari all'interno del sistema, inclusi i download precedentemente prelevati dalla rete. Successivamente, devi svuotare il Cestino sul tuo computer.
Puoi anche impostare automaticamente il computer macOS in modo che elimini il Cestino dopo 30 giorni. Per farlo, procedi nel seguente modo:
- Visita la barra dei menu e fai clic sul logo di Apple.
- Seleziona l'opzione chiamata “Informazioni su questo Mac".
- Quindi, scegli Archiviazione. Successivamente, scegli l'opzione per gestire.
- Attiva o attiva l'opzione che dice cose come il cestino verrà cancellato o svuotato automaticamente dopo 30 giorni.
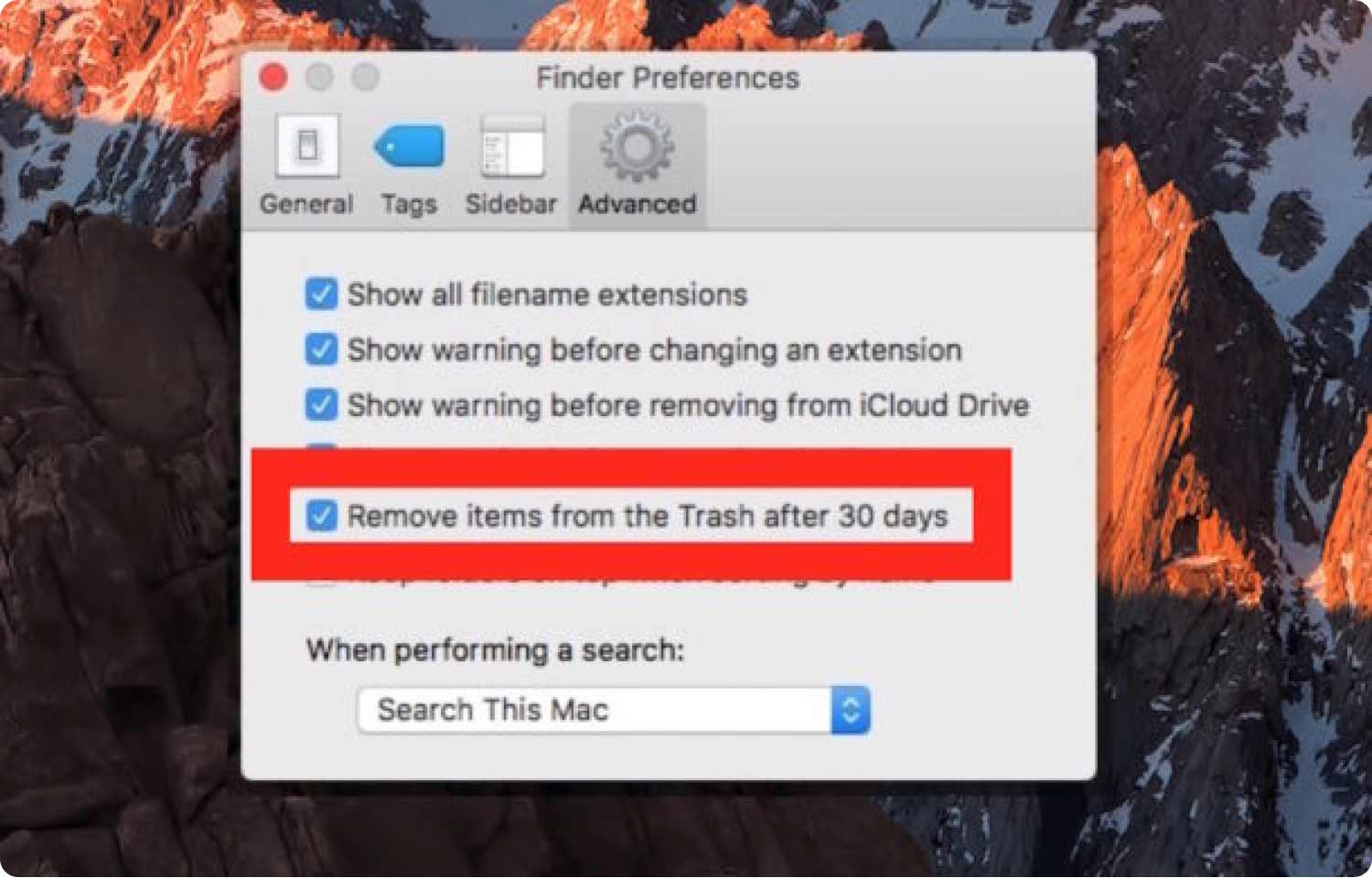
Metodo n. 11: disinstalla le app non necessarie
Rimuovi le app particolari che non usi. Forse hai installato giochi a cui non giochi più. Puoi semplicemente disinstallare queste app spostando il file dell'applicazione principale nel Cestino. Successivamente, vai alla cartella Libreria per rimuovere i file correlati alle app che stai disinstallando.
Devi stare attento però, non devi eliminare file di sistema importanti che sono cruciali per il funzionamento del tuo computer macOS. Successivamente, svuota il Cestino e riavvia il computer.
Persone anche leggere Semplici modi su come velocizzare il Mac per il gioco Guida efficace su come velocizzare iMovie 2023
Conclusione
Come puoi vedere, ci sono diversi modi per implementare come rendere il computer più veloce. Un semplice consiglio è salvare le foto e i file multimediali su piattaforme di archiviazione cloud come iCloud o GoogleDrive. Risparmiare spazio sul tuo computer può renderlo più veloce.
Il modo migliore per ripulire il sistema del tuo computer macOS è attraverso TechyCub Mac Cleaner, uno strumento di ottimizzazione che offre molte mini utility per velocizzare il tuo Mac. Offre strumenti di pulizia, programmi di disinstallazione, cercatori di duplicati e altri processi di ottimizzazione per assicurarsi che il tuo computer macOS sia in ottime condizioni.
Afferra il TechyCub Mac Cleaner oggi e assicurati che il tuo computer macOS funzioni in modo eccellente!
