Potrebbe venire un momento in cui hai bisogno di sapere come forzare l'uscita su Mac, specialmente quando il computer Mac non risponde o il tuo dispositivo non funziona. Gli utenti normali dei dispositivi in genere utilizzano i popolari tasti combinati Control-Alt-Canc per chiudere le applicazioni o sbarazzarsi delle app il più possibile. Ma questa combinazione popolare può essere utilizzata solo se disponi di computer Windows, cosa farai se utilizzi un computer Mac?
In questo articolo, stiamo per discutere su come forzare l'uscita sul tuo Mac, utilizzando metodi diversi. Discuteremo ciascuno dei metodi in modo da avere un'idea di ciò che hai o devi fare. Parleremo anche di uno strumento che puoi usare, così puoi sbarazzarti dello stesso dilemma che si ripete più e più volte.
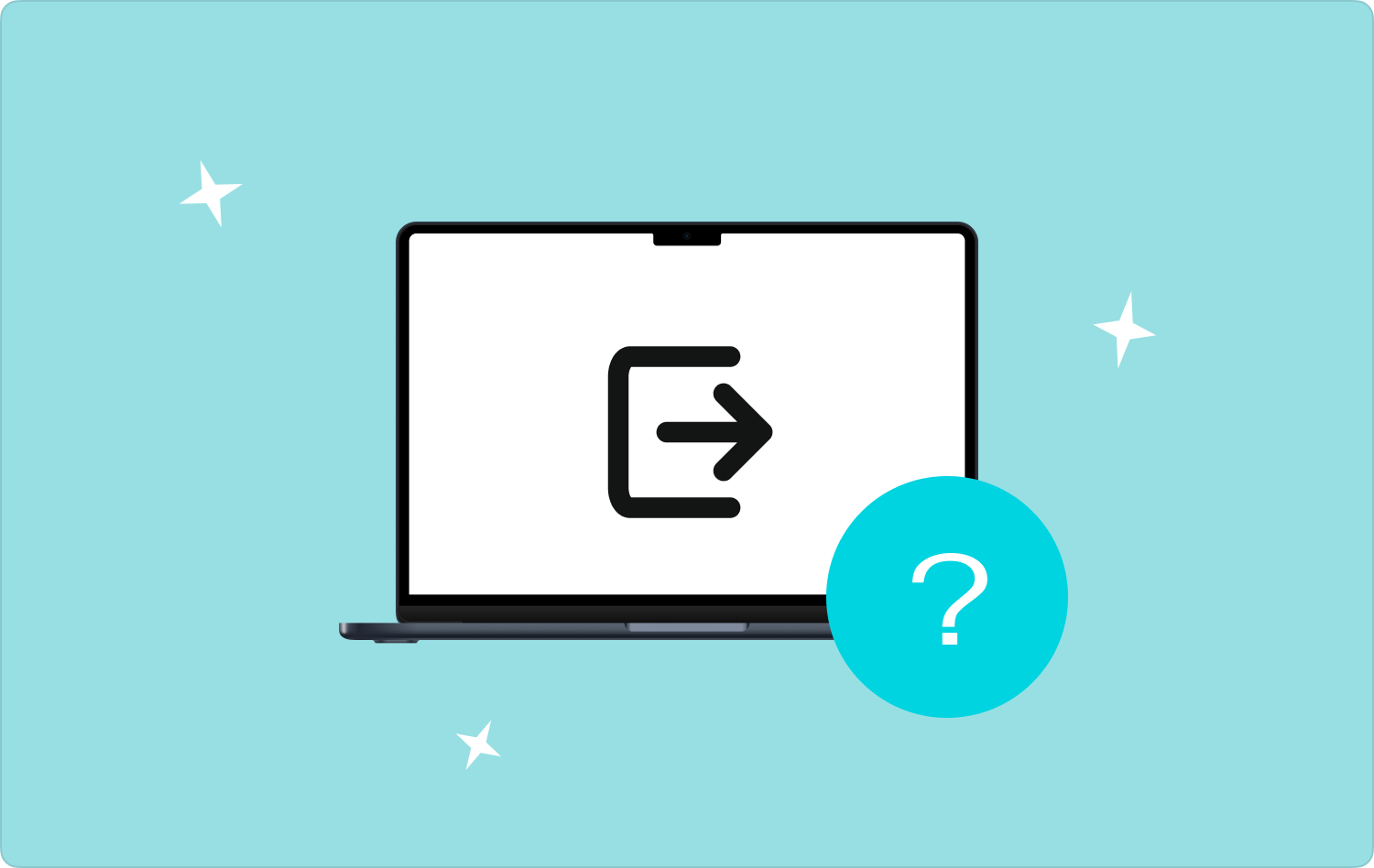
Parte #1: quali sono i metodi su come forzare l'uscita su Mac? Parte #2: qual è il modo migliore per forzare l'uscita su Mac?Sommario
Parte #1: quali sono i metodi su come forzare l'uscita su Mac?
Col passare del tempo, è davvero possibile che installerai molte applicazioni sul tuo computer Mac. Il suddetto scenario renderebbe il tuo Computer Mac rallentato soprattutto quando si utilizzano molte applicazioni enormi contemporaneamente. Quando il tuo dispositivo è troppo pieno, alla fine ti sarà difficile forzare l'uscita dalle app sul tuo computer Mac. Questo è il motivo per cui condivideremo con te i metodi su come forzare l'uscita su Mac, diamoci l'elenco dei metodi di seguito.
Avvia Task Manager sul tuo computer Mac
Per iniziare l'elenco dei metodi su come forzare l'uscita sul tuo Mac, proveremo ad aprire il task manager del tuo computer Mac. Il task manager di iOS ti mostrerà il file Activity Monitor come il consumo di energia, lo stato della CPU e molto altro. Ecco i passaggi su come farlo.
- Per iniziare, apri il file Launchpad e quindi toccare il Altra cartella, quindi devi scegliere l'opzione Activity Monitor. Per fare ciò, ricorda che non esiste una scorciatoia diretta sulla tastiera ma puoi comunque toccare le schede Comando + Maiusc + U, e questo aprirà il Cartella Utilità, quindi scegli il file Activity Monitor opzione da lì.
- Quando Activity Monitor è aperto ora puoi scegliere i programmi che si comportano male e quindi toccare il Fermare pulsante che vedrai nella parte superiore della finestra anche questo sembra un segnale di stop. Ora puoi scegliere di farlo Uscita forzata o semplicemente Esci dall'applicazione.
Chiudi le app dal Dock del tuo computer Mac
Il secondo che possiamo provare su come forzare l'uscita sul tuo Mac è chiudendo le app che non ti servono dal dock del tuo computer Mac. Questo può essere usato quando il programma che stai usando si blocca quando stai per usarlo o connetterti ad esso. Vediamo i passaggi che devi seguire.
- Per aprire un menu, devi controllare e cliccare sull'icona di un programma.
- Quindi nel menu che vedrai, devi scegliere l'opzione che dice smettere.
- Potrebbero essere necessari alcuni secondi per chiudere l'app, ma dovrebbe essere visto come normalmente ne chiudi una. Se questo non è efficace, puoi provare altri metodi che condivideremo in questo articolo.
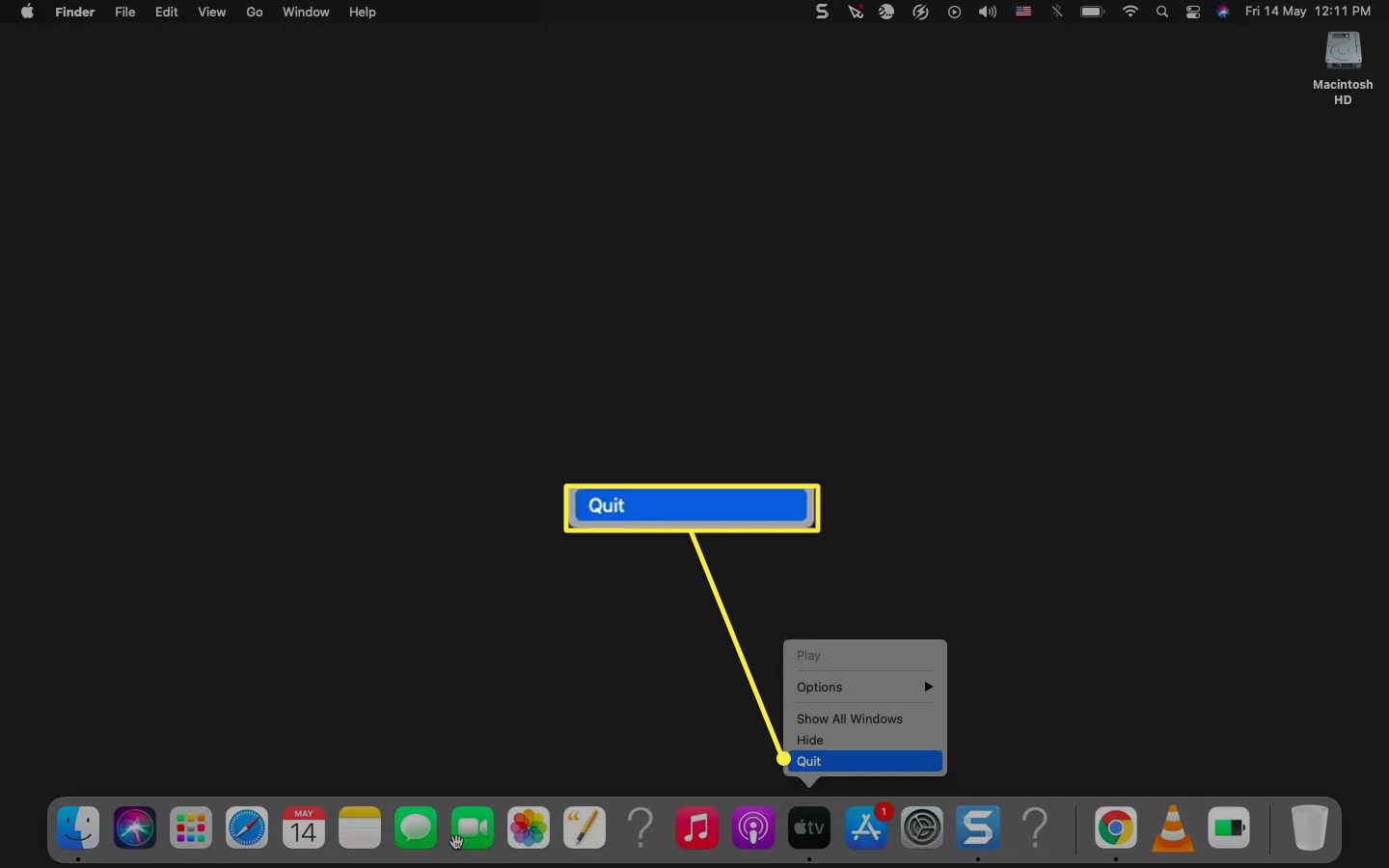
Forza l'uscita dalle applicazioni sul tuo Mac
Per l'ultima opzione che abbiamo su come forzare l'uscita su Mac, è anche possibile provare a forzare l'uscita dalle app aperte sul tuo computer Mac. Vediamo i passaggi su come puoi farlo di seguito.
- Se conosci così tante scorciatoie da tastiera sulla tastiera del tuo computer Mac, probabilmente hai un'idea di questa. Puoi toccare le schede Opzione + Comando + Esc. Queste schede o questo comando possono essere utilizzati se si desidera aprire la finestra Force Quit Applications che ti farà vedere tutti i programmi aperti sul tuo dispositivo.
- Se il tuo computer Mac ha una Touch Bar, puoi vedere il pulsante Esc nella parte sinistra della Touch Bar. Hai anche la possibilità di toccare le schede Apple e poi andare all'opzione Uscita forzata. Quindi ora puoi scegliere l'app che presenta il problema e quindi toccare l'opzione Uscita forzata per chiudere la suddetta app. In caso di problemi con l'utilizzo di Finder, puoi scegliere quelli che abbiamo fatto nella finestra Forza chiusura applicazioni e quindi toccare l'opzione o il pulsante Riavvia per ripristinare la finestra.
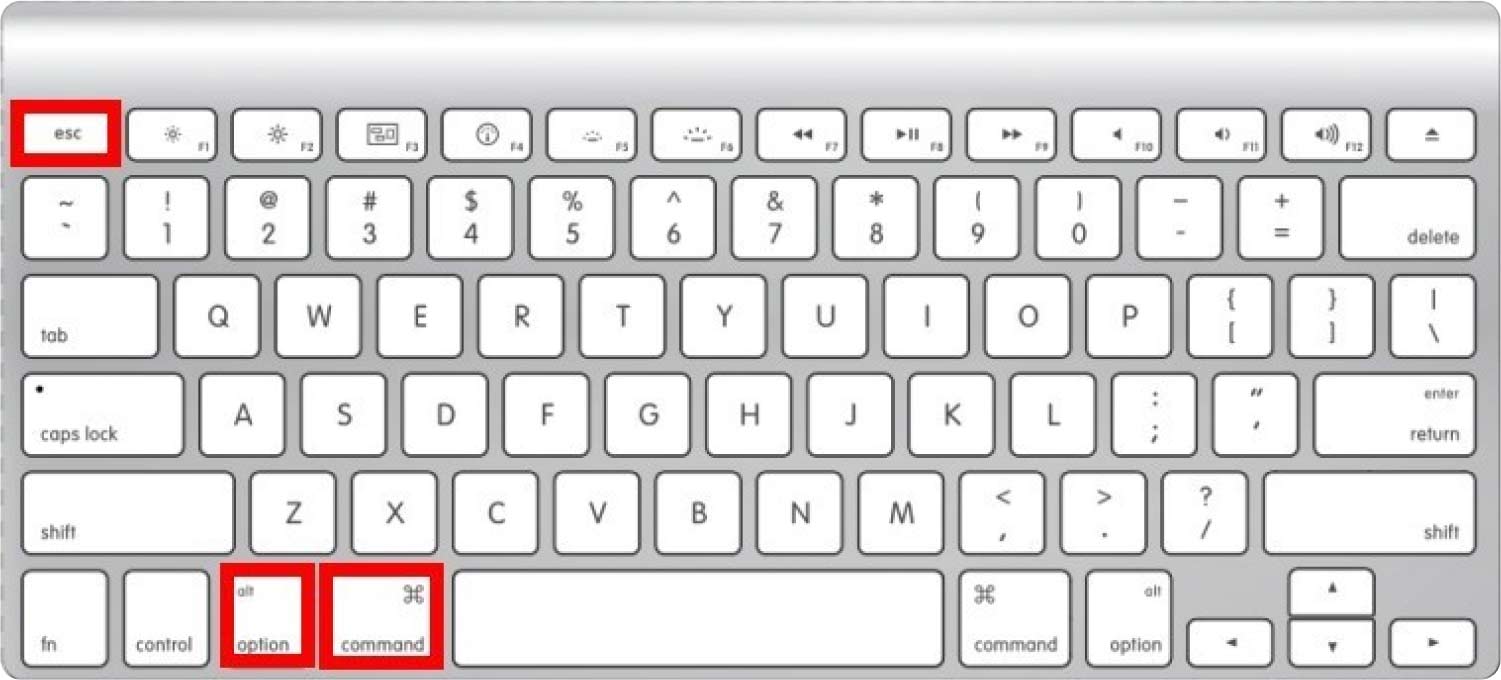
Parte #2: qual è il modo migliore per forzare l'uscita su Mac?
Ora che abbiamo imparato molti modi come forzare l'uscita su Mac, passiamo alla discussione dello strumento che renderebbe il processo più facile e veloce. Questa volta, se hai molte app che stanno davvero contribuendo alla lentezza e alla funzionalità del tuo computer Mac, abbiamo delle buone notizie per te. Possiamo usare uno strumento che si chiama Techycub Mac Cleaner. E ci sono molte cose straordinarie che ti piacerebbero di questo strumento.
Mac Cleaner
Scansiona rapidamente il tuo Mac e pulisci facilmente i file spazzatura.
Controlla lo stato principale del Mac, inclusi l'utilizzo del disco, lo stato della CPU, l'uso della memoria, ecc.
Accelera il tuo Mac con semplici clic.
Scarica gratis
È davvero possibile che se utilizziamo il dispositivo da molto tempo, ci sono un sacco di app che non hanno già alcun utilizzo e stanno solo causando disordine al nostro dispositivo. Per questo motivo, il computer Mac tende a rallentare e non abbiamo altra scelta che forzare l'uscita di alcune app durante i periodi in cui si sono comportate male. Quindi, per conoscere questo strumento che può aiutarci, consulta l'elenco che abbiamo preparato di seguito.
- Se hai archiviato molti file spazzatura sul tuo computer Mac, puoi utilizzare il file Techycub Mac Cleaner per sbarazzarsene. Con l'aiuto di questo strumento, tutti i I file spazzatura del Mac possono essere ripuliti il prima possibile.
- Le Techycub Mac Cleaner è anche noto per essere uno dei migliori distruggi file che abbiamo oggi. Se hai molti file o dati che non ti servono più ma che non vengono ordinati o identificati, il file Techycub Mac Cleaner ti aiuterà in questo.
- Lo strumento può anche aiutarti a individuare tutti i file che sono stati duplicati sul tuo computer Mac, il file Techycub Mac Cleaner ordinerà tutti questi file e li cancellerà non appena necessario.
- Se i file sono stati utilizzati per molto tempo, potrebbero esserci molti file enormi e vecchi archiviati sul tuo computer Mac. I file possono essere elencati e puoi scegliere quelli che desideri eliminare o eliminare.
- E per l'ultima caratteristica, il Techycub Mac Cleaner può anche aiutarti a disinstallare le app che non ti servono più. Può succedere che ci siano app che hai installato perché ne hai bisogno in un breve periodo di tempo e, di conseguenza, verranno archiviate e causeranno disordine sul tuo computer Mac. IL Techycub Mac Cleaner può aiutarti a eliminare le app che non ti servono più.
Scopriamo come utilizzare il Techycub Mac Cleaner per disinstallare le app che non ti servono più, vediamo i passaggi che abbiamo di seguito.
- Per iniziare, scarica e installa il Techycub Mac Cleaner sul tuo computer Mac. Una volta aperto, vai al Programma di disinstallazione app module, che vedrai nella parte sinistra dell'interfaccia. Quindi tocca il Scannerizzare scheda per iniziare la scansione dei file, vedrai quindi tutte le app che hai installato sul tuo dispositivo.
- Ora puoi iniziare a verificare i risultati della scansione e ispezionare l'elenco delle app che vedrai sul lato destro dell'interfaccia. Ora puoi scegliere le app che desideri disinstallare.
- Prima di passare al passaggio successivo, devi assicurarti di non aver davvero bisogno delle app che hai selezionato.
- Una volta che tutto è stato verificato, ora puoi toccare il Pulizia scheda, quindi attendere fino a quando il Techycub Mac Cleaner è stato in grado di eliminare tutte le app che hai selezionato. La durata del processo dipenderà da quante app hai selezionato.
- Una volta eliminate tutte le app, vedrai il file Pulito Completato notifica e hai finito. Puoi comunque tornare ai risultati del processo di scansione toccando il Review scheda e seguendo la stessa serie di istruzioni che abbiamo elencato sopra.

Persone anche leggere Un modo semplice per trovare ed eliminare file di grandi dimensioni su Mac Come ripulire un Mac
Sommario
Speriamo di averti aiutato a imparare come forzare l'uscita su Mac utilizzando i metodi e gli strumenti che abbiamo condiviso e discusso sopra. È anche una buona cosa avere sempre un buon controllo sul tuo computer Mac per vedere e monitorare le cose che devono essere apprese ed eseguite.
