Una volta che sei sicuro che l'applicazione non serve, devi saperlo come eliminare Adobe Acrobat da Mac. Questo è un processo semplice quando hai il toolkit giusto. La scelta dell'opzione dipende dal livello di esperienza e dai toolkit digitali che hai a portata di mano.
Nella parte 1 di questo articolo, esamineremo i motivi per cui è necessario rimuovere Adobe Acrobat dal tuo Mac, quindi questo è il miglior toolkit per te. Nella parte 2, esamineremo l'opzione manuale che è l'opzione migliore e più affidabile che devi provare ed esplorare. Esamineremo le due opzioni manuali di cui hai bisogno per cercare di esplorare e ottenere il meglio da ciò che il mercato ha da offrire.
L'ultima opzione che esamineremo è Mac Cleaner, che è il toolkit di pulizia Mac più popolare, continua a leggere e scopri maggiori dettagli.
Parte #1: Perché eliminare Adobe Acrobat dal MacParte #2: Opzioni manuali su come eliminare Adobe Acrobat Parte #3: Opzione automatica su come eliminare Adobe Acrobat dal MacConclusione
Parte #1: Perché eliminare Adobe Acrobat dal Mac
I motivi o le opzioni su come eliminare Adobe Acrobat dal Mac differiscono da un utente Mac all'altro. Il motivo principale è sempre quello risparmiare spazio su disco per Mac quando non usi più il toolkit. Ma, in alcuni casi, l'incompatibilità o meglio il conflitto di interessi con le altre applicazioni può indurre a rimuovere l'applicazione dal sistema.
Infine, in caso di malfunzionamento, è anche possibile disinstallare e reinstallare e verificare se l'utilità di aggiornamento è funzionale per gestire l'effettivo funzionamento del toolkit.
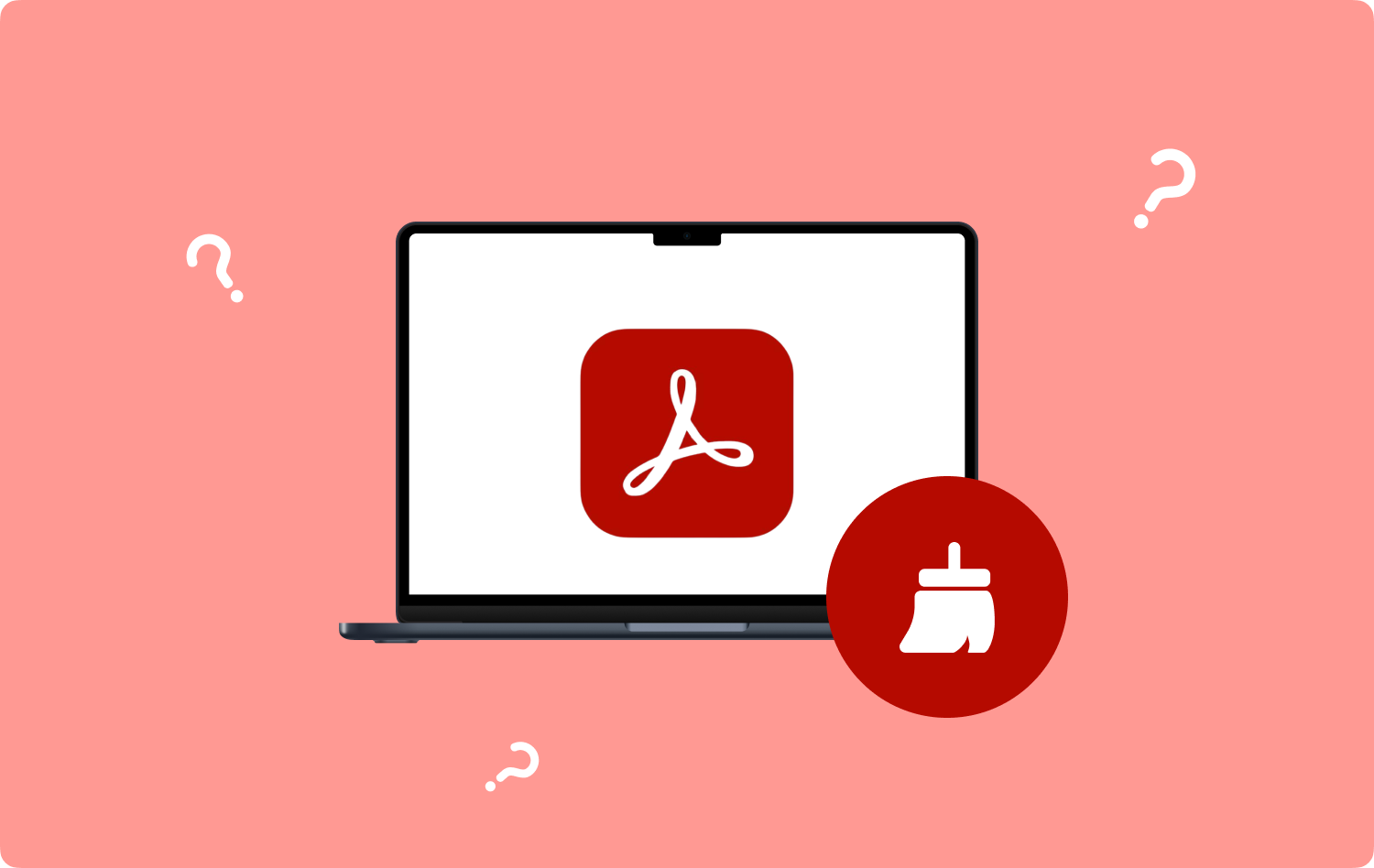
Parte #2: Opzioni manuali su come eliminare Adobe Acrobat
Quando non hai pensato a una soluzione digitale, il metodo manuale è l'opzione migliore su come eliminare Adobe Acrobat dal Mac. È semplice ma ingombrante soprattutto quando hai molti file che devi rimuovere dal sistema. Parte dell'essere ingombrante e stancante è la possibilità che tu possa eliminare i file di sistema, il che peggiora le cose. Ecco l'opzione che dovresti provare:
Tecnica n. 1: come eliminare Adobe Acrobat dal Mac utilizzando il Finder
- Sul tuo dispositivo Mac, scegli il file Finder opzione e vai direttamente al Menù della libreria e ulteriormente il Menu Applicazionie cerca Adobe Acrobat nell'elenco delle opzioni.
- Scegli i file che desideri rimuovere dall'elenco visualizzato e fai clic "Sposta nel cestino" per avere i file nel menu Cestino.
- Attendi qualche istante e apri la cartella Cestino, scegli nuovamente i file e fai clic “Svuota Cestino” per rimuovere completamente i file dal menu Cestino.
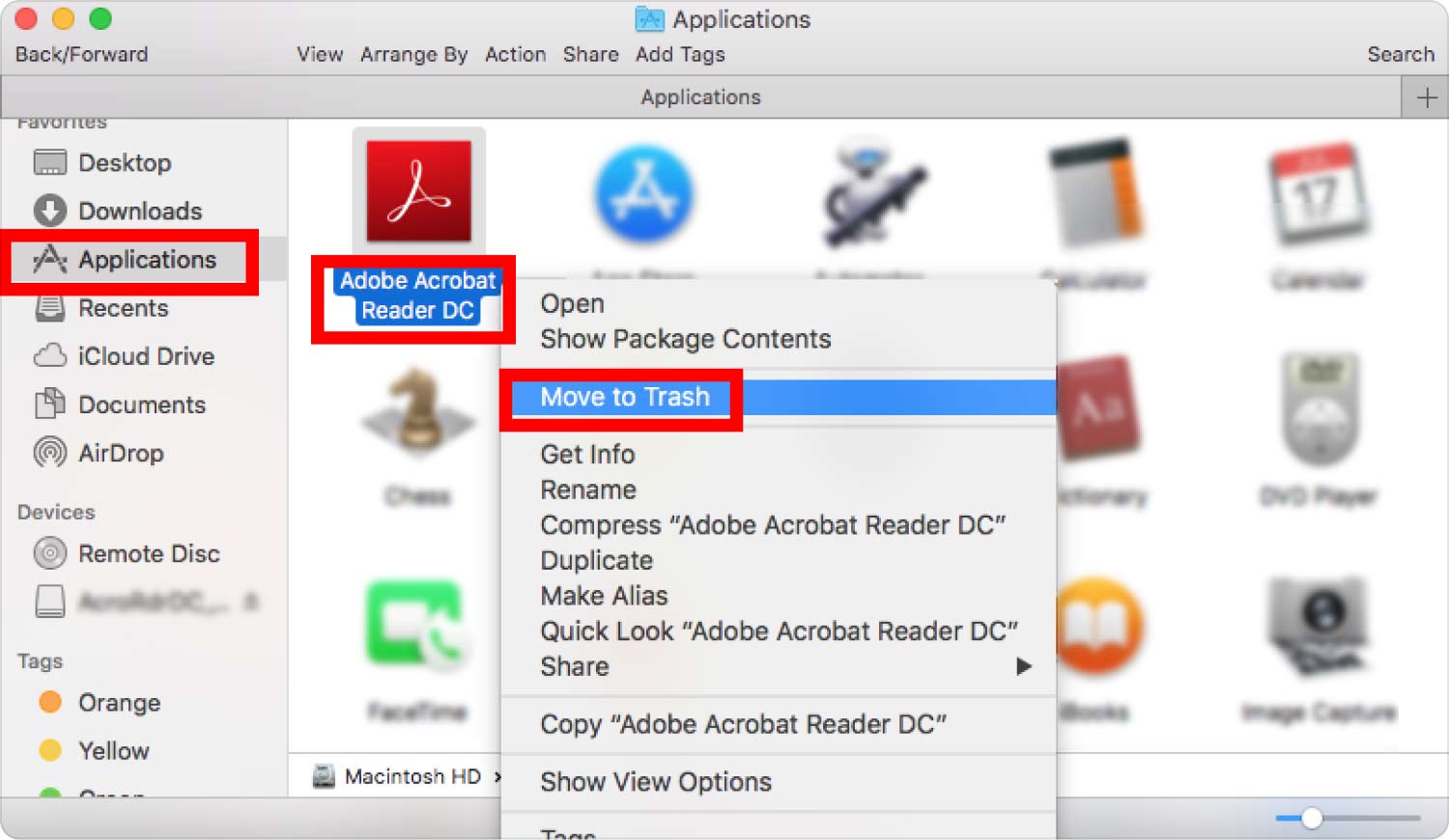
Hai bisogno di conoscenze per utilizzare la tecnica del Finder?
Tecnica n. 2: come eliminare Adobe Acrobat dal Mac utilizzando il programma di disinstallazione integrato
Tutte le applicazioni sull'App Store dispongono di un programma di disinstallazione integrato utile per gestire tutte le funzioni di disinstallazione. Ecco la semplice procedura:
- Chiudi tutte le finestre aperte ed esegui il menu di Adobe Acrobat.
- Evidenzia l'applicazione e fai clic destro su di essa e scegli "Disinstalla" per avviare le funzioni di disinstallazione.
- Conferma l'azione e attendi una notifica per dimostrare che l'azione è stata completata.
- Vai sul desktop e conferma che l'icona non esiste più.
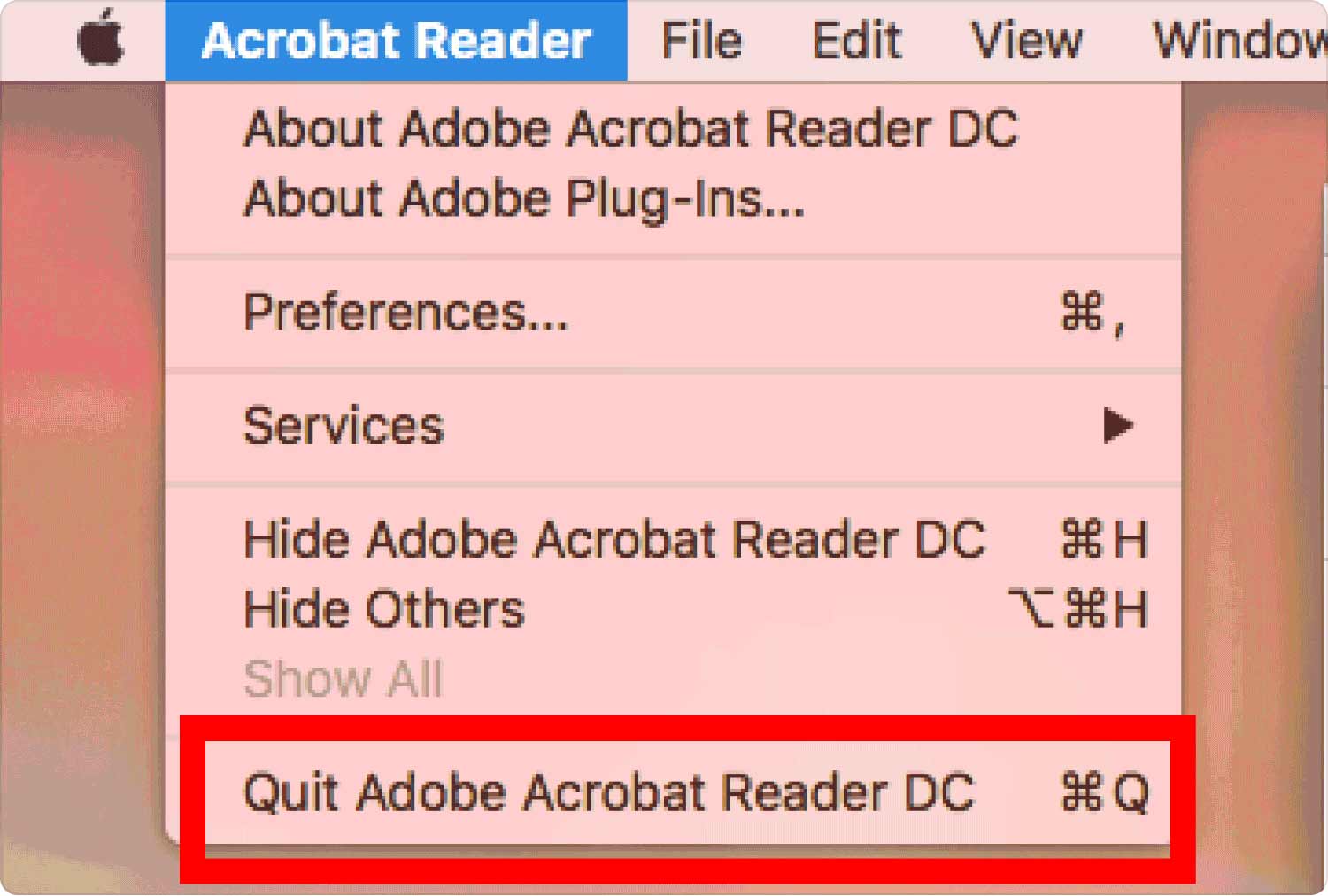
È evidente che l'applicazione è fuori dal dispositivo. Tuttavia, non rimuove i file correlati che sono radicati in altre posizioni di archiviazione ed è per questo che un toolkit automatico supporta l'azione senza sforzo.
Parte #3: Opzione automatica su come eliminare Adobe Acrobat dal Mac
. TechyCub Mac Cleaner offre l'opzione automatica attiva come eliminare Adobe Acrobat da Mac. Si tratta di una semplice applicazione che non necessita di esperienza da parte di esperti. Inoltre, è dotato anche di un'interfaccia semplice, ideale per tutti gli utenti, indipendentemente dal livello di esperienza.
Mac Cleaner
Scansiona rapidamente il tuo Mac e pulisci facilmente i file spazzatura.
Controlla lo stato principale del Mac, inclusi l'utilizzo del disco, lo stato della CPU, l'uso della memoria, ecc.
Accelera il tuo Mac con semplici clic.
Scarica gratis
Viene fornito con kit di strumenti aggiuntivi che includono App Uninstaller, Junk Cleaner, Shredder e Large and Old Files Remover, tra gli altri. Il toolkit supporta anche tutti i dispositivi e le versioni Mac in egual misura. Ecco alcune delle funzioni sulle funzionalità supportate:
- Il programma di disinstallazione dell'app supporta l'eliminazione delle applicazioni indipendentemente dal fatto che siano attive App Store o non.
- Junk Cleaner rimuove file spazzatura, file residui, file duplicati e file danneggiati, tra gli altri.
- Lo scanner è utile per rilevare e rimuovere i file indipendentemente dalla posizione di archiviazione.
- Il modulo Anteprima supporta la pulizia selettiva dei file con il minimo sforzo.
- Il limite di archiviazione di 500 MB è ugualmente un vantaggio per impedire la cancellazione accidentale dei file.
Come funziona questo applicazione di disinstallazione di app Mac di primo livello funziona?
- Sul tuo dispositivo Mac, scarica, installa ed esegui Mac Cleaner fino a quando non sarai in grado di vedere lo stato dell'applicazione sull'interfaccia.
- Scegliere il Programma di disinstallazione app nell'elenco delle funzionalità dell'interfaccia e fare clic su "Scansione" per avere un elenco di tutti i file sull'interfaccia.
- Scegli i file che desideri eliminare e fai clic "Pulito" per avviare il processo di pulizia e attendere fino a quando non si ottiene il file "Pulizia completata" icona.

Che applicazione piuttosto semplice, ideale per tutti gli utenti, indipendentemente dal livello di esperienza. Hai bisogno di conoscenze esterne per utilizzare Mac Cleaner come la soluzione migliore e più digitale?
Persone anche leggere Come disinstallare Adobe Photoshop sul tuo Mac Come possiamo disinstallare Adobe Illustrator su Mac?
Conclusione
Hai tre opzioni che devi provare e ottenere l'opzione migliore come eliminare Adobe Acrobat da Mac. È evidente che l'opzione automatica è la più affidabile poiché il toolkit integrato supporta la rimozione dei file anche quelli profondamente radicati sul dispositivo Mac.
Tuttavia, non c'è nulla di male nel provare, testare e dimostrare l'efficienza del resto delle applicazioni disponibili sull'interfaccia nel caso in cui non si desideri utilizzare l'opzione manuale anche tu anche Mac Cleaner per qualche motivo non è un anche l'opzione. Adesso sei esperto delle opzioni disponibili sul mercato?
