Come altri siti Web là fuori, YouTube memorizza cookie e cache sul tuo computer per una migliore esperienza di navigazione e visione. Tuttavia, questi cookie e cache possono richiedere un pedaggio sul tuo spazio o possono anche essere danneggiati. Ecco perché potresti voler implementare come cancellare la cache di YouTube e cookie sul tuo computer.
Questa guida parlerà di come cancellare la cache e i cookie di YouTube su diversi browser sul tuo computer. Ti forniremo i passaggi effettivi che devi seguire per Firefox, Chrome e Safari. Inoltre, ti forniremo uno strumento che può aiutarti a ripulire lo spazio su disco in modo che tu possa farlo aumenta la velocità del tuo Mac.
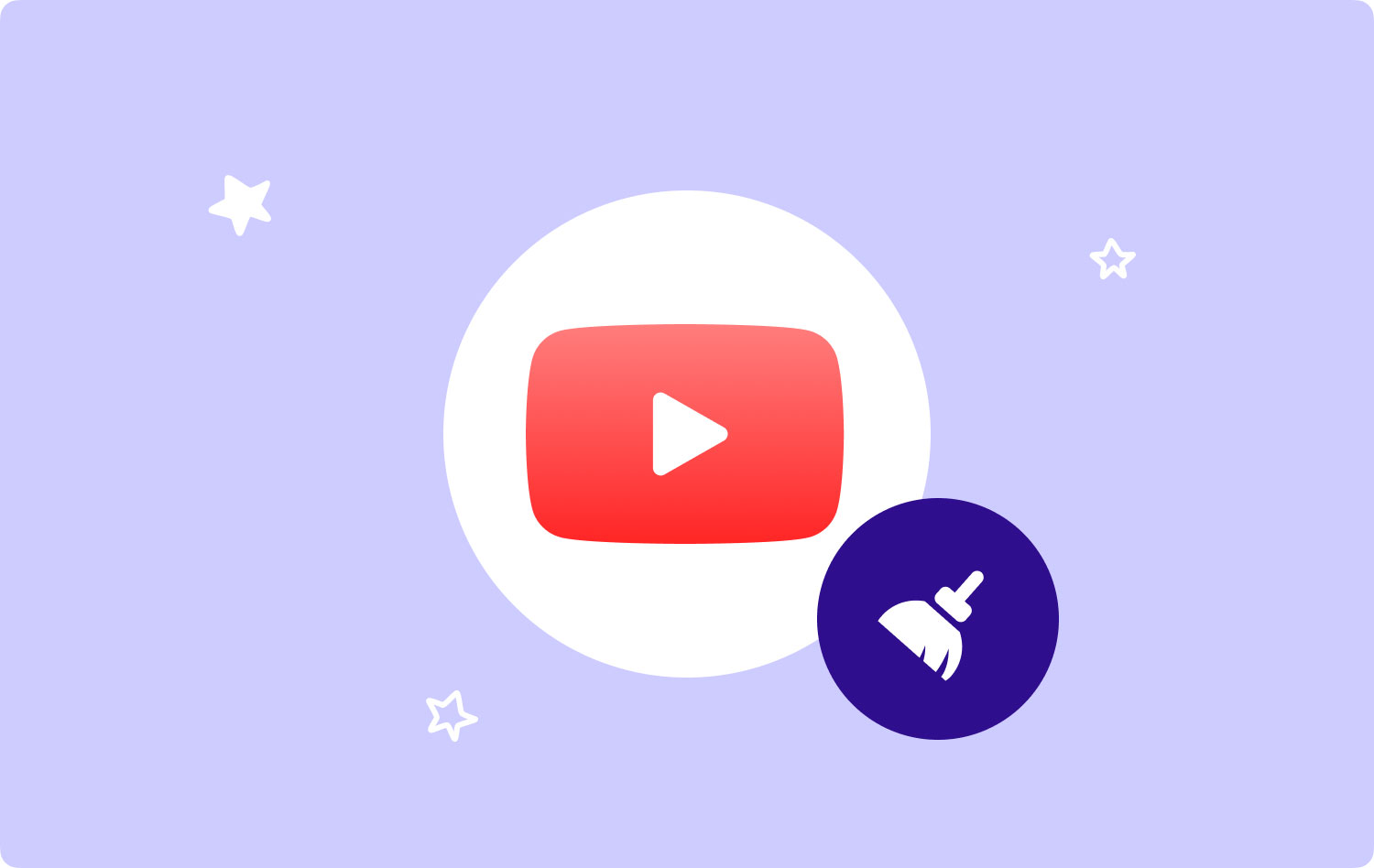
Parte #1: Come cancellare la cache e i cookie di YouTubeParte #2: Il modo migliore per ottimizzare il tuo Mac e liberare spazioConclusione
Parte #1: Come cancellare la cache e i cookie di YouTube
Per cancellare il Cookies e cache (i file temporanei) salvati da YouTube sul tuo computer macOS, è necessario cancellare i dati all'interno dei browser che hai utilizzato per accedere al sito.
Safari: come cancellare i cookie e la cache di YouTube
Ecco i passaggi da seguire per eliminare i cookie e la cache di YouTube all'interno del tuo browser Safari sul computer macOS:
- Apri il tuo browser Safari all'interno del computer.
- Quindi, fai clic su menù di Safari e seleziona Preferenze.
- Vai alla scheda etichettata Privacy.
- Successivamente, seleziona l'opzione Gestire i dati del sito Web.
- Una volta fatto ciò, individua il sito di YouTube dall'elenco che apparirà. Scegli questo sito.
- Quindi, premere Rimuovere pulsante.
- Confermare il processo di rimozione dei cookie e della cache, se necessario.
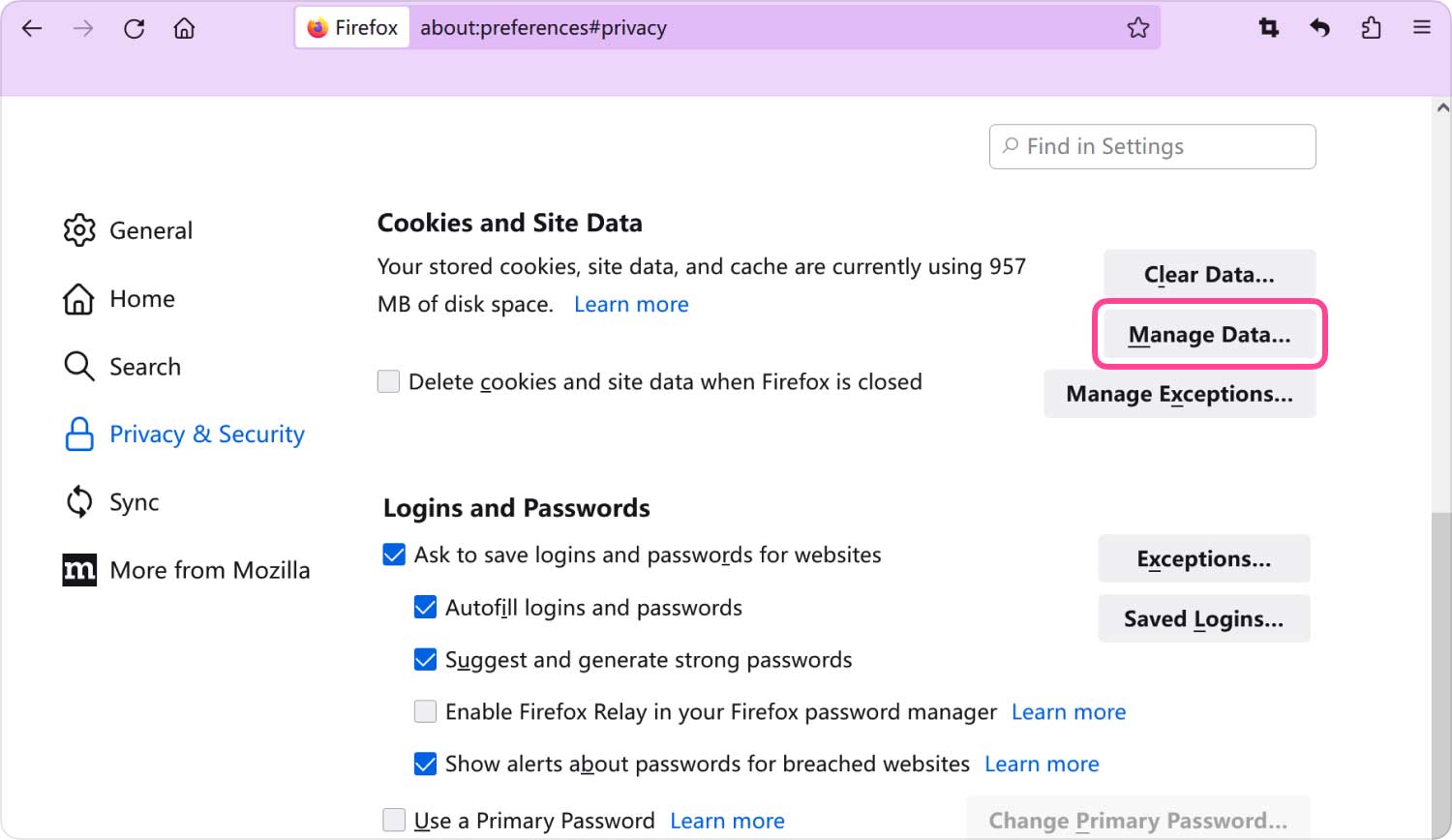
Firefox: come cancellare la cache e i cookie di YouTube
Ti è mai venuto in mente "Perché il mio Firefox è così lento?" dopo aver guardato molti video di YouTube? Bene, questo è un segnale che dovresti cancellare alcuni cookie. Ci sono diversi passaggi che devi seguire per cancellare la cache e i cookie del sito YouTube sul tuo browser Firefox. Di seguito sono riportati i passaggi su come cancellare la cache di YouTube:
- Apri Firefox sul tuo computer.
- Nella barra degli indirizzi, incolla la seguente directory senza le virgolette e il punto: "sulle preferenze#privacy".
- Successivamente, scorri verso il basso e controlla la sezione etichettata Cookie e dati del sito.
- Successivamente, premi l'opzione, Gestisci dati.
- Apparirà una nuova finestra. Individua YouTube nell'elenco visualizzato e seleziona la casella accanto.
- Premi l'opzione Remove Selected.
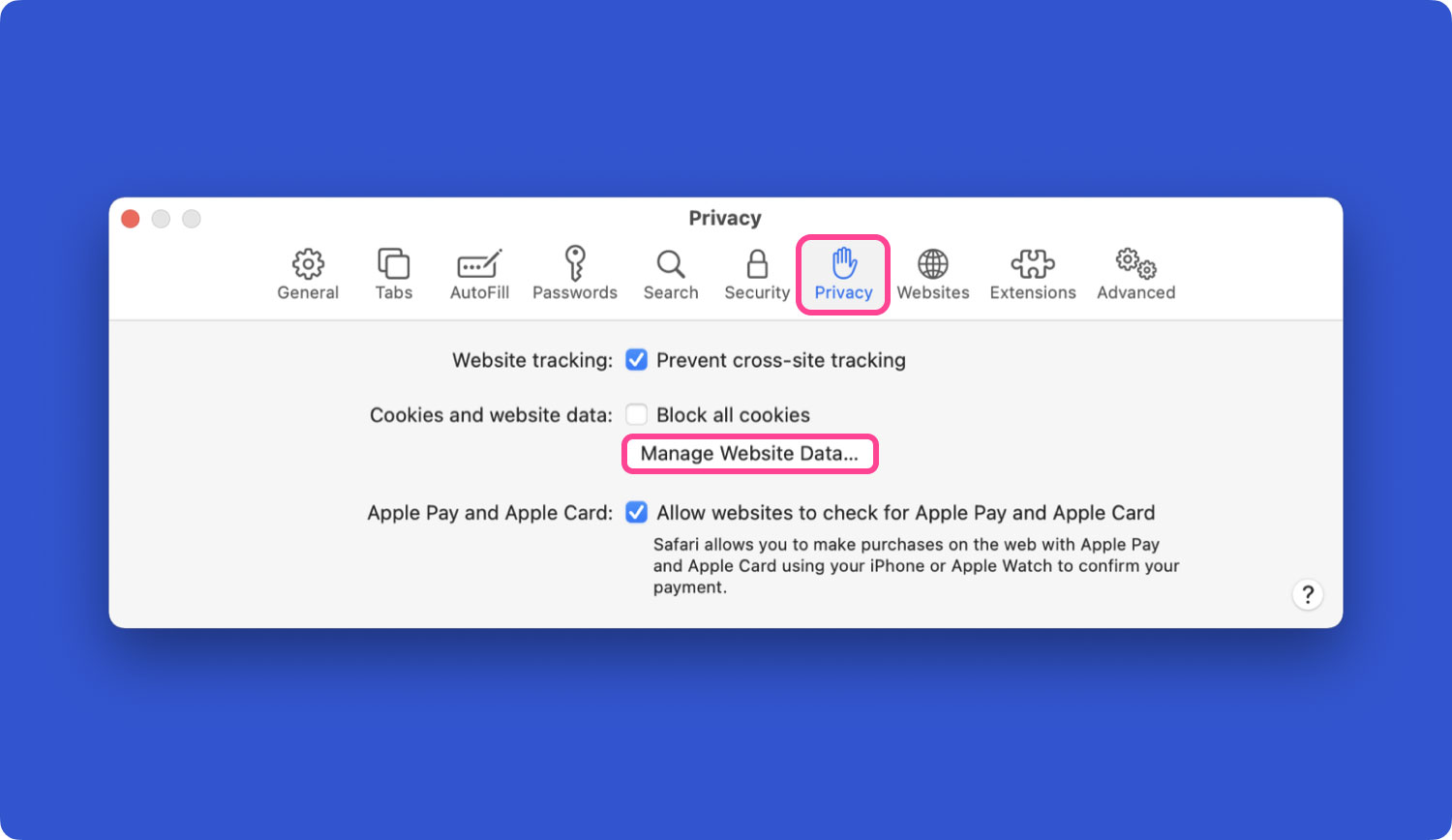
Google Chrome: come rimuovere cookie e cache
Quando si utilizzano browser simili a Chrome, Firefox e Safari, salveranno piccoli frammenti di dati dai siti Web visitati. Questi dati sono sotto forma di cookie e cache. La cancellazione dei cookie può aiutarti a risolvere i problemi che hai con il sito come problemi di caricamento, problemi di formattazione e altro.
- Avvia il browser Chrome sul tuo computer.
- Clicca su altro pulsante che assomiglia a tre punti allineati uno sopra l'altro.
- Successivamente, fai clic sull'opzione che dice Più strumenti e quindi scegliere Cancella dati di navigazione.
- Nella parte superiore, scegli un intervallo di tempo specifico. Oppure puoi scegliere "Tutto il Tempo” per cancellare tutto.
- Seleziona la casella accanto Immagine e file memorizzati nella cache.
- Seleziona la casella accanto Cookie e altri dati del sito.
- Successivamente, fai clic sull'opzione che dice Cancella i dati.
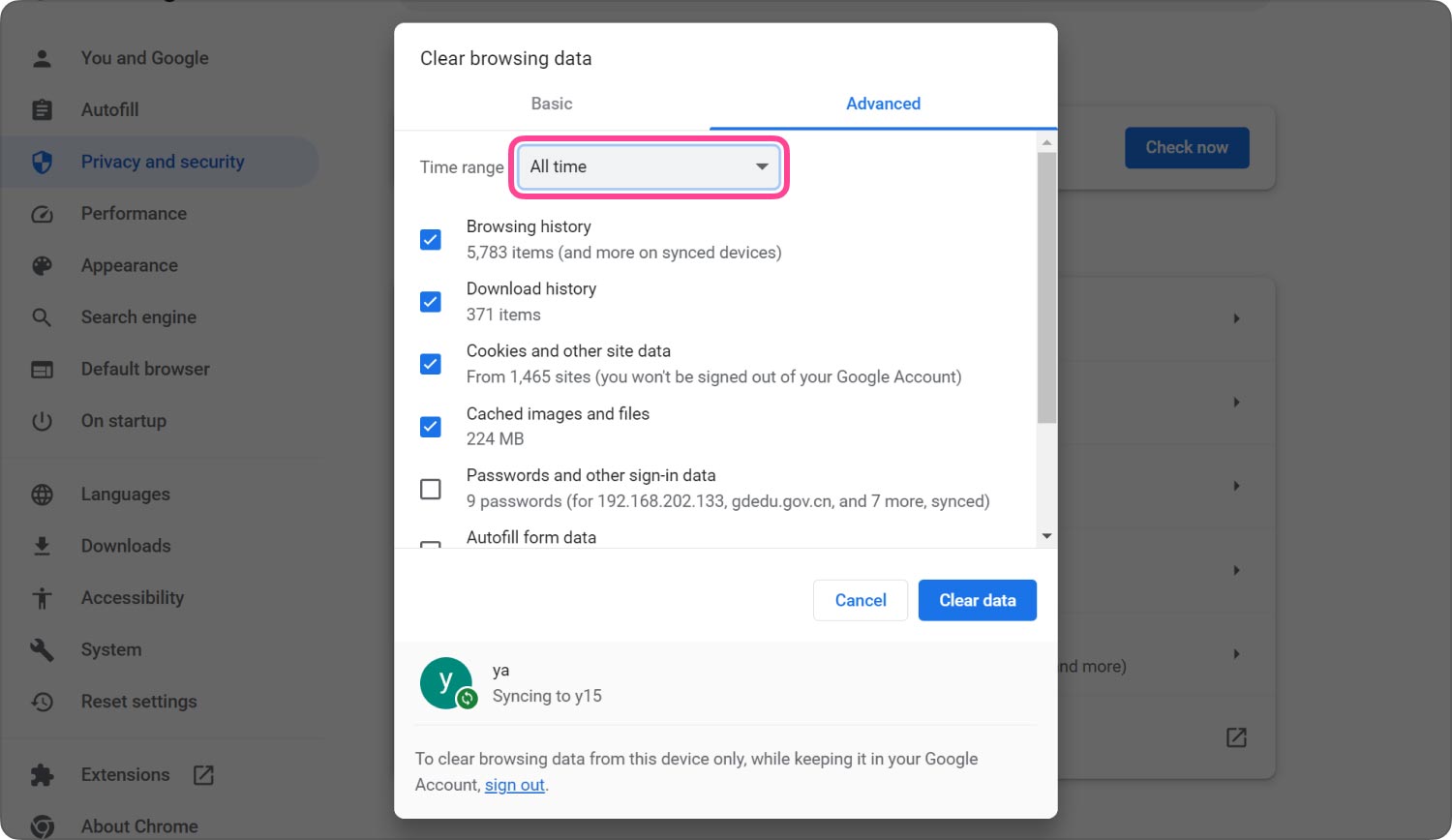
Quando elimini i cookie e la cache sul tuo browser, le impostazioni del sito vengono eliminate. Ad esempio, quando hai effettuato l'accesso in precedenza, ora sei disconnesso dal sito Web dopo aver eliminato i cookie e la cache. I siti dovranno essere ricaricati da zero una volta eliminati questi cookie e cache. Ora qualsiasi soluzione migliore su come cancellare YouTube cache?
Parte #2: Il modo migliore per ottimizzare il tuo Mac e liberare spazio
Il modo migliore per ripulire il tuo disco rigido è rimuovere tutti i dati superflui da esso. In questo caso, il TechyCub Mac Cleaner l'applicazione sarà utile. È possibile utilizzare una serie di strumenti che include per rimuovere i file inutilizzati dal sistema.
Mac Cleaner
Scansiona rapidamente il tuo Mac e pulisci facilmente i file spazzatura.
Controlla lo stato principale del Mac, inclusi l'utilizzo del disco, lo stato della CPU, l'uso della memoria, ecc.
Accelera il tuo Mac con semplici clic.
Scarica gratis
Nell'applicazione sono incluse anche una serie di funzioni utili che puoi utilizzare per migliorare le prestazioni del tuo computer macOS e renderlo meno intasato e lento. TechyCub Mac Cleaner è la migliore risposta alla domanda "Come cancellare la cache di YouTube".
Il modo migliore per velocizzare e massimizzare le prestazioni del tuo computer è usare TechyCub Mac Cleaner, un programma di ottimizzazione per Mac progettato per assicurarti di avere abbastanza spazio di archiviazione. Con solo pochi clic del mouse, puoi usarlo per individuare ed eliminare file indesiderati dal tuo computer.
Se incontri uno dei seguenti, è necessario TechyCub Pulitore Mac:
- Se visualizzi il messaggio "Il tuo disco è quasi pieno", il disco rigido del tuo Mac è quasi pieno.
- La pulizia manuale del tuo Mac è possibile, ma non fa risparmiare tempo.
- Nonostante sia un principiante, hai problemi a ripulire il tuo Mac da solo. Puoi inventare i tuoi meccanismi di coping per gestire la circostanza.
- Cerca file duplicati o foto simili sul tuo Mac.
- Un Mac lento ti impedirà di eseguire app e avviserà che non c'è abbastanza RAM dell'applicazione per gestire il sistema attivo o i processi delle app.
I seguenti passaggi descrivono come utilizzare TechyCub Pulitore Mac:
- Quando hai scaricato il programma di installazione dal sito Web del provider e sei pronto per installare il software sul tuo Mac, usa questo pacchetto.
- Una volta installato sul tuo computer, avvia TechyCub Pulitore Mac.
- Sul lato sinistro troverai molti moduli che puoi utilizzare per ripulire e velocizzare le prestazioni del tuo laptop macOS. Daremo un esempio più generale, come il modulo chiamato Junk Cleaner.
- Premere il tasto SCAN pulsante, quindi. Utilizzando il software, è possibile cercare e rimuovere eventuali file di sistema indesiderati.
- Quali file vuoi eliminare dal tuo computer dipende da te. Scegliere o selezionare tutto ti consentirà di selezionare tutti i file non necessari dall'elenco che appare.
- Successivamente, seleziona PULIZIA dall'interfaccia dello strumento.
- Attendere fino a quando l'applicazione mostra il messaggio "Pulizia completata" per confermare che il processo di pulizia del sistema macOS è terminato.

Persone anche leggere Una guida completa su come cancellare la cache di Photoshop 5 modi per svuotare completamente la cache di Instagram GRATUITAMENTE nel 2023
Conclusione
Questa guida ti ha fornito le migliori strade come cancellare la cache di YouTube e cookie su Safari, Firefox e Chrome. Puoi anche implementarlo in altri browser come Vivaldi e Opera, ma i passaggi saranno effettivamente diversi.
Il modo migliore per mantenere straordinarie le tue esperienze di navigazione e di elaborazione è attraverso TechyCub Mac Cleaner. È uno strumento di ottimizzazione che ti aiuterà a ripulire i dati spazzatura all'interno del tuo computer per renderlo più veloce e migliore.
