Quando ti piace guardare e archiviare film sul tuo computer Mac, sarebbe una necessità che conosci come liberare spazio su disco su iMovie. Nel caso in cui non si abbia idea di questo processo, verrà visualizzato un errore che dice "Spazio su disco insufficiente".
Se guardi sempre un film, devi sapere che la dimensione media della cartella del film va da 1 GB a 100 GB, in alta definizione, la dimensione del film dipenderà dalla lunghezza del file, oltre che dal numero di revisioni o tagli effettuati. Da queste informazioni si può concludere che questo può accumulare un enorme spazio su disco.
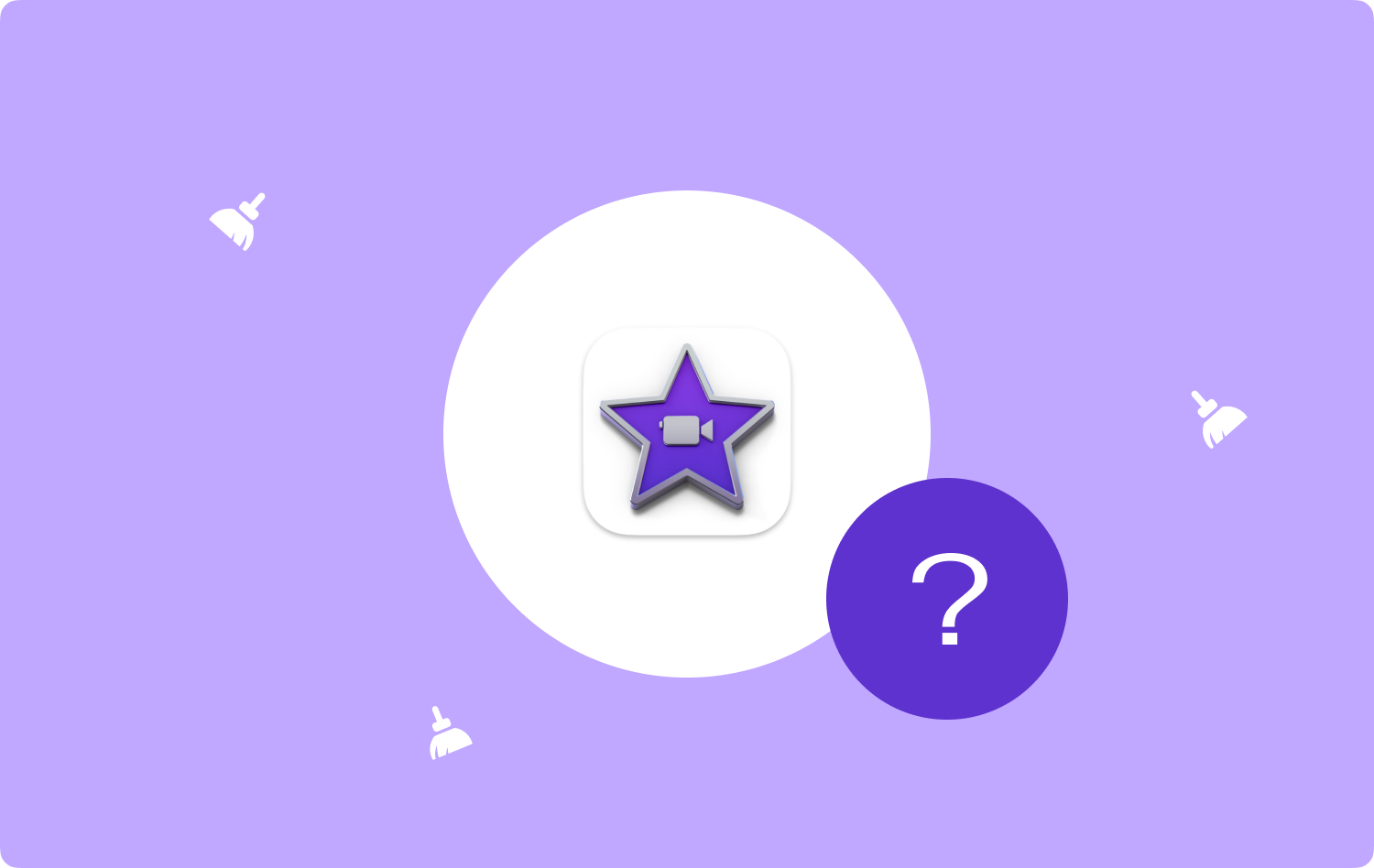
Attraverso questo articolo, discuteremo le procedure dettagliate su come liberare spazio su iMovie, condivideremo una varietà di metodi che possono aiutarci ad affrontare l'errore o i dilemmi. Discuteremo anche di uno strumento che potrebbe facilmente aiutarci velocizza iMovie, e saresti sicuramente entusiasta e amerai questo strumento. Ci sono molte cose da imparare in questo articolo, quindi iniziamo.
Parte #1: Conoscere meglio iMoviesParte #2: quali sono i metodi su come liberare spazio su disco su iMovie?Parte #3: Qual è lo strumento migliore per liberare spazio su disco su iMovie?Sintesi
Parte #1: Conoscere meglio iMovies
Nel caso in cui non ne hai abbastanza idea iMovie quando utilizzi iMovie 10, tutti i progetti che crei vengono archiviati nella libreria iMovie. Puoi vederlo nella cartella Film che si trova sul tuo Home Directory.
Nel caso in cui desideri vedere i contenuti di iMovie, puoi fare clic con il pulsante destro del mouse sul file e quindi toccare "Mostra il contenuto della confezione", d'altra parte, dovresti anche tenere presente che non dovresti eliminare i file da esso per poter evitare ogni possibile errore.
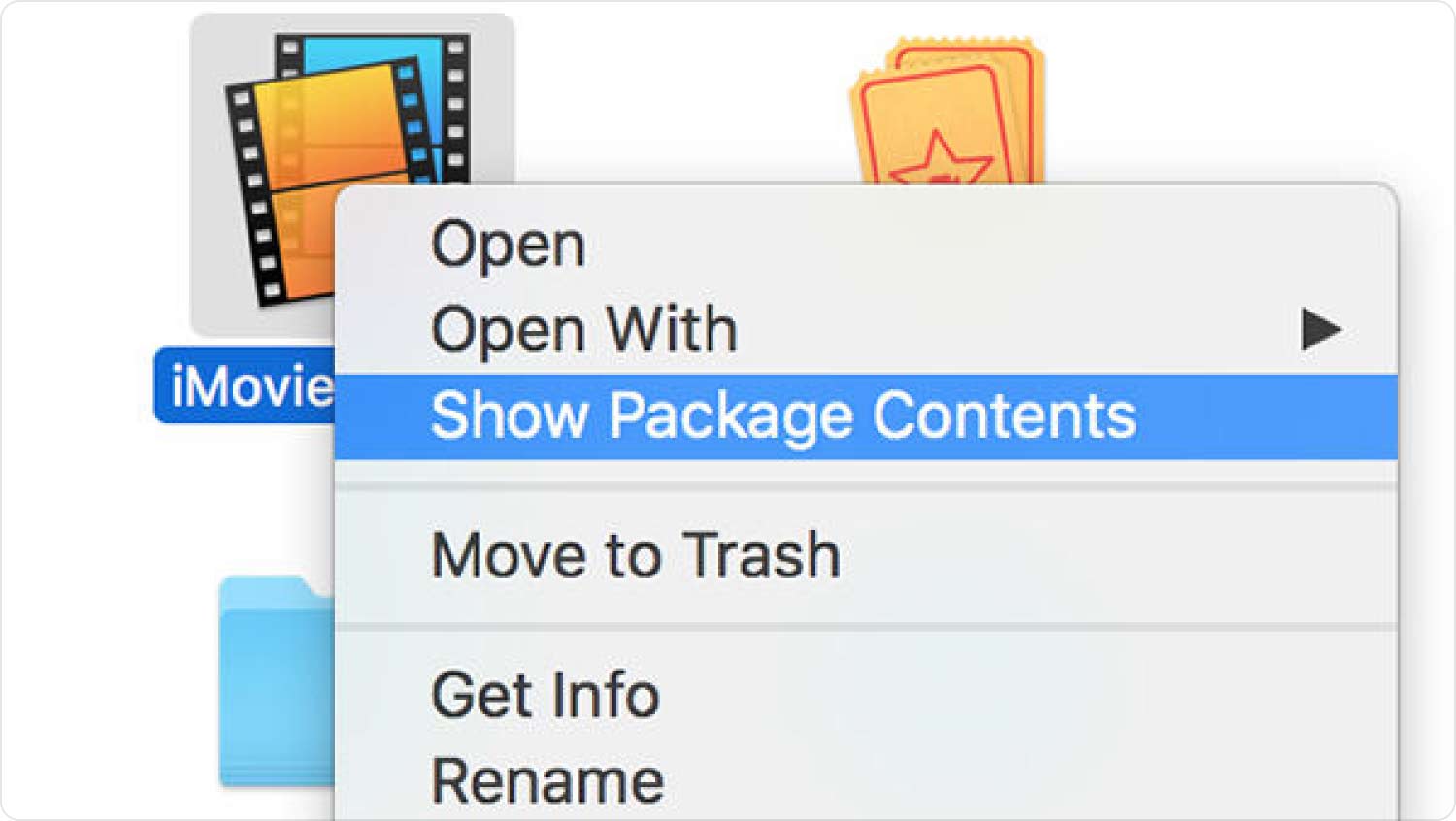
Se stai utilizzando la vecchia versione di iMovie, i file di iMovie possono essere archiviati in cartelle diverse. Quindi, se vuoi sapere come liberare spazio su disco su iMovie, queste cartelle sono obiettivi essenziali:
- Eventi iMovie;
- Libreria iMovie;
- Condivisione iMovie;
- Progetti iMovie;
- Cartelle di progetto iMovie con un'icona speciale;
Parte #2: quali sono i metodi su come liberare spazio su disco su iMovie?
Nella seconda parte dell'articolo, discuteremo le soluzioni e le procedure dettagliate su come liberare spazio su disco su iMovie. Facciamo riferimento all'elenco delle soluzioni che abbiamo di seguito.
Ottieni un disco rigido dove trasferirai la tua libreria iMovie
Nei casi in cui hai rimosso tutti i clip che hai archiviato nella tua libreria iMovie, ma occupa ancora un'enorme quantità di spazio sull'unità di avvio, la soluzione rimasta è trasferirla su un disco rigido esterno. Per alcuni, questo metodo può essere molto più semplice, soprattutto se si utilizza un Mac desktop in quanto è possibile mantenere il disco rigido esterno collegato in modo permanente.
Devi ricordarti di collegare il tuo disco rigido esterno al tuo computer Mac portatile ogni volta che desideri utilizzare iMovie. Ecco i passaggi che devi seguire se hai scelto di eseguire questo metodo.
- Per iniziare, devi esci da iMovie.
- Vai e seleziona il disco rigido esterno, quindi inizia a collegarlo al tuo Mac. Devi assicurarti che sia formattato nel formato formato macOS esteso o formato APFS. Nel caso in cui non sia il formato, apri il file "Utilità disco", per arrivare qui vai a “Applicazioni”, quindi toccare "Utilità", e puoi essere in grado di accedere all'opzione "Utility Disco". E poi ora puoi procedere a cancellarlo, così puoi vedere i file in questi formati.
- Poi nel “Finder”, toccare il finestra dell'unità esterna, quindi procedere al “Menu File” e quindi toccare "Ottenere informazioni".
- Scegli il triangolo che vedrai accanto al "Condivisione e autorizzazioni" che è anche nella parte inferiore della finestra, quindi possiamo essere in grado di vedere le opzioni.
- Devi essere sicuro di aver selezionato l'opzione che dice "Ignora la proprietà su questo volume", in caso contrario devi toccare il lucchetto, quindi digitare la password accanto al nome utente dell'amministratore, quindi devi selezionare la casella.
- Devi quindi andare al "Film" cartella nella home directory dell'utente.
- Quindi trascina il file della libreria iMovie nel disco rigido esterno.
- Una volta terminata la copia, devi fare doppio clic sul file per poterlo aprire nell'app iMovie. Se hai visto un avviso che ti chiede di dare accesso a iMovie a un volume rimovibile, devi toccare "Ok".
- Quindi devi controllare tutte le clip se tutte quelle che ti servono sono già presenti.
- Quindi esci dall'app iMovie.
- E poi devi trascinare la libreria iMovie originale dalla cartella intitolata "Film" al file "Spazzatura" cartella.
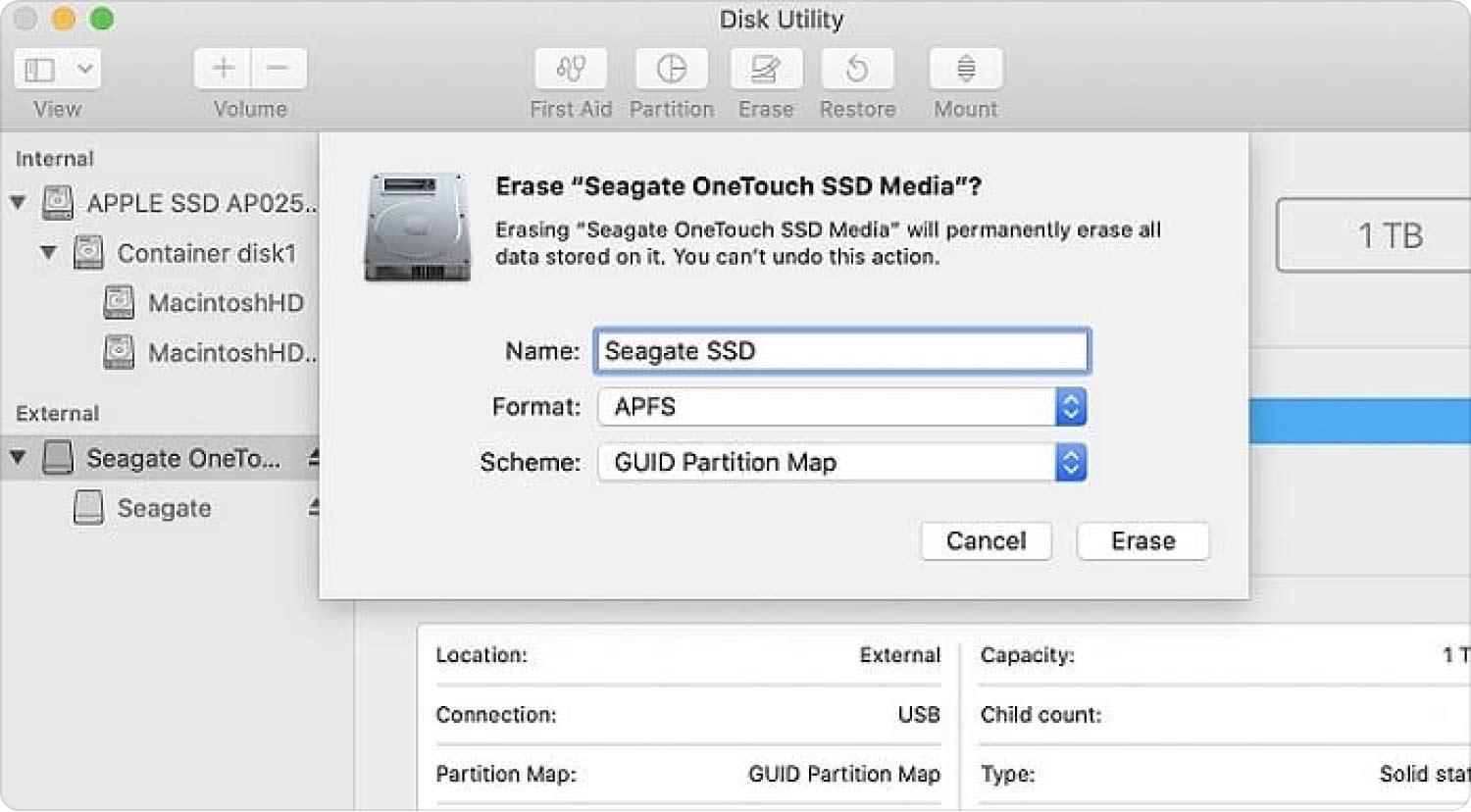
Elimina file di rendering
Quando esporti o visualizzi l'anteprima di un filmato creato da iMovie, il processo si chiama rendering. Questo può occupare uno spazio enorme sullo spazio su disco e per poterlo risolvere puoi eliminarli, vediamo come liberare spazio su disco su iMovie eliminando i file renderizzati.
- Apri iMovie, quindi tocca il menu di iMovie.
- Vai e seleziona “Preferenze”.
- Tocca "Elimina" che vedrai accanto all'opzione "File di rendering".
- E poi per poter confermare, devi premere "Elimina" ancora una volta.
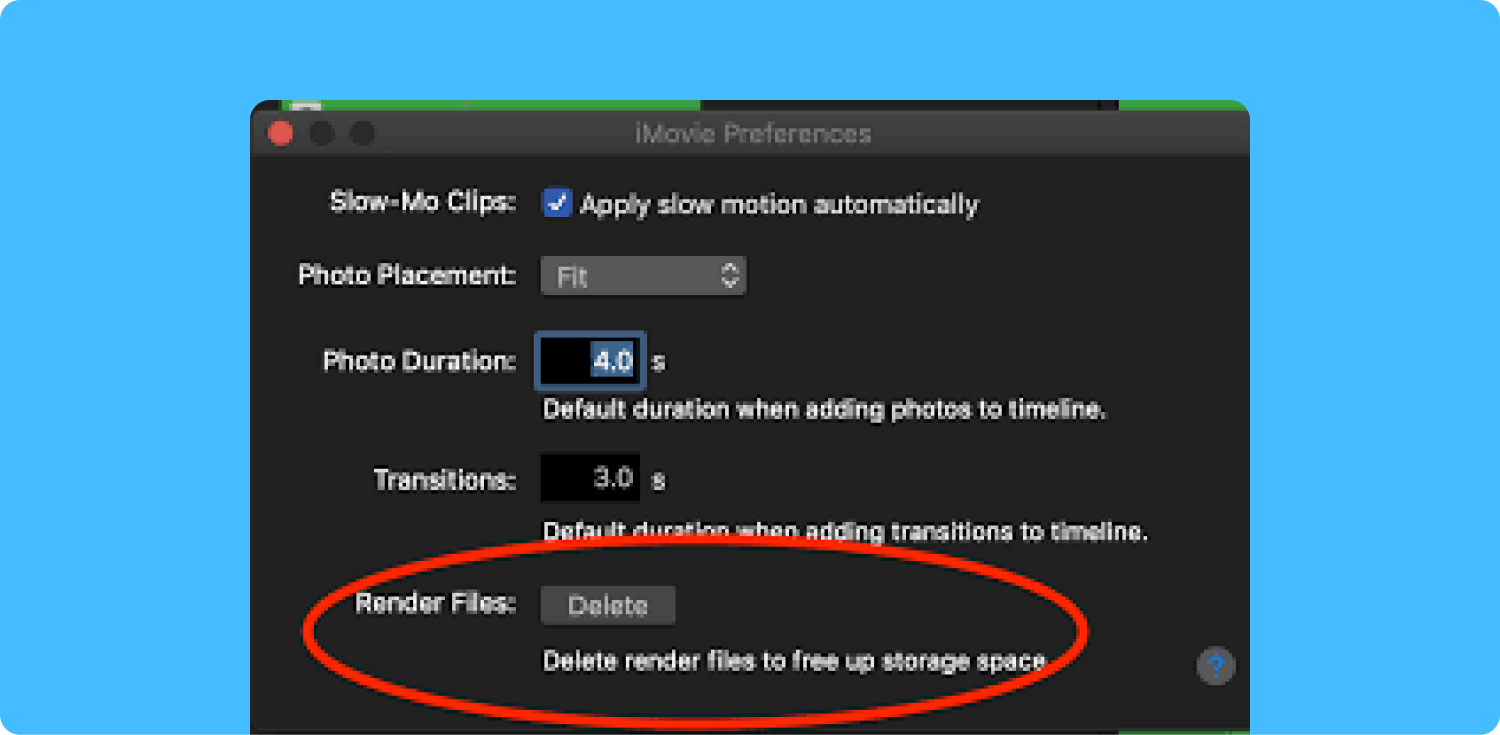
Parte #3: Qual è lo strumento migliore per liberare spazio su disco su iMovie?
Ora che abbiamo imparato come liberare spazio su disco su iMovie, così come le molte cose su iMovie, in questa parte dell'articolo stiamo per conoscere uno strumento che si chiama TechyCub Mac Cleaner.
Mac Cleaner
Scansiona rapidamente il tuo Mac e pulisci facilmente i file spazzatura.
Controlla lo stato principale del Mac, inclusi l'utilizzo del disco, lo stato della CPU, l'uso della memoria, ecc.
Accelera il tuo Mac con semplici clic.
Scarica gratis
Questo strumento è il più potente ed efficace quando si tratta di assicurarsi che i nostri computer Mac siano puliti. Questo è anche un modo per ottimizzare al meglio il dispositivo, sfruttando al meglio le funzionalità del tuo computer Mac.
. TechyCub Mac Cleaner si assicurerà di avere abbastanza spazio su disco sul tuo computer Mac, in modo da poter archiviare molti film nella libreria di iMovie. Lo strumento ha molte funzioni che ti faranno sicuramente amare lo strumento per assicurarti che il tuo computer Mac sia utilizzato bene.
- Puoi trovare tutte le immagini, i video e i file duplicati sul tuo computer Mac.
- Tutti i file di grandi dimensioni e i file troppo vecchi che sono archiviati sul tuo computer Mac e occupano troppo spazio saranno curati bene dal TechyCub Pulitore Mac.
- . TechyCub Mac Cleaner si assicurerà che il tuo computer Mac sia ottimizzato bene.
- Tutti i cookie e la cronologia di navigazione verranno eliminati dal TechyCub Mac Cleaner per essere in grado di assicurarsi che la tua privacy sia ben curata e non venga utilizzata contro di te o contro le altre persone coinvolte.
- . TechyCub Mac Cleaner eliminerà tutti i plug-in, i proxy, gli elementi di avvio, i servizi e molto altro integrati.
- Lo strumento è anche molto efficiente strumento di distruzione di file per Mac, quindi tutti i file non necessari che sono memorizzati sul tuo dispositivo verranno eliminati.
Ora, cerchiamo di conoscere i processi su come liberare spazio su disco su iMovie usando il TechyCub Mac Cleaner di seguito.
- Per iniziare il processo, devi scaricare e quindi iniziare a installare il file TechyCub Mac Cleaner sul tuo computer Mac, una volta terminata l'installazione, avvia lo strumento.
- Scegli il modulo che dice "Ripulisci spazzatura" e quindi selezionare il "Scansione" pulsante per avviare il processo di scansione dei file spazzatura che sono memorizzati sul tuo computer.
- Quando la scansione dei file è terminata, ora puoi selezionare quale dei file vuoi cancellare, oppure puoi sceglierli tutti.
- Infine, devi "Pulito" per iniziare a cancellare i file spazzatura sul tuo computer Mac ed essere in grado di avere spazio libero su disco sul tuo computer Mac.

Persone anche leggere 6 modi per correggere l'errore "Spazio su disco insufficiente di iMovie" [2023] Migliore guida 2023: come eliminare iMovie dal Mac
Sintesi
Ci sono molti modi come liberare spazio su disco su iMovie, e speriamo di aver condiviso con te tutte le informazioni che devi imparare per essere in grado di eseguire bene l'attività. E 'davvero un grande aiuto che abbiamo il TechyCub Mac Cleaner per guidarci e aiutarci nell'eliminazione di file non necessari che potrebbero influire sulla funzionalità del nostro computer Mac, in particolare sulla gestione dello spazio libero di cui potremmo aver bisogno per archiviare altri file.
