La memoria RAM è il motore di qualsiasi dispositivo Mac. Quando ha abbastanza spazio funziona a livello ottimale ma quando la memoria dell'applicazione è insufficiente nel sistema poi c'è lentezza nelle funzioni, comprese le funzioni di base come l'accensione e lo spegnimento.
Ecco perché di tanto in tanto è importante eseguire funzioni di pulizia per rimuovere file e applicazioni indesiderati che riempiono lo spazio sul disco rigido senza una ragione apparente. Anche la pulizia del dispositivo Mac è utile per supportare prestazioni veloci e consentire anche l'archiviazione di più file.
In questo articolo, vedremo quanta memoria ha il mio Mac in due modi: utilizzando il menu Apple e anche utilizzando l'app Utility. Infine, esploreremo una soluzione digitale affidabile ed efficace per gestire la funzione di pulizia: Mac Cleaner.
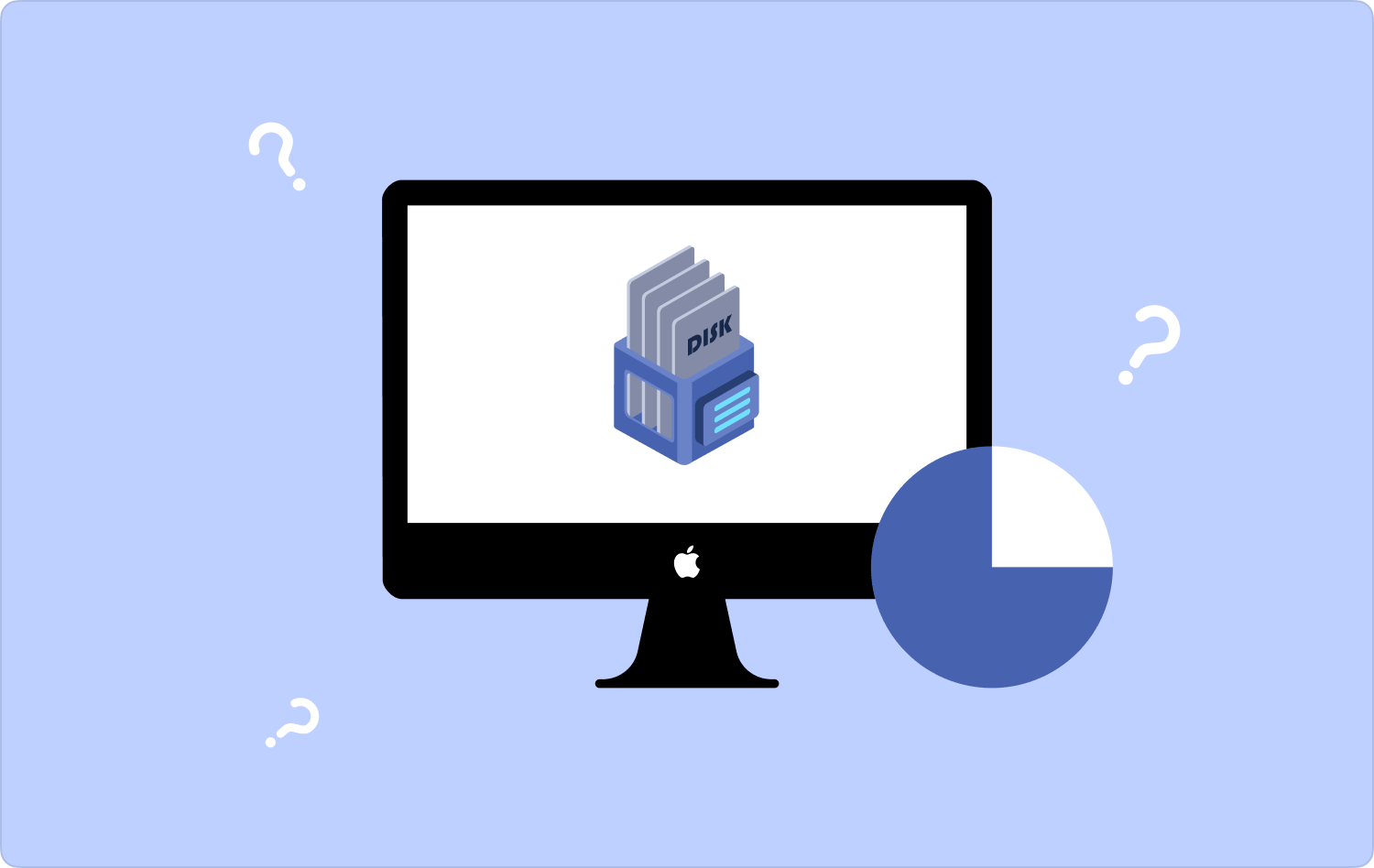
Parte n. 1: Come controllare la RAM su Mac utilizzando il menu AppleParte n. 2: come controllare l'utilizzo della RAM utilizzando l'app UtilityParte n. 3: Come ripulire la memoria utilizzando Mac CleanerConclusione
Parte n. 1: Come controllare la RAM su Mac utilizzando il menu Apple
È importante sapere quanta memoria ha il mio Mac, questo può spiegarti perché all'improvviso hai un assorbimento lento delle funzioni e ti guida anche su come eseguire il processo di pulizia. Manualmente, puoi utilizzare il menu Apple per verificare lo spazio di memoria e questo include anche qualsiasi altro spazio di archiviazione disponibile.
Ecco il modo semplice per farlo:
- Sul tuo dispositivo Mac, apri il menu o l'icona Apple a seconda della versione del dispositivo Mac, scorri verso il basso e fai clic Informazioni su questo Mac.
- In fondo all'elenco fare clic su Memorie opzione e sarai in grado di avere una visione del file RAM spazio, processore e grafica tra le altre funzionalità che desideri conoscere sul dispositivo.

Con questo in mente, puoi prendere una decisione ponderata su ciò che desideri dal sistema in termini di pulizia o addirittura aumenta lo spazio di archiviazione del tuo Mac quando non ti serve.
Parte n. 2: come controllare l'utilizzo della RAM utilizzando l'app Utility
Sai che l'opzione Utility sul dispositivo Mac è utile anche per sapere quanta memoria ha il mio Mac? Ora questa è un'opzione in cui puoi avere un rapporto completo di quali sono i file e le applicazioni delle funzioni di base che occupano lo spazio RAM.
Va anche oltre e registra gli utenti dello spazio e del tempo. Questo è ciò che le persone usano quando vogliono cercare tracce su cosa e chi ha utilizzato il dispositivo. Ecco la semplice procedura che devi utilizzare per gestire lo spazio RAM.
- Apri il dispositivo Mac e fai clic su Go pulsante, scorrere verso il basso e scegliere Elettricita, Gas Ed Acqua.
- A lato appare un altro menu e fare clic Activity Monitor e scegliere il Memorie Opzione scheda nell'elenco del menu visualizzato.
- A questo punto otterrai l'elenco di tutti i processi attivi e inattivi all'interno del tuo dispositivo e anche la memoria che ciascuno di essi occupa.
- Ad un certo punto, a seconda della versione, vedrai una notifica nel caso in cui sia necessario eseguire alcune operazioni di pulizia.
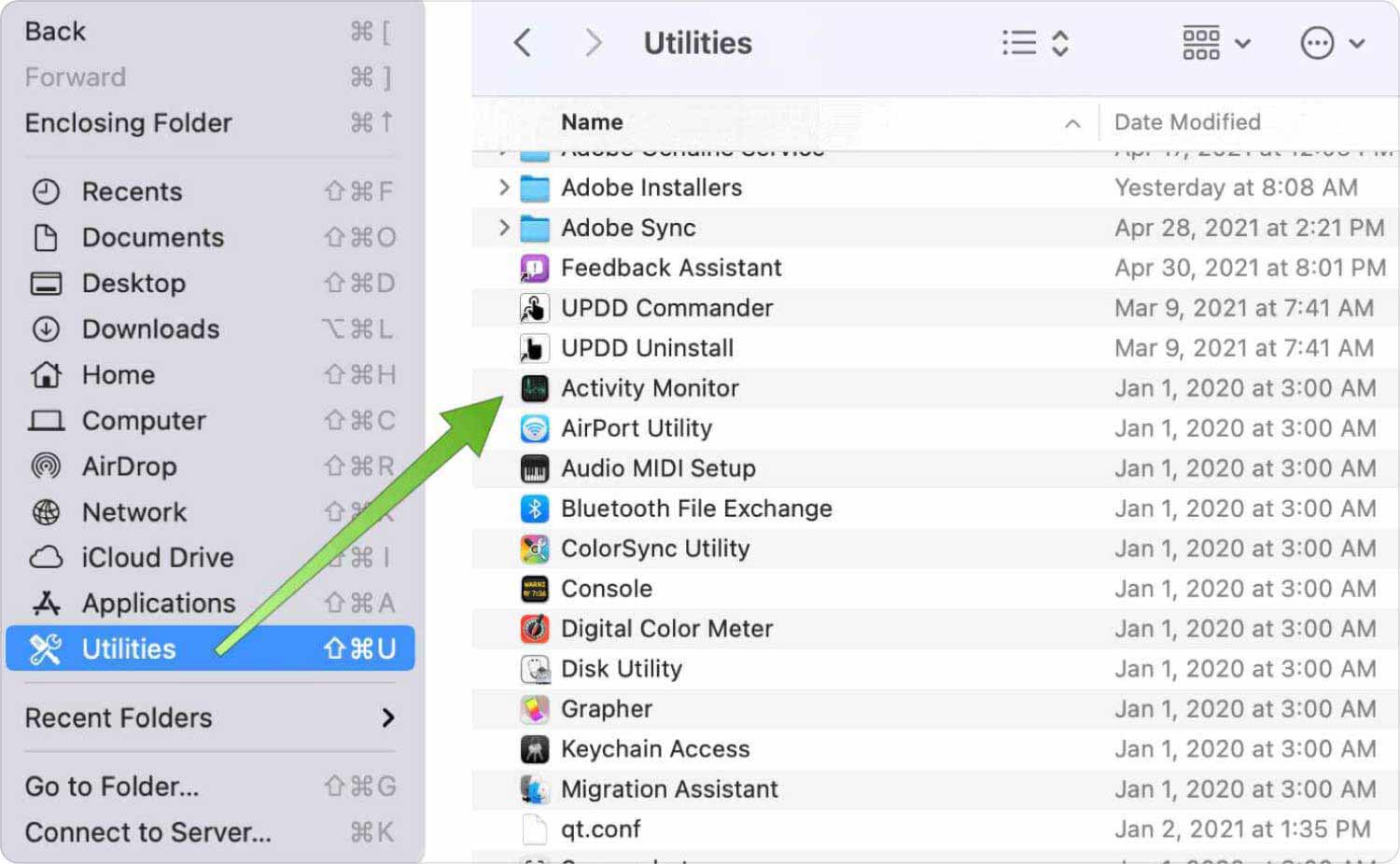
Hai ancora bisogno di avere più opzioni nell'interfaccia sulla quantità di memoria di cui dispone il mio Mac?
Parte n. 3: Come ripulire la memoria utilizzando Mac Cleaner
TechyCub Mac Cleaner è la tua applicazione di riferimento per gestire tutte le funzioni di pulizia del Mac. Dopo averlo saputo quanta memoria ha il mio Mac, quindi devi usarlo per rimuovere tutti i file non necessari.
Mac Cleaner
Scansiona rapidamente il tuo Mac e pulisci facilmente i file spazzatura.
Controlla lo stato principale del Mac, inclusi l'utilizzo del disco, lo stato della CPU, l'uso della memoria, ecc.
Accelera il tuo Mac con semplici clic.
Scarica gratis
Il toolkit funziona su una piattaforma intuitiva e viene fornito con un toolkit che salvaguarda i file di sistema. Inoltre, supporta tutti i dispositivi e le versioni Mac, siano essi vecchi o nuovi. Alcune delle funzionalità aggiuntive del toolkit includono:
- Rimuove tutte le applicazioni, siano esse preinstallate o disponibili su App Store, grazie all'App Uninstaller disponibile sull'interfaccia.
- Rimuove i file spazzatura, i file residui, i file duplicati e tutti i file non necessari sull'interfaccia per migliorare lo spazio grazie al Junk Cleaner supportato sul portale.
- Esegue la scansione, rileva e rimuove i file nascosti dalle posizioni di archiviazione con radici profonde grazie al Deep Scanner disponibile sull'interfaccia.
- Supporta la pulizia selettiva dei file che include una modalità di anteprima che ti consente di avere un elenco dei file sull'interfaccia.
- Fornisce fino a 500 MB di pulizia dati gratuita, il che significa che quando rientri in questo limite non devi pagare nulla.
Con tutte le funzionalità avanzate, come funziona al meglio questa applicazione?
- Sul tuo dispositivo Mac, scarica, installa ed esegui Mac Cleaner e attendi fino a quando non ottieni lo stato dell'applicazione.
- Clicca su Junk Cleaner sul lato sinistro in un elenco di altre funzionalità visualizzate sull'interfaccia e fare clic "Scansione" per avere un elenco di tutti i file che appaiono sull'interfaccia.
- Scegli i file che desideri rimuovere e fai clic "Pulito" per avviare il processo di pulizia e attendere fino a quando non si ottiene il file "Pulizia completata" icona.

Si tratta di un'applicazione piuttosto semplice che non necessita di accessi esterni e integrazioni per gestire le funzioni di pulizia.
Persone anche leggere Come ridurre l'utilizzo della memoria del Mac: modi efficaci 3 migliori pulitori di memoria per Mac nel 2023
Conclusione
C'è potere nella conoscenza quanta memoria ha il mio Mac. Ti aiuta a sapere quando eseguire operazioni di pulizia approfondita per liberare spazio e ti consente anche di sapere anche perché il dispositivo Mac all'improvviso si comporta in modo diverso.
Quando si tratta di pulire sei libero di scegliere ciò che funziona per te. Per quanto abbiamo esaminato solo Mac Cleaner, ci sono altre soluzioni digitali sul mercato che devi provare per ottenere il meglio da ciò che il mercato ha da offrire. Inoltre, sei anche libero di gestire ed eseguire le funzioni con facilità.
