Possono sorgere molte domande quando si tratta dello smaltimento di file come le foto. Come faccio a eliminare le foto da iPhoto? Quali sono i metodi o le procedure che devo seguire per essere sicuro che tutte le foto che ho selezionato siano già cancellate? Quali sono i modi convenienti per eliminare le foto e lasciare uno spazio molto generoso sul mio Mac per altri file o applicazioni che desidero archiviare?
Queste sono solo alcune delle domande più comuni che gli utenti di computer Mac potrebbero porre. È importante seguire le giuste procedure in modo da poter evitare duplicati delle foto che potrebbero riempire il disco rigido del tuo computer Mac.
Ed è anche vero che non è così facile sbarazzarsi delle foto sul tuo Mac, soprattutto se le hai conservate per anni, però devi anche assicurarti di monitorare tali file ed evitare che si accumulino così non occuperebbero l'intero disco rigido del tuo computer Mac.
In questo articolo, condivideremo con te come hai organizzato correttamente i tuoi file sul tuo computer Mac, in particolare le tue foto. Faremo inoltre in modo che alla fine dell'articolo tutti noi possiamo essere in grado di rispondere alla domanda "Come posso eliminare le foto da iPhoto"?
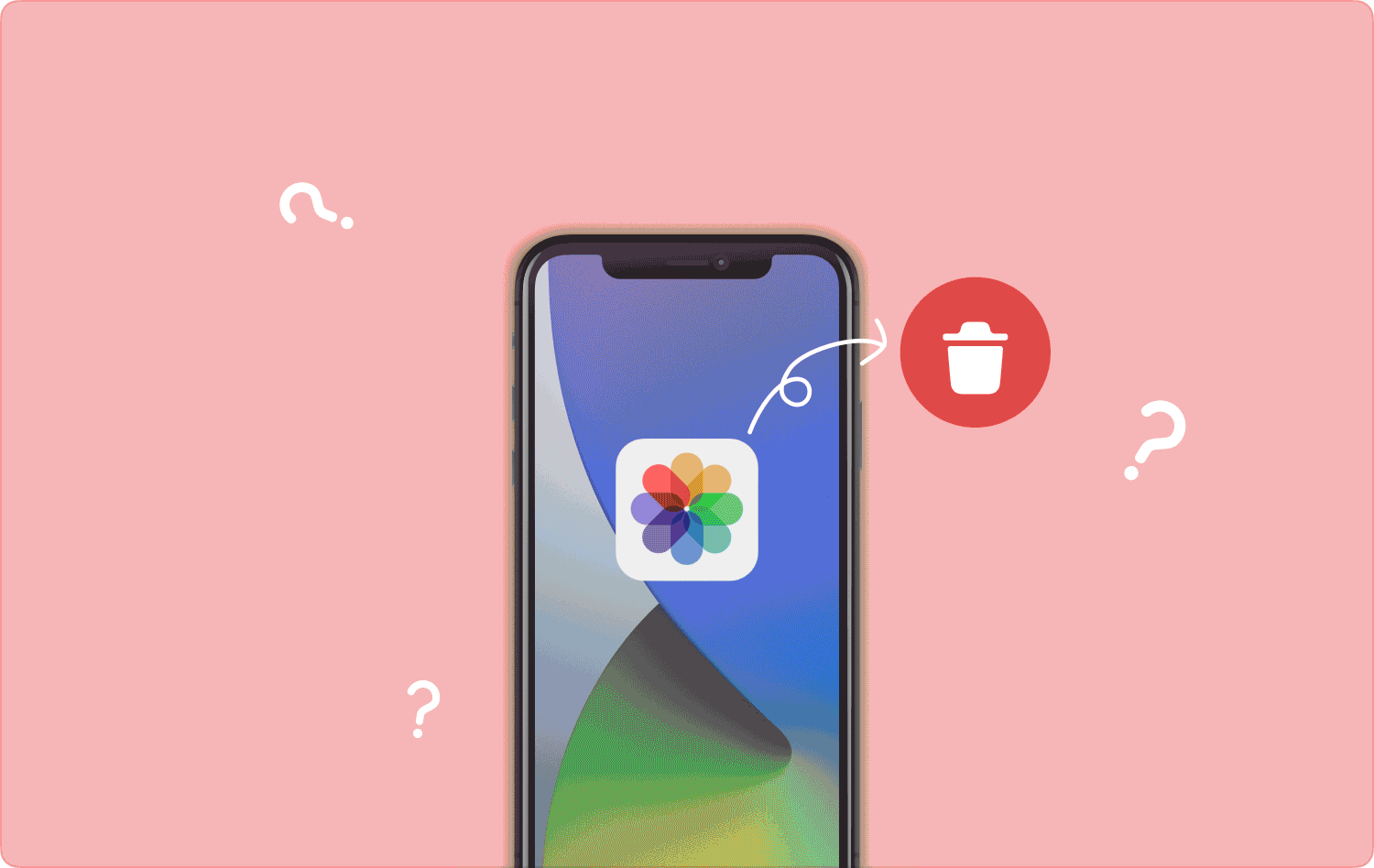
Parte n. 1: Come faccio a eliminare le foto da iPhoto utilizzando il computer Mac?Parte n. 2: come si elimina un intero album?Parte n. 3: Come posso eliminare le foto da iPhoto nel modo migliore?Sommario
Parte n. 1: Come faccio a eliminare le foto da iPhoto utilizzando il computer Mac?
Uno dei modi più comuni per eliminare foto da iPhoto è tramite l'uso dell'app "Foto". L'aspetto positivo è che quando provi a importare un'immagine già presente sul tuo computer Mac che ha la stessa ora di creazione e lo stesso nome, l'app visualizzerà automaticamente un avviso.
D'altra parte, può anche succedere che i file duplicati vengano salvati con nomi e date diversi rispetto a quelli originali. In questo caso, l'app Foto potrebbe avere difficoltà a identificare quali sono i file duplicati, quindi l'unica cosa che puoi fare è cancellare i file manualmente.
Devi anche sapere che se le foto sono sincronizzate con il tuo account iCloud, le foto che eliminerai sul tuo Mac verranno rimosse anche da tutti gli altri dispositivi collegati al tuo account. Allora come posso eliminare le foto da iPhoto utilizzando il computer Mac? Ecco i passaggi:
- Sblocca il tuo computer, quindi controlla il tuo "Fotografie" app.
- Tocca le immagini che desideri eliminare per poter scegliere una determinata foto e fare clic su di essa.
- Puoi anche provare a tenere premuto il pulsante "Cambio" chiave o il "Cmd" tasto per scegliere l'intervallo di selezione o per selezionare più foto.
- Quindi, una volta selezionate le immagini, fai clic con il pulsante destro del mouse su di esse, quindi tocca Opzione "Elimina". che vedrai nel menu a tendina, puoi anche toccare il Tasto "Elimina"..
- Devi quindi confermare l'azione che desideri eseguire e, una volta confermata, vedrai le foto selezionate nella cartella Cestino. Devi anche assicurarti di svuotare la cartella Cestino per poter eliminare i file in modo permanente.
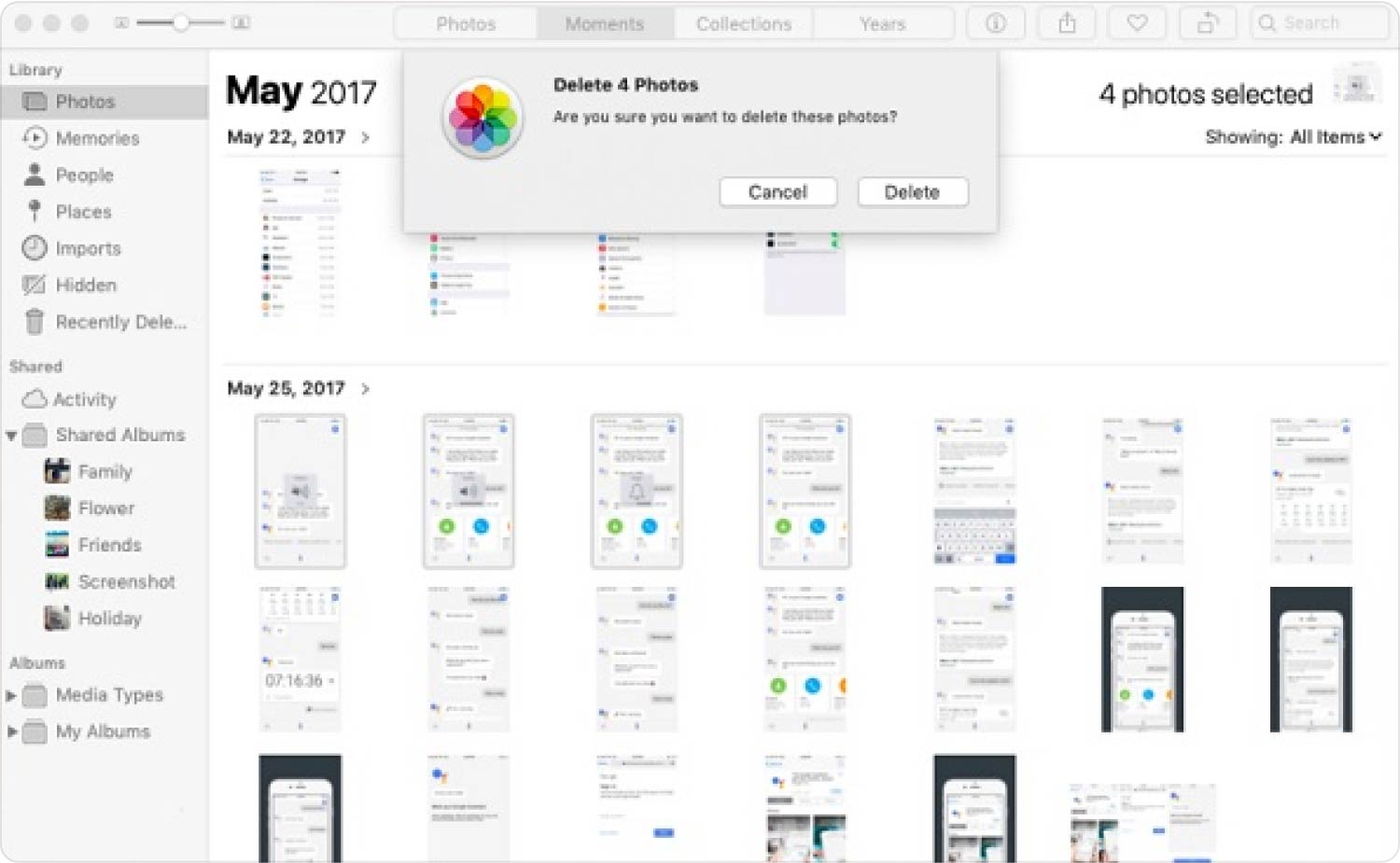
Parte n. 2: come si elimina un intero album?
"Come faccio a eliminare le foto da iPhoto" è risolto, potresti anche voler eliminare l'intero album. Nell'app Foto, gli album si trovano sul lato sinistro dell'interfaccia, qui puoi modificare o eliminare l'album che non ti serve.
- Sblocca il tuo dispositivo, quindi vai a "Fotografie" applicazione.
- Quindi vedrai tutti i tuoi album e sceglierai quale album desideri eliminare.
- Devi anche fare clic con il pulsante destro del mouse sull'album scelto e quindi toccare "Elimina" opzione che vedrai nel menu che apparirà.
- Puoi leggere tutti i passaggi di conferma e puoi anche saltarli. Clicca il “Cmd + Canc” schede per poter vedere l'album che hai scelto di eliminare dall'elenco.
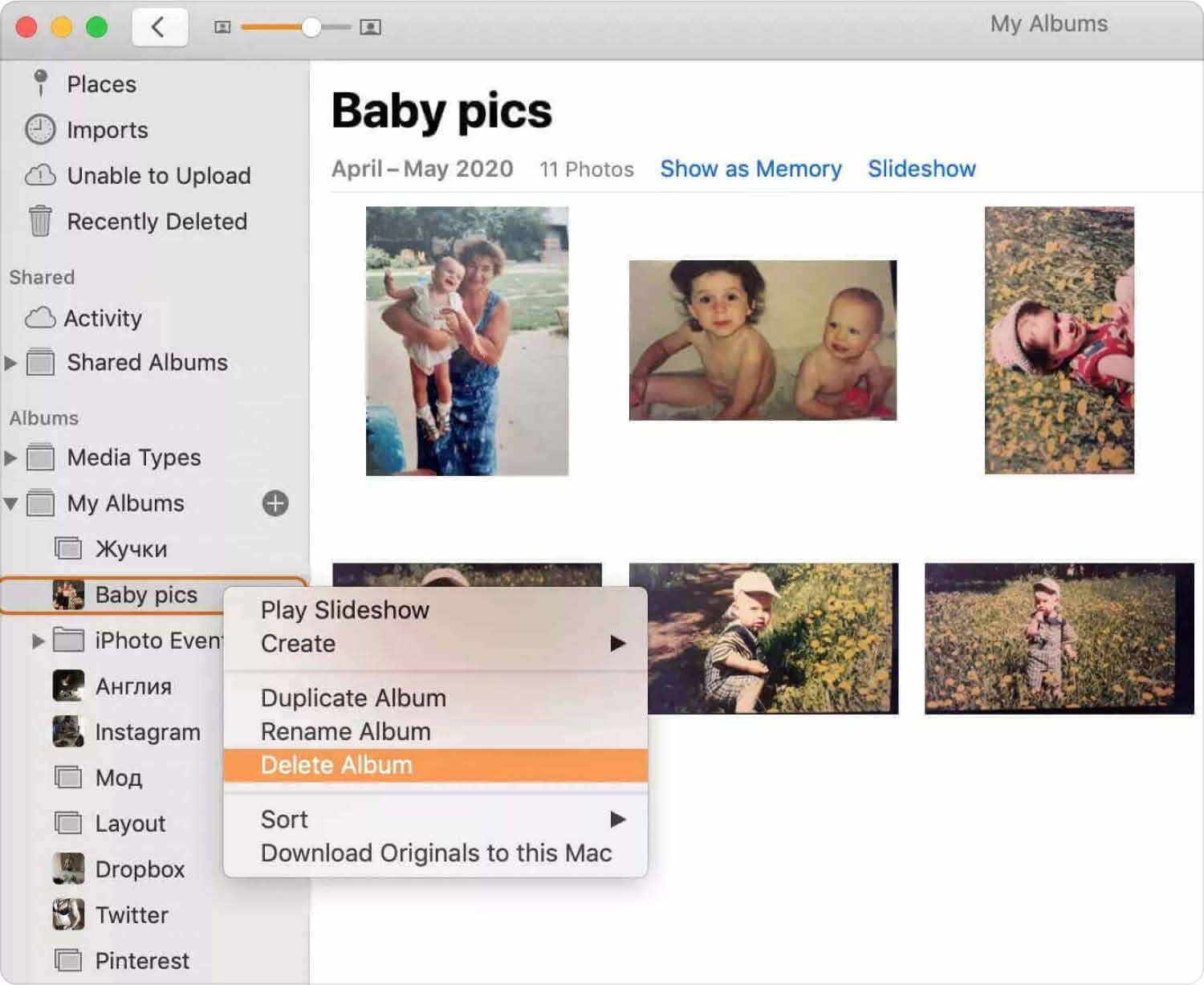
Elimina tutte le foto sul tuo Mac
- Apri "Fotografie".
- Nella parte sinistra del pannello, scegli "Fotografie".
- Premendo il pulsante "Cmd + A" selezionerai tutte le foto.
- Quindi toccare "Elimina".
- Quindi procedere al to “Eliminato di recente” cartella.
- Tocca l'opzione "Cancella tutto" che vedrai nella parte in alto a destra della finestra del tuo Mac.
- Clicca il "Ok" pulsante per poter confermare.
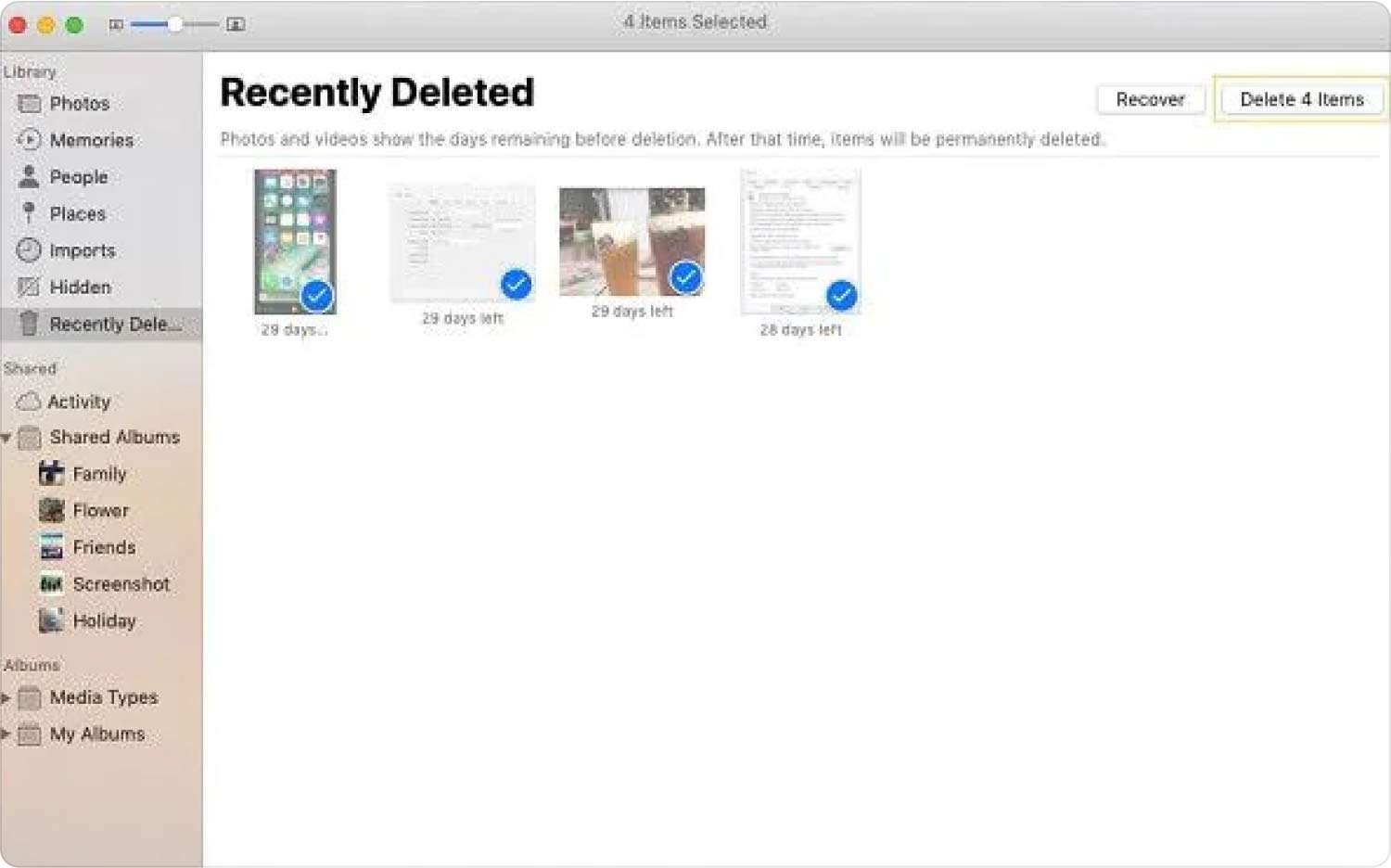
Parte n. 3: Come posso eliminare le foto da iPhoto nel modo migliore?
Le foto duplicate non servono davvero a nulla. Occuperanno semplicemente un ampio spazio sul disco rigido del tuo Mac e di conseguenza il tuo computer sarà troppo lento e improduttivo. COSÌ, come faccio a eliminare le foto da iPhoto?
Abbiamo uno strumento che renderà ogni fase del processo accurata ed efficace, è attraverso l'uso di uno strumento che chiami TechyCub Mac Cleaner. Lo strumento migliore per pulire i tuoi computer Mac assicurandoti che non rimangano residui.
Mac Cleaner
Scansiona rapidamente il tuo Mac e pulisci facilmente i file spazzatura.
Controlla lo stato principale del Mac, inclusi l'utilizzo del disco, lo stato della CPU, l'uso della memoria, ecc.
Accelera il tuo Mac con semplici clic.
Scarica gratis
È uno strumento potente che renderà il tuo Mac migliore di prima. Con l'aiuto di pochi semplici clic, puoi assicurarti di avere spazio di archiviazione sufficiente velocizza il tuo MacBooke mantenerlo pulito e sano. Ti aiuterà a individuare tutti i file non necessari che hai sul tuo computer Mac e ti assicurerà di poter ottimizzare bene il computer Mac.
Puoi anche risparmiare tempo, pulire quasi 10 GB di spazio su disco e aggiungere anni di durata al tuo computer Mac. Ha molte funzionalità che possono aiutarti a monitorare il tuo computer Mac, puoi essere in grado di farlo monitorare lo stato dell'unità Mac vedendo le attività effettive della CPU, il contenuto della memoria e la quantità di disco utilizzata. Questi numeri possono aiutarti automaticamente a escogitare modi per prolungare la vita dei tuoi computer Mac.
Può anche essere utile quando si tratta di individuare duplicati, disinstallare applicazioni che non si utilizzano da anni e ripulire cache che sono la causa principale del disordine nei tuoi dispositivi. Diamo un'occhiata ai passaggi su come possiamo utilizzare il file TechyCub Mac Cleaner per eliminare foto dalle foto.
Passaggio 1: scarica, installa e avvia il file TechyCub Mac Cleaner
Devi iniziare scaricando il file TechyCub Mac Cleaner, quindi installalo sul tuo computer Mac. Una volta installato, ora puoi passare il mouse sopra e aprire lo strumento.
Passaggio 2: scegli l'opzione di scansione
Ora che hai aperto il software, procedi alla scheda che dice "Scansione", per poter scansionare tutte le foto che hai archiviato sul tuo computer Mac.
Passaggio 3: rivedere i risultati della scansione
Una volta terminato il modulo "Scansione", ora puoi rivedere il risultato del processo di scansione. Scegli quali foto desideri eliminare e assicurati di esaminarle prima di procedere.
Passaggio 4: avviare la pulizia
Dopo esserti assicurato che la selezione sia corretta, ora puoi toccare il "Pulito" pulsante. Dovrai quindi attendere che tutte le foto che hai selezionato vengano eliminate. Ci vorranno solo pochi minuti per completare il processo.

Questa è solo una delle straordinarie funzionalità di TechyCub Pulitore Mac. Quando si tratta di assicurarsi che il tuo RAM viene utilizzato bene, questo è uno degli strumenti più affidabili che puoi utilizzare.
Persone anche leggere Un fatto noto: dove sono archiviate le foto su Mac Che cos'è la cartella iPod Photo Cache e come eliminarla?
Sommario
Dobbiamo sempre assicurarci che tutti i dispositivi che utilizziamo siano ben curati. In questo modo possiamo essere sicuri che possano durare a lungo e servire anche per più anni. L'uso di software di pulizia come TechyCub Mac Cleaner è uno dei modi migliori per assicurarti che il tuo dispositivo sia sano e ben curato. Ti basteranno pochi minuti per verificarlo attraverso l'utilizzo del TechyCub Pulitore Mac.
Ci auguriamo di averti aiutato a identificare i modi per assicurarti di eliminare i file che non ti servono più in modo da poter liberare spazi che puoi utilizzare per archiviare file più importanti. COSÌ, "Come faccio a eliminare le foto da iPhoto”, speriamo di averti dato la risposta attraverso tutte le informazioni che abbiamo impartito in tutto l'articolo.
