Finché utilizzerai frequentemente i dispositivi Mac, avrai Utilità gratuite per Mac che sono sia utili che inutili. Perché è necessario averne alcuni nel sistema quando è possibile spostarli e consentire che lo spazio venga occupato con altri file?
Questo articolo ti torna utile per aiutarti rimuovere i file non necessari utilizzando tre metodi. Nella parte 1 di questo metodo esamineremo il metodo manuale quando non hai idea del toolkit migliore e più affidabile. Nella parte 2 esploreremo l'opzione della riga di comando che è ideale per sviluppatori e programmatori di app grazie alla competenza nel sistema.
Infine, il toolkit è utile per supportare la funzionalità con un clic che prevede l'utilizzo di un comando. Continua a leggere e scopri maggiori dettagli.
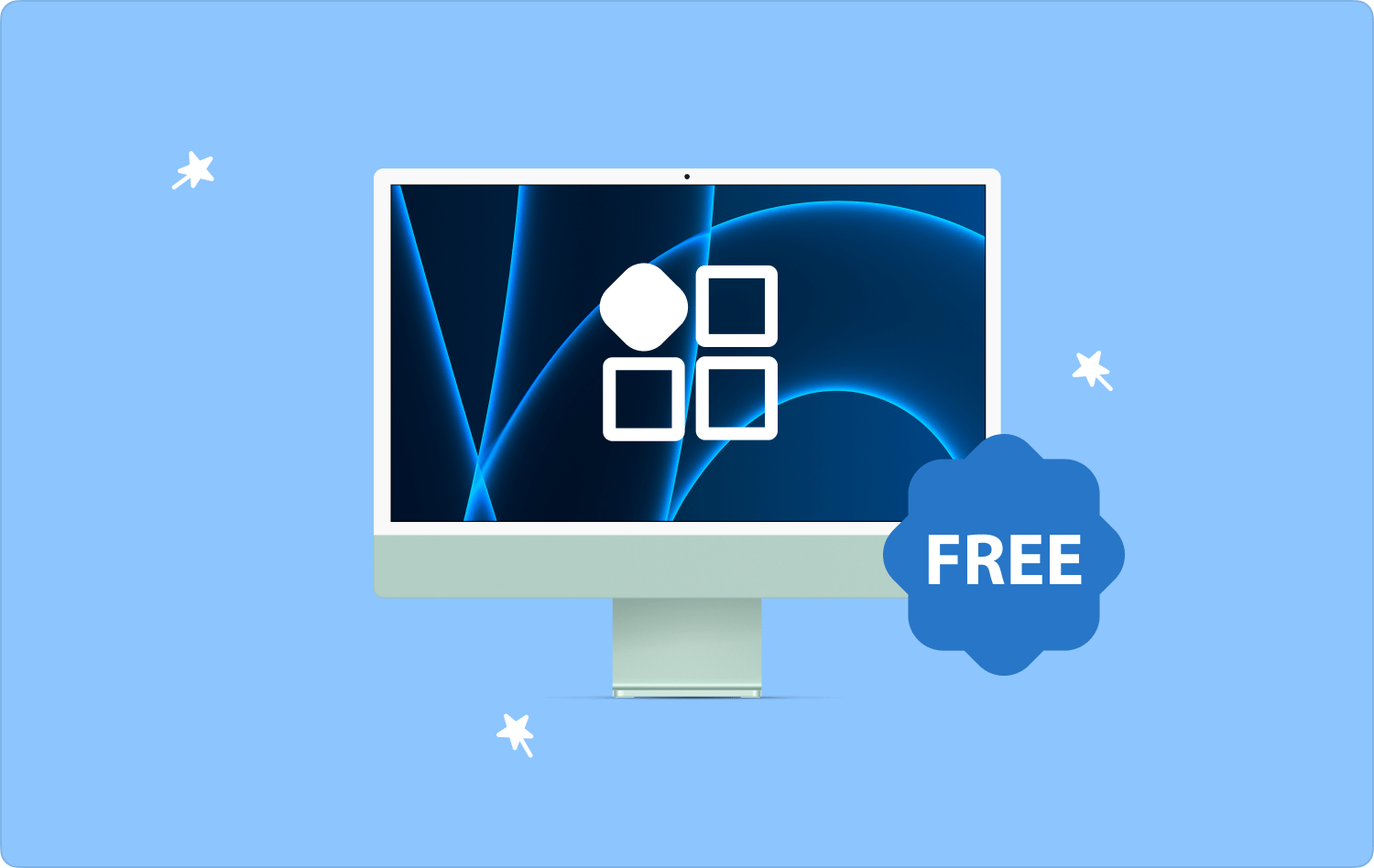
Parte n. 1: come rimuovere manualmente le utilità gratuite per MacParte n. 2: Come rimuovere le utilità gratuite per Mac utilizzando la riga di comandoParte n. 3: Come rimuovere le utilità gratuite per Mac utilizzando Mac CleanerConclusione
Parte n. 1: come rimuovere manualmente le utilità gratuite per Mac
Il metodo manuale prevede la ricerca dei file dalla posizione di archiviazione uno per uno e la loro rimozione dalla posizione di archiviazione specifica. Se hai molti file, è ingombrante e stancante.
Inoltre, esiste una grande possibilità che tu possa rimuovere accidentalmente i file di sistema, che è il principale svantaggio di questo toolkit. Tutto sommato, ecco la semplice procedura da utilizzare per rimuovere le utilità gratuite per Mac. Continua a leggere e ottieni maggiori dettagli:
- Sul tuo dispositivo Mac, apri il file Finder menu e fare clic su Applicazioni per ottenere tutti i file associati alle Utilità.
- Scegli i file dall'elenco visualizzato nella cartella in base alle estensioni dei file che desideri rimuovere.
- Fare clic con il tasto destro del mouse sul file "Invia nel cestino" e attendi i toolkit nel menu Cestino.
- Apri il menu Cestino per rimuovere completamente i file dal sistema.
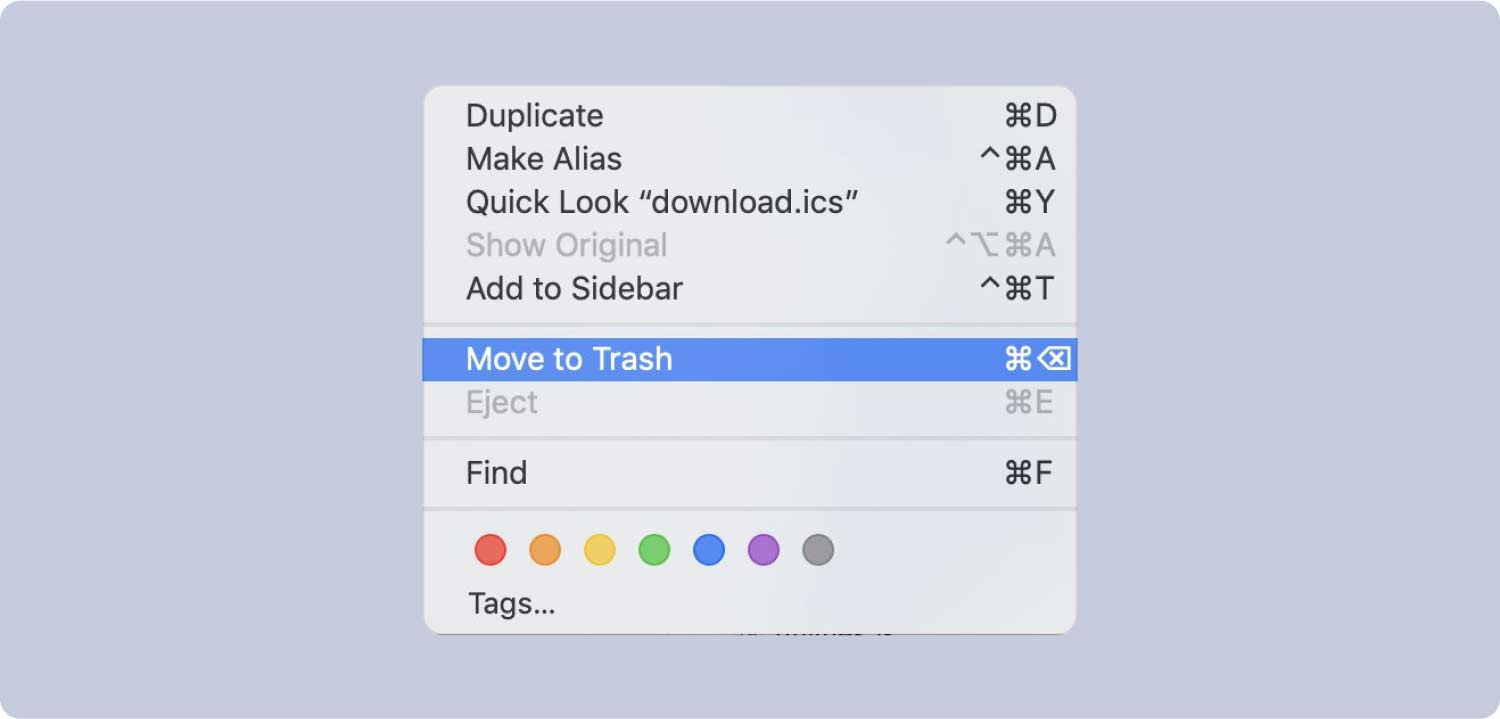
Questo è un processo complicato a meno che tu non abbia un'idea di dove si trovano tutti i file. Inoltre, è impossibile estrarre i file dalle posizioni di archiviazione nascoste.
Parte n. 2: Come rimuovere le utilità gratuite per Mac utilizzando la riga di comando
Il modo da riga di comando per rimuovere le utilità gratuite è l'ideale se e solo se si dispone dell'operazione da riga di comando. È un'operazione con un clic che richiede solo che tu conosca le opzioni di sintassi. Lo svantaggio di questo toolkit è che è necessario essere sicuri dell'operazione poiché manca una notifica di conferma e inoltre la funzione è irreversibile.
Ciò significa che è facile rimuovere accidentalmente i file di sistema, il che potrebbe causare errori di sistema e farti passare ulteriormente attraverso un problema debug processi. Ecco la semplice procedura che devi utilizzare per rimuovere le utilità gratuite:
- Sul tuo dispositivo Mac, apri il menu Finder e fai clic su terminal menu per accedere all'editor della riga di comando.
- Nell'editor di testo visualizzato digitare il file cmg/Libreria.txt o qualsiasi altra estensione di file associata alle utilità gratuite che desideri rimuovere dal sistema.
- Pre entra quando completi la digitazione e conferma se i file sono stati rimossi dal sistema guardando la posizione di archiviazione specifica.

Hai conoscenze della riga di comando, ti manca anche il software per rimuovere le utilità gratuite per Mac? O meglio, sei stanco del processo manuale di liberare spazio per il tuo Mac. Se sì, questa è l'opzione migliore per provare a rimuovere le utilità dal sistema.
Parte n. 3: Come rimuovere le utilità gratuite per Mac utilizzando Mac Cleaner
TechyCub Mac Cleaner è la tua applicazione di riferimento per tutte le funzioni di pulizia del Mac, indipendentemente dal dispositivo e dalla versione. La soluzione digitale funziona su un'interfaccia semplice, ideale per tutti gli utenti.
Mac Cleaner
Scansiona rapidamente il tuo Mac e pulisci facilmente i file spazzatura.
Controlla lo stato principale del Mac, inclusi l'utilizzo del disco, lo stato della CPU, l'uso della memoria, ecc.
Accelera il tuo Mac con semplici clic.
Scarica gratis
Inoltre, viene fornito con altri toolkit aggiuntivi che includono App Uninstaller, Junk Cleaner, Shredder e Large and Old Files Remover, tra gli altri. Il toolkit salvaguarda inoltre i file di sistema nascondendoli in una posizione di archiviazione diversa dove sono inaccessibili utilizzando un comando specifico.
Ecco alcune delle funzionalità complete dell'applicazione:
- Viene fornito con un programma di disinstallazione delle app integrato non solo per disinstallare le applicazioni ma anche per rimuovere i file correlati.
- Viene fornito con un Junk Cleaner per rilevare e rimuovere file duplicati, file residui, file non necessari e file danneggiati che riempiono lo spazio hard sic senza una buona ragione.
- Consente la rimozione di file vecchi e di grandi dimensioni che non vengono utilizzati nel sistema.
- Supporta la pulizia di applicazioni e file a scelta grazie alla capacità di selezione selettiva.
- Viene fornito con una funzione di anteprima in modo da poter visualizzare i file prima di iniziare il processo di pulizia.
- Consente fino a 500 MB di dati gratuiti per la pulizia.
Con tutte queste funzionalità avanzate, come funziona l'applicazione per rimuovere Utilità gratuite per Mac?
- Sul tuo dispositivo Mac, scarica, installa ed esegui Mac Cleaner finché non sarai in grado di visualizzarne lo stato corrente.
- Scegliere il Junk Cleaner sul lato sinistro del menu seleziona i file relativi al toolkit che desideri rimuovere e fai clic "Scansione".
- Viene visualizzato un elenco di tutti i file associati a quella cartella che puoi scegliere e fare clic "Pulito" per avviare il processo di pulizia fino a quando non sarai in grado di vedere il file "Pulizia completata" icona.

Hai ancora dei dubbi sul fatto che Mac Cleaner possa eseguire il processo di rimozione con il minimo sforzo?
Persone anche leggere Come utilizzare Utility Disco Mac La guida su come aprire Utility Disco su Mac
Conclusione
A questo punto, hai tre opzioni che devi esplorare quando cerchi soluzioni digitali che puoi utilizzare per rimuovere Utilità gratuite per Mac. La scelta dell'opzione dipende tutto da ciò che hai a portata di mano. Quando sei esperto con la riga di comando, Terminale dovrebbe essere il tuo prossimo punto.
Se non hai idea di alcun toolkit, prendi la strada difficile rimuovendo manualmente i file. In caso contrario, il migliore e il più affidabile di tutti è l'uso di Mac Cleaner. Tuttavia, sul mercato esistono diverse soluzioni digitali che è necessario provare, esplorare e testare la loro efficienza.
