Ogni utente di iPhone non vuole perdere i propri dati, quindi automatizza le opzioni di backup. La scelta del backup dipende dal livello di esperienza. Tuttavia, iCloud e iTunes sono i backup più affidabili per iDevices.
È anche semplice trova i backup di iPhone su Mac poiché sono disponibili diversi toolkit che supportano le funzioni. Questo articolo è utile per aiutarti trova quei file Mac di grandi dimensioni che appaiono sui backup di iPhone.
Tuttavia, come novizio, potresti trovarlo difficile. Questo è lo scopo di questo articolo per assicurarti di poter visualizzare e accedere ai backup online o offline. Nella parte 1 di questo articolo, esamineremo alcuni dei modi in cui è possibile visualizzare i backup utilizzando le opzioni manuali e questo è il Finder.
Nella parte 2, esploreremo l'uso di iTunes per accedere anche ai file di backup dell'iPhone su Mac. Inoltre, esploreremo anche nella parte 3 come utilizzare anche iCloud per eseguire le funzioni. Infine, vogliamo esaminare una soluzione digitale che automatizzi anche il processo senza cercare manualmente i backup di iPhone. Continua a leggere e scopri maggiori dettagli.
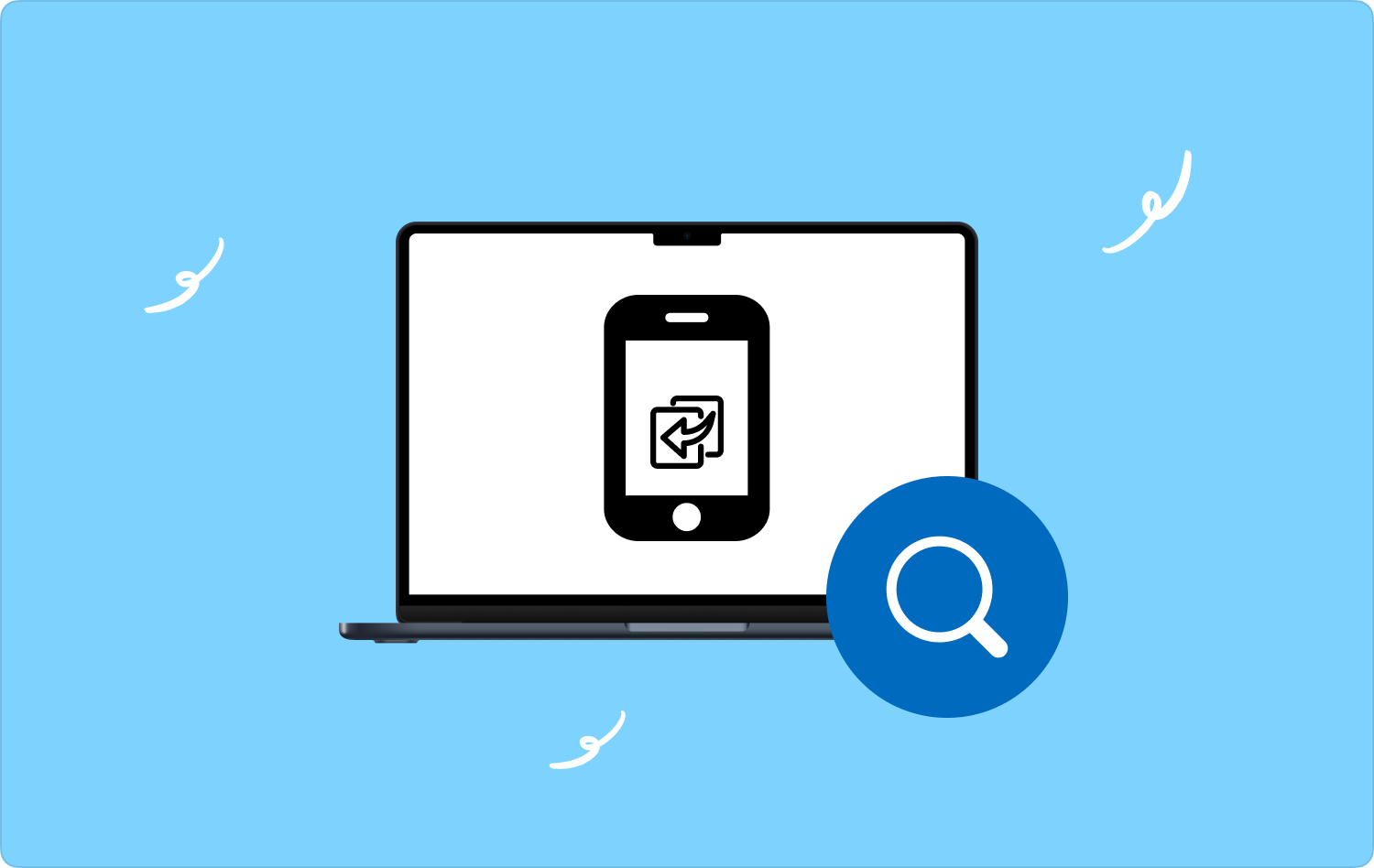
Parte #1: Come trovare i backup di iPhone su Mac utilizzando FinderParte #2: Come trovare i backup di iPhone su Mac utilizzando iTunesParte #3: Come trovare i backup di iPhone su Mac utilizzando iCloud Parte #4: Come trovare i backup di iPhone su Mac utilizzando Mac CleanerConclusione
Parte #1: Come trovare i backup di iPhone su Mac utilizzando Finder
Come suggerisce il nome, questo è un toolkit utile per gestire e gestire tutti i tuoi accessi a diverse parti del dispositivo. Ecco la semplice procedura per trovare i backup di iPhone su Mac. Continua a leggere:
- Sul tuo dispositivo Mac, fai clic sul menu Finder e fai clic sulle finestre popup Vai alla cartella> Digita il posizione di archiviazione> Fare clic su Go e attendi i risultati.
Quello ti darà un elenco dei file che esistono sul backup. Questo metodo è ideale se e solo se si ha un'idea della posizione di archiviazione dei backup. In caso contrario, l'opzione successiva ti torna utile.
Parte #2: Come trovare i backup di iPhone su Mac utilizzando iTunes
iTunes è tra i backup di iPhone più comuni. Tuttavia, potrebbe essere difficile collegare l'iPhone al Mac quando non dispone di una porta USB. Ciò non ti impedisce di trovare i backup di iPhone su Mac. Ci sono connessioni wireless che puoi anche esplorare per accedere anche ai backup sui dispositivi Mac. Ecco la semplice procedura:
- Collega l'iPhone al dispositivo Mac utilizzando il cavo USB o la connessione wireless.
- Sul tuo dispositivo Mac, apri il menu iTunes e fai clic su Preferenze.
- Fai clic sul menu Dispositivo e scegli iTunes come opzione di backup, fai clic destro su di esso e seleziona Mostra nella cartella per trovare i backup di iPhone.
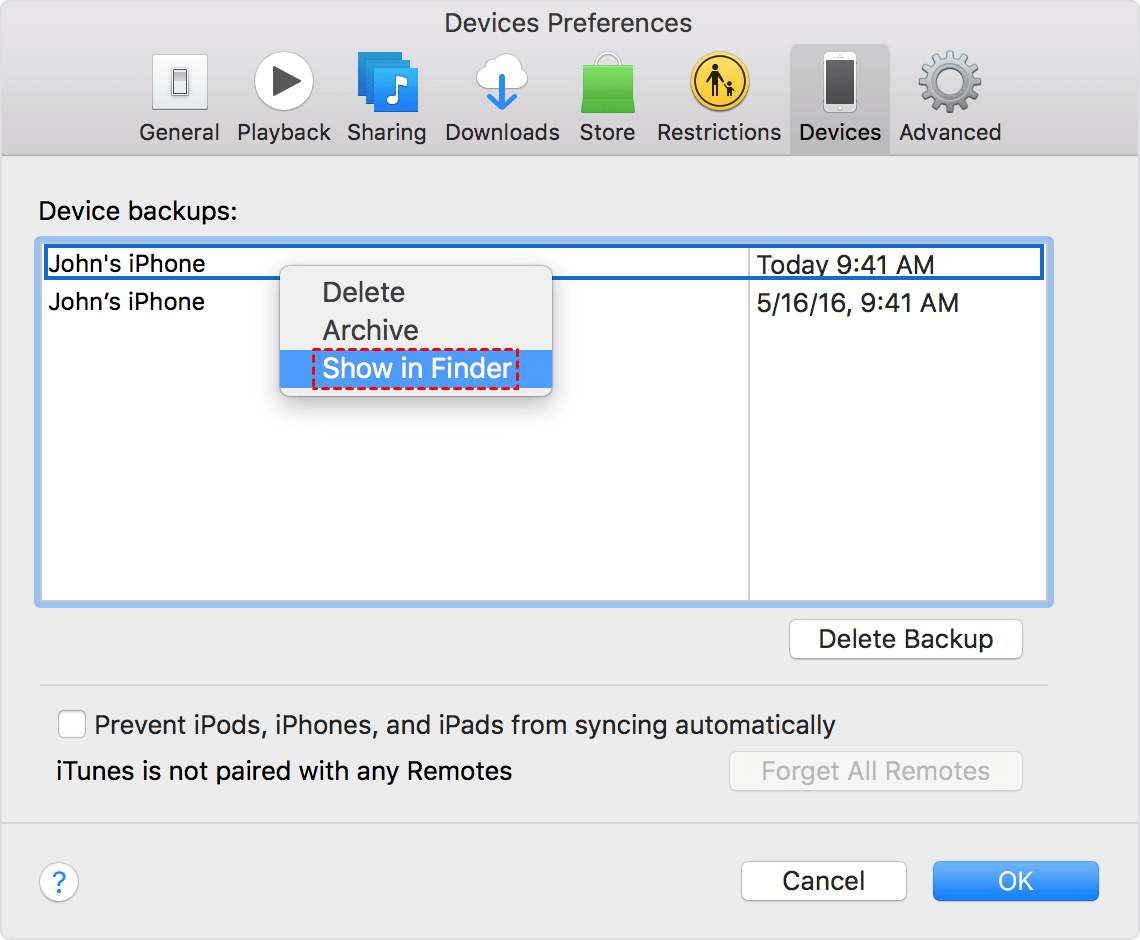
Hai bisogno di un livello specifico di esperienza per utilizzare iTunes per accedere ai backup?
Parte #3: Come trovare i backup di iPhone su Mac utilizzando iCloud
iCloud è un'utilità basata su Apple che supporta tutte le funzioni di backup. Il vantaggio è che puoi accedervi da qualsiasi posizione di archiviazione indipendentemente dal dispositivo e dalla posizione fisica. Tutto ciò di cui hai bisogno è una connessione Internet e i dettagli di iCloud. Ecco la semplice procedura da utilizzare per trovare i backup di iPhone su Mac. Continua a leggere:
- Sul tuo dispositivo Mac, accedi al tuo browser preferito e apri icloud.com.
- Accedi ai dettagli di iCloud che includono l'ID Apple e il passcode associati al backup dell'iPhone che devi visualizzare.
- Sullo schermo verrà visualizzato un elenco di tutti i file associati all'account.
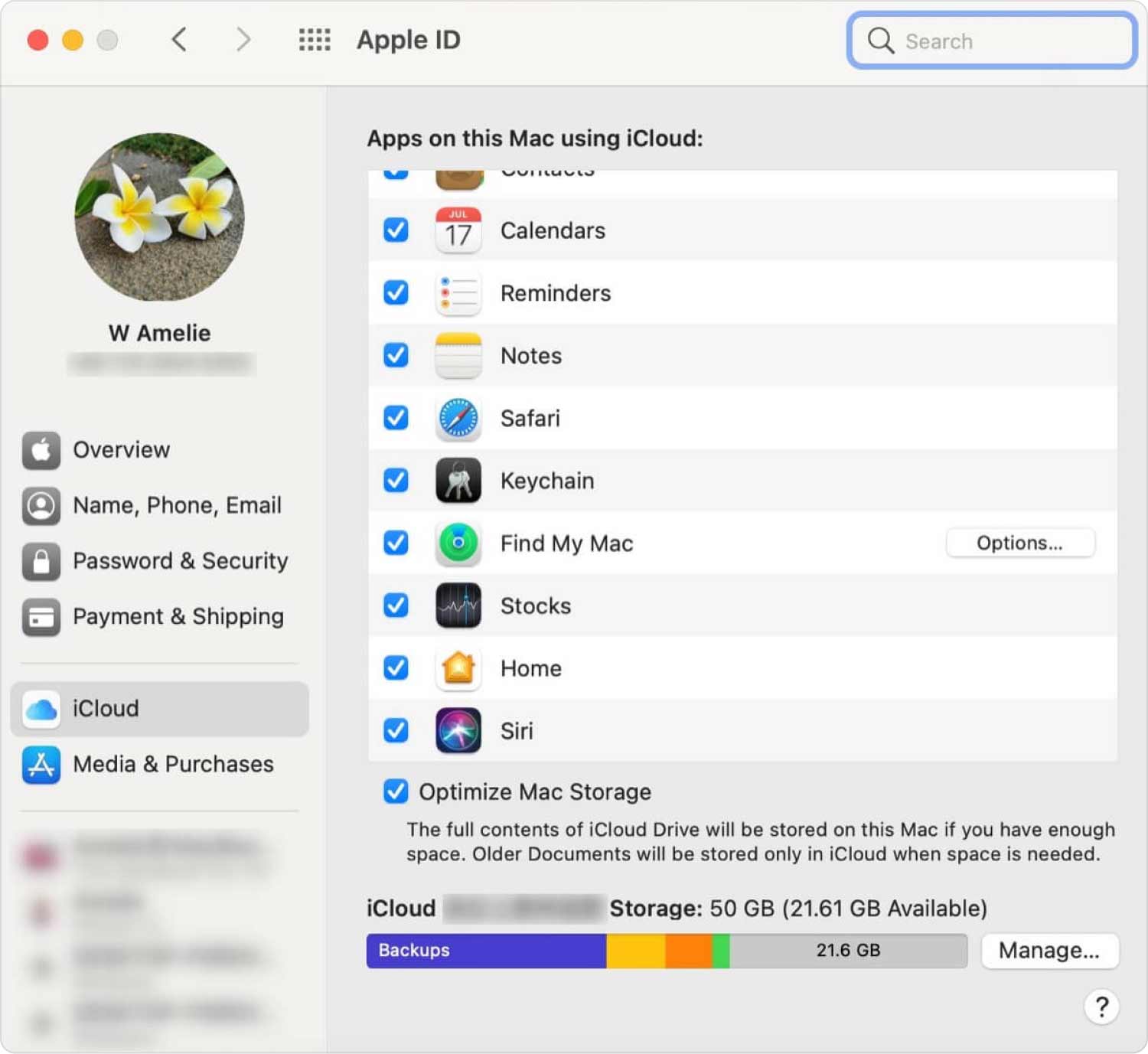
Hai bisogno di conoscenze tecniche per gestire ed eseguire questa applicazione?
Parte #4: Come trovare i backup di iPhone su Mac utilizzando Mac Cleaner
TechyCub Mac Cleaner è un'applicazione completa rinomata per le funzioni di pulizia del Mac. Il toolkit funziona su una semplice interfaccia ideale per tutti gli utenti.
Mac Cleaner
Scansiona rapidamente il tuo Mac e pulisci facilmente i file spazzatura.
Controlla lo stato principale del Mac, inclusi l'utilizzo del disco, lo stato della CPU, l'uso della memoria, ecc.
Accelera il tuo Mac con semplici clic.
Scarica gratis
Inoltre, questo miglior strumento di pulizia per Mac viene fornito con una funzione di anteprima che è l'ideale per trovare i backup di iPhone. Puoi usarlo e accedere ulteriormente alle funzioni di pulizia nel caso in cui desideri risparmiare spazio sul disco rigido. Non ha limiti sul dispositivo Mac e le versioni per estensione significano che sia la vecchia che la nuova versione hanno un interesse in questo toolkit.
La soluzione digitale viene fornita con un programma di disinstallazione delle app che è un vantaggio per consentirti di disinstallare le applicazioni preinstallate e anche i toolkit digitali che non sono nel Play Store. Il pulitore spazzatura è un vantaggio per questa applicazione poiché è utile per rimuovere tutti i file spazzatura che aiuta a creare più spazio da occupare per i file. Alcune delle funzionalità avanzate del toolkit includono:
- Supporta la pulizia selettiva delle funzioni indipendentemente dal tipo di file.
- Viene fornito con un'opzione di anteprima che è un vantaggio quando lo desideri trova i backup di iPhone su Mac.
- Consente fino a 500 MB di pulizia dati gratuita per qualsiasi dispositivo Mac supportato.
- Vieni con un'interfaccia organizzata e interattiva ideale per tutti gli utenti indipendentemente dal livello di esperienza.
Con tutte le fantastiche funzionalità del toolkit. Come funziona al meglio? Continua a leggere e ottieni maggiori dettagli:
- Scarica, installa ed esegui Mac Cleaner sul tuo dispositivo Mac finché non ricevi la notifica di stato.
- Clicca su File grandi e vecchi menu visualizzato nel riquadro sinistro dello schermo.
- Fai clic sul pulsante "Scannerizzare” per iniziare il processo di scansione per ottenere un'anteprima di tutti i file vecchi e di grandi dimensioni disponibili sul dispositivo.
- Se desideri eseguire le funzioni di pulizia, seleziona i file o i backup che desideri pulire e fai clic su "Pulizia" e attendi l'inizio del processo finché non ottieni "Pulizia completata"Notifica.

Che toolkit piuttosto semplice, ideale per tutti gli utenti, indipendentemente dal livello di esperienza.
Persone anche leggere Congratulazioni! Hai individuato correttamente i backup archiviati su Mac Come eseguire il backup di iPhone su dispositivo Mac
Conclusione
Hai quattro opzioni che puoi provare ed esplorare trova i backup di iPhone su Mac. Tuttavia, il modo migliore e più affidabile è l'utilizzo di un software progettato per supportare le funzioni. Abbiamo esaminato Mac Cleaner che non solo visualizza i backup, ma va anche oltre ed esegue la funzione di pulizia per liberare spazio e rimuovere i file non necessari che riempiono lo spazio del disco rigido senza una buona ragione. Tuttavia, ci sono molte altre applicazioni sul mercato che devi anche provare, testare e dimostrare la loro funzionalità quando si tratta di trovare backup di iPhone.
