Dropbox era un altro fantastico metodo per condividere file e semplicemente archiviarli per ottenerli da qualsiasi gadget. E sebbene, oltre a diventare vantaggioso, ci sono diversi aspetti a cui la maggior parte delle persone pensa quando si tratta di Dropbox. Un altro di questi è perché dropbox occupare spazio su Mac.
Tuttavia, uno degli svantaggi di Dropbox sembra essere che la conservazione di tutti quei record su quel dispositivo richiede troppo spazio, il che potrebbe causare il tuo Mac per funzionare lentamente. Dopodiché, anche se contenga solo pochi record all'interno di questa directory Dropbox, il tuo Mac potrebbe benissimo credere che il disco rigido sia pieno e rifiutarsi di consentirti di accedere a qualsiasi file supplementare.
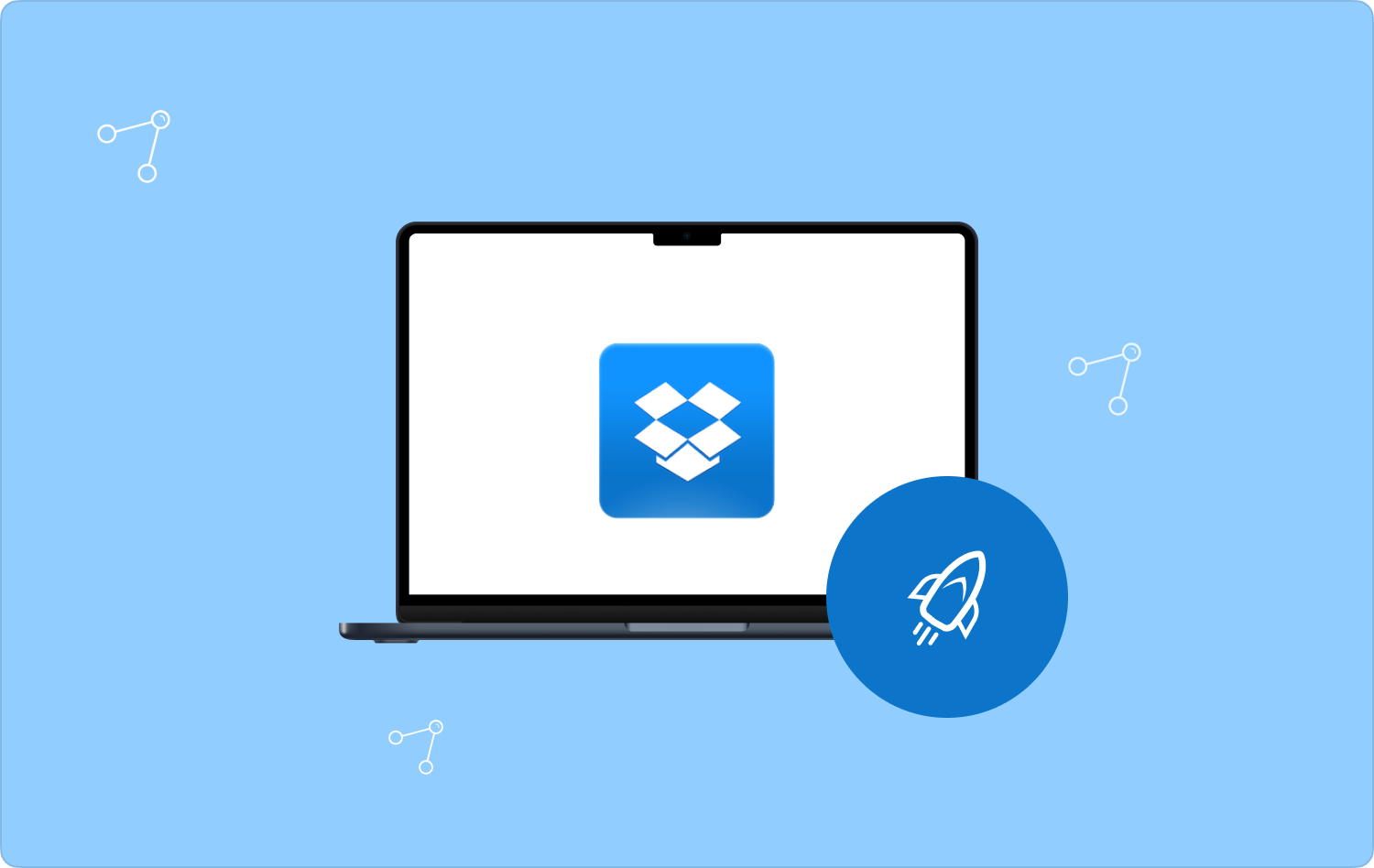
Parte #1: Dropbox: che cos'è?Parte #2: Soluzione efficiente per ripulire Dropbox su Mac - TechyCub Mac CleanerParte #3: correggi manualmente "Perché Dropbox occupa spazio su Mac"Conclusione
Parte #1: Dropbox: che cos'è?
Prima di procedere effettivamente con l'argomento principale di questo post che riguarda "Perché Dropbox occupa spazio su Mac", avremo un piccolo assaggio di cosa sia veramente Dropbox? Dropbox è sempre stata una piattaforma di backup online che ti consente di conservare i dati in tutti i suoi data center e la disponibilità da un'ampia gamma di dispositivi, inclusi Mac, PC, iPhone e iPad.
Sembra esserci un'opzione gratuita con 2 GB di spazio di archiviazione, ma anche edizioni a pagamento con più spazio di archiviazione ma anche miglioramenti delle prestazioni. È disponibile anche un'edizione aziendale qualcosa che incorpora il sistema Spaces che coinvolge.
Dopo aver scaricato il software Dropbox e aver collegato tutto al tuo profilo su un tale Mac, quindi ogni cartella che trovi nella directory Dropbox principalmente in Finder è stato collegato ai data center di Dropbox e accessibile da molti altri gadget approvati nel tuo profilo.
Dropbox potrebbe consumare spazio sul disco rigido? Decisamente. Molte persone credono che la raccolta di file tramite Dropbox liberi troppo spazio sui propri dispositivi. Che quindi, tuttavia, non è effettivamente la situazione.
Quindi ogni file in tutto il tuo profilo Dropbox è stato riflesso sul tuo disco rigido e forse anche su SSD, il che significa che una copia di tale file è stata archiviata sia sul tuo Mac che in tutto il cloud. Pertanto, se hai 2 GB di record in Dropbox, anche questi determinati file occuperebbero effettivamente 2 GB sul tuo Mac.
Parte #2: Soluzione efficiente per ripulire Dropbox su Mac - TechyCub Mac Cleaner
In questa parte per ripulire davvero Dropbox occupa spazio su Mac, devi quindi avere un compagno che poi possa rendere possibile tutto questo. Quindi, da qui, introdurremo quindi un'applicazione molto efficiente che potresti utilizzare ulteriormente.
TechyCub Mac Cleaner aveva il potenziale per fungere da risorsa incredibile esperta nella pulizia profonda e in alcuni casi nel migliorare i tuoi dispositivi Mac. Con pochi clic, puoi davvero fare in modo che il tuo motore Mac disponga di spazio di archiviazione gratuito per i gadget su disco, proteggere fornendo anche la privacy umana e altrimenti potenzialmente contribuire a potenziare funzioni innovative e soddisfazione sul lavoro.
Mac Cleaner
Scansiona rapidamente il tuo Mac e pulisci facilmente i file spazzatura.
Controlla lo stato principale del Mac, inclusi l'utilizzo del disco, lo stato della CPU, l'uso della memoria, ecc.
Accelera il tuo Mac con semplici clic.
Scarica gratis
Per procedere con le istruzioni di seguito, continua a leggere su:
- Per procedere con questo, è necessario prima acquisire e installare TechyCub Mac Cleaner direttamente dal tuo dispositivo. Dopo averlo fatto, ora dovresti solo avviarlo all'interno del tuo gadget.
- Successivamente, dovresti premere su quell'opzione che afferma ulteriormente in modo esplicito "Ripulisci spazzatura", quando ciò è fatto, devi andare avanti premendo anche quella scheda che implica ulteriormente "Scansione". In effetti, dopo aver fatto ciò, lo strumento più pulito potrebbe ora iniziare con la sua operazione di scansione su ogni file, cache e forse anche quei file spazzatura che sono stati archiviati direttamente su Mac.
- Dopo aver fatto ciò, è necessario passare alla revisione di quei file scansionati, cache e file spazzatura che sono stati divisi e organizzati in sottogruppi ogni volta che l'operazione di scansione è stata impostata e portata a termine.
- Successivamente, puoi utilizzare qualsiasi file, cache e file spazzatura che desideri iniziare a ripulire direttamente dal tuo Mac, ma puoi comunque provare questa soluzione alternativa che richiede di confermare la scheda che implica ulteriormente "Seleziona tutto" per risparmiare tempo ripulire la maggior parte di quei file, cache e file spazzatura archiviati.
- Successivamente, quando hai finito, dovresti premere la scheda che implica "Pulito" persino fare in modo che il software cancelli esplicitamente tutti i file, le cache e i file spazzatura che hai selezionato in precedenza per essere rimossi in pochi secondi.
- E proprio da questo, apparirà una finestra di dialogo popup veloce, che indica che anche se il flusso di lavoro di pulizia è stato "Ripulito completato". Tuttavia, se preferisci scartare più file, cache e file spazzatura, puoi semplicemente passare con il mouse sopra la scheda che implica ulteriormente "Revisione" essere in qualche modo guidati in avanti alla visualizzazione dell'attività di scansione. E oltre a questo hai finito.

Parte #3: correggi manualmente "Perché Dropbox occupa spazio su Mac"
Quando stai vivendo questo dropbox cercando di occupare spazio eccessivo sulla preoccupazione del Mac, non ti preoccupare davvero; continua a leggere per scoprire i rimedi efficaci per questa preoccupazione con descrizioni specifiche nelle sezioni successive. Potresti davvero provarli uno alla volta fino a quando il tuo problema sul motivo per cui Dropbox occupa spazio su Mac sarà effettivamente risolto.
Metodo n. 1: riavvio dell'applicazione Dropbox
Quasi tutti i problemi potrebbero effettivamente essere risolti riavviando, basta provare a chiudere e riavviare l'applicazione Dropbox sul tuo dispositivo intelligente per determinare se ritorna alla normalità.
- Dovresti prima selezionare il "Casella personale" opzione dal menu a discesa del tuo Mac che appare.
- E dopo, dovresti selezionare il tuo Foto profilo e forse anche il tuo iniziali.
- E da lì, devi anche selezionare l'opzione che afferma "Esci da Dropbox".
- Successivamente, avvia l'applicazione Dropbox per determinare se è avanzata fino al punto.
Metodo n. 2: utilizzare la funzione di sincronizzazione selettiva
La sincronizzazione selettiva ti consente di decidere se determinate directory sono state copiate direttamente nel tuo Mac. Per consentire una maggiore capacità di archiviazione dei dati, puoi utilizzare questa funzione per prendere in considerazione la rimozione di record dal tuo disco rigido e conservarli solo all'interno del tuo account Internet Dropbox.
Per consentire la "sincronizzazione selettiva" della funzione Dropbox sul Mac, attenersi alle istruzioni riportate altrove qui:
- Per procedere, vai alla barra a discesa e seleziona l'icona che indica "Dropbox".
- Dopodiché, per tutta la parte in basso a destra, premi quello pulsante di marcia.
- E dopo, seleziona l'opzione che implica "Preferenze" seguito dal colpire il "account" simbolo.
- Dopodiché, fai clic sull'icona che dice "Cambia impostazioni", che appare ulteriormente accanto a "Sincronizzazione selettiva".
- Successivamente, seleziona solo le directory che desideri copiare direttamente nel tuo dispositivo e premi il tasto Attiva/disattiva aggiornamento.
- Dropbox ti chiederà quindi di continuare ad aggiornare le configurazioni di sincronizzazione selettiva. Dopodiché, scegli l'opzione uno che dice "Aggiornare". Da ciò, Dropbox elimina immediatamente le cartelle non controllate.
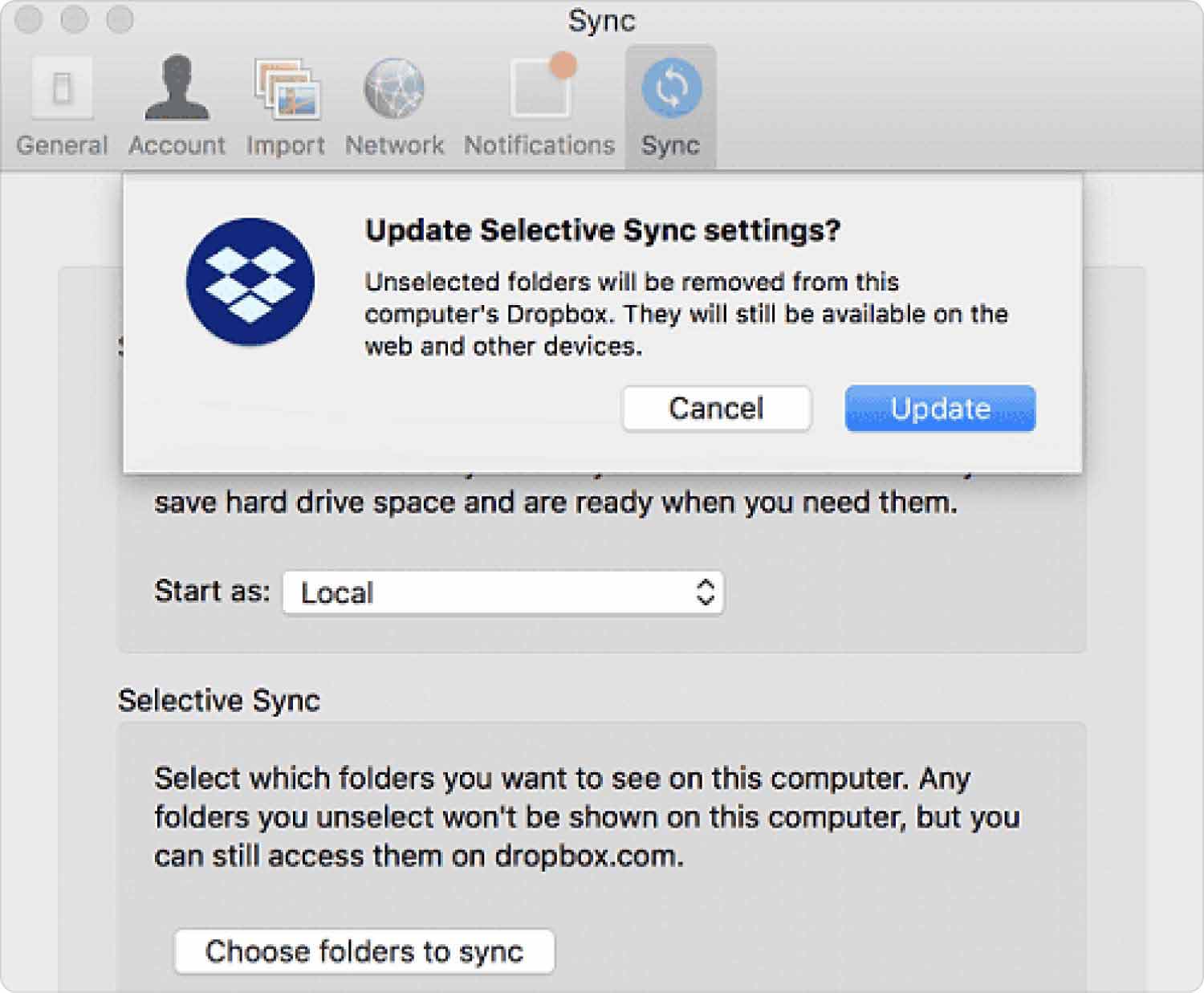
Metodo n. 3: eliminazione di file all'interno del disco rigido
Trascina questo stesso oggetto nel Cestino attraverso il Dock su un tale Mac, e forse anche seleziona l'elemento e tocca l'opzione che implica "Comando-Elimina". Se in qualche modo l'elemento è stato bloccato, devi prima verificare che desideri continuare a spostarlo verso il Cestino facendo clic sull'opzione che implica "Continua".
Ogni volta che quegli elementi che hai deciso di spostare nel Cestino del tuo Mac non verranno rimossi immediatamente, a meno che tu non abbia scaricato il Cestino. Abbastanza da poter visitare il Cestino e liberarlo.
Metodo n. 4: cancellazione nella directory della cache di Dropbox
In generale, troverai una sezione nascosta nella cartella sottostante di Dropbox chiamata ".dropbox.cache" qualcosa che contiene l'enorme cache di Dropbox. Questo è uno dei motivi per cui Dropbox occupa spazio su Mac. Questa cartella sembrerebbe essere visibile solo se necessaria per far funzionare la funzionalità del sistema per visualizzazione di file nascosti su Mac così come le cartelle è stato abilitato.
Ma a meno che non scarti un numero significativo di documenti da Dropbox e anche se il dispositivo di archiviazione del tuo dispositivo in qualche modo non mostra queste rimozioni, i file cancellati potrebbero essere archiviati principalmente nella directory principale della cache. In quanto tale, potresti infatti configurare in modo abbastanza evidente la cache per liberare diverse capacità di archiviazione seguendo le istruzioni seguenti:
- Devi procedere con l'attivazione del Finder e andare nella barra di navigazione, quindi scegliere "Vai alla cartella".
- Quindi da quello, avrebbe dovuto essere visualizzato un prompt dei comandi. Al momento, devi semplicemente inserire ulteriormente la seguente frase nella casella e premere il tasto rendimento: "/Dropbox/.dropbox.cache"
- Ti chiederà anche di raggiungere la cartella del file della cache di Dropbox. Dopodiché, devi trascinare questi file nella cache oltre la cartella dei file della cache di Dropbox e attraverso il Cestino.
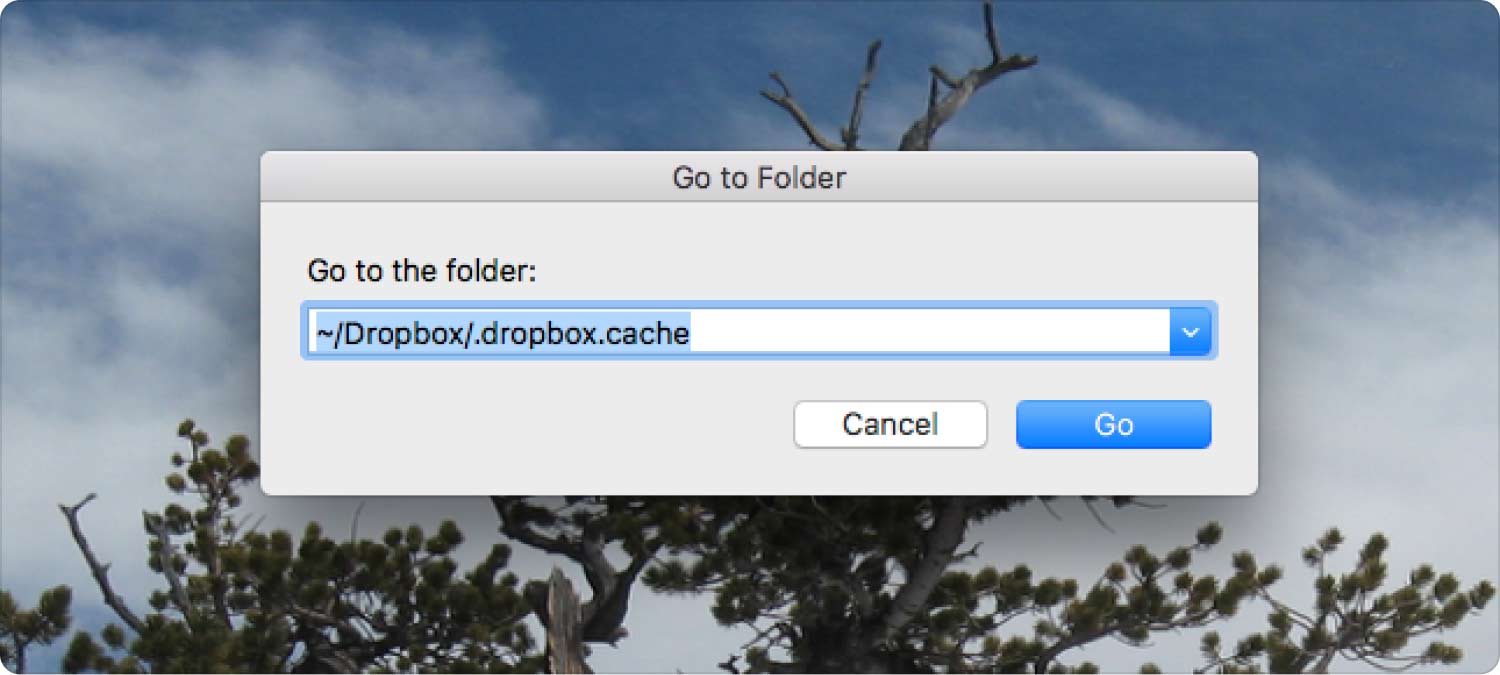
Persone anche leggere Tre semplici modi per rimuovere Dropbox dal Mac Guida principale: come ottimizzare i limiti di dimensione di DropBox su Mac
Conclusione
Nel complesso, è piuttosto importante neutralizzare i risultati del sistema del tuo dispositivo e sapere perché Dropbox occupa spazio su Mac. Pertanto, se stai cercando una pulizia completamente ottimizzata ma anche un'ottimizzazione della tua console, dipenderai sempre da TechyCub Mac Cleaner. È tutto per ora; buona giornata.
