Ci sono molti modi in cui puoi eliminare i file di registro su Mac con il minimo sforzo. La prima parte di questo articolo esaminerà l'opzione della riga di comando, che è l'ideale per i programmatori. Nella parte 1 esamineremo il modo manuale per rimuovere i file; sebbene sia complicato e stancante, è meglio saperlo nel caso in cui sia l'unica opzione disponibile.
Nella parte 3, introdurremo una soluzione completa che automatizza le funzioni di pulizia del Mac per garantire che tu possa gestire ed eseguire le funzioni di pulizia con il minimo sforzo. Leggi la guida e ottieni maggiori dettagli.
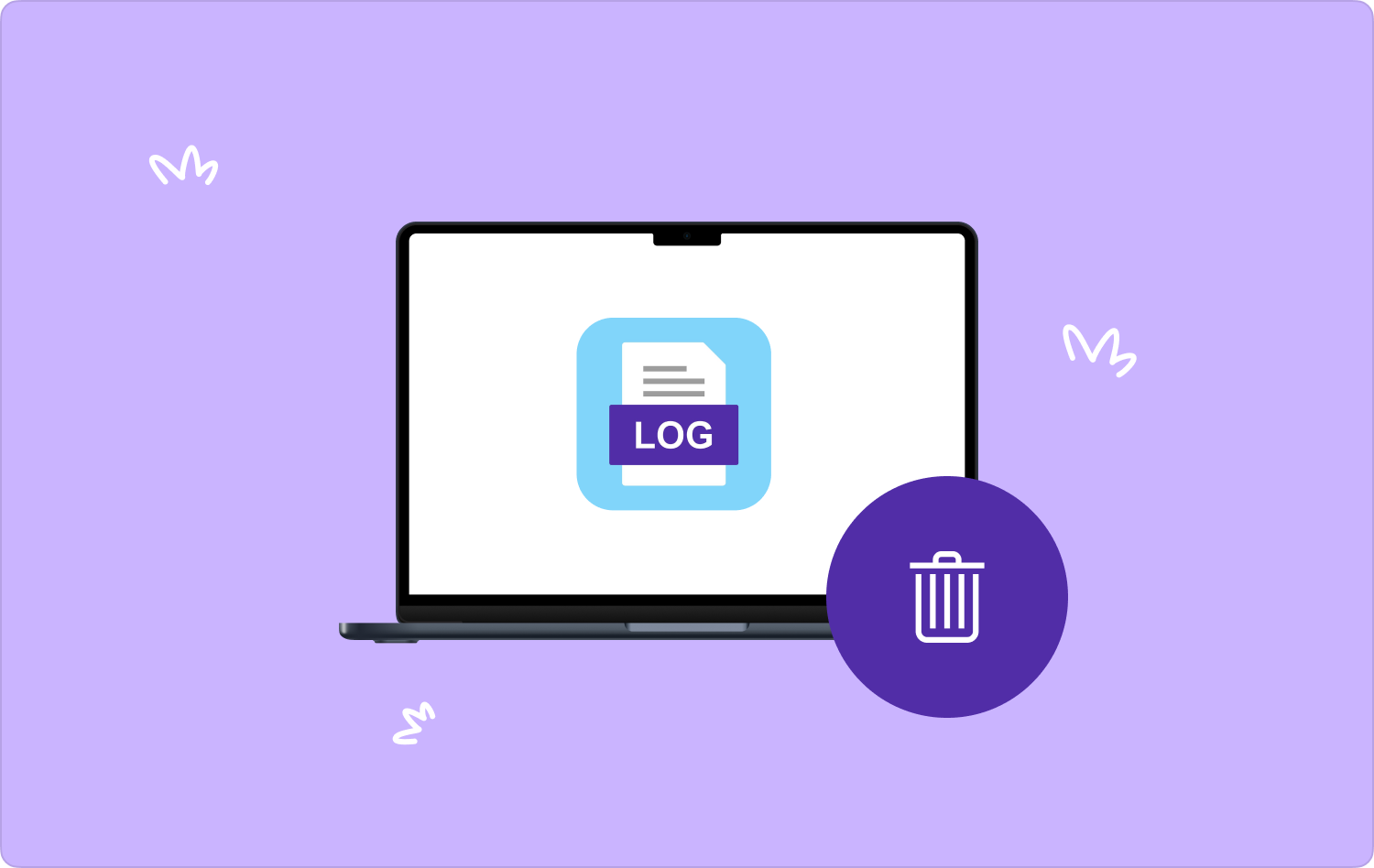
Parte n. 1: Come eliminare i file di registro su Mac utilizzando il prompt della riga di comandoParte n.2: Come eliminare manualmente i file di registro su MacParte #3: Come eliminare i file di registro su Mac utilizzando Mac CleanerConclusione
Parte n. 1: Come eliminare i file di registro su Mac utilizzando il prompt della riga di comando
Sei uno sviluppatore di software o un programmatore, chi lo sa come accedere correttamente ai file di sistema del tuo Mace non ha problemi a gestire i prompt della riga di comando? Se sì, questa è la parte preziosa di questo articolo per te. È utile per aiutarti a eseguire la funzione con un clic per dare il comando al sistema per eliminare facilmente i file di registro su Mac.
Ciò richiede esperienza per non rimuovere i delicati file di sistema. Inoltre, questa procedura irreversibile non prevede alcuna notifica di conferma. Pertanto, devi essere sicuro del suo utilizzo. Ecco il semplice processo che devi provare a utilizzare per rimuovere i file di registro sul sistema. Continua a leggere:
- Apri il menu Finder sul tuo dispositivo Mac e scegli il file terminal menu, che porterà l'editor di testo della riga di comando nel sistema.
- Nell'editor digitare il file libreria-cmg.txt o qualsiasi altra estensione di file che contenga i file di registro.
- Stampa entrare e confermare il completamento della funzione esaminando i file nella posizione di archiviazione, se vengono rimossi.

È una procedura semplice per persone con una vasta conoscenza della gestione delle funzioni della riga di comando.
Parte n.2: Come eliminare manualmente i file di registro su Mac
Quando non hai idea della soluzione digitale che ti torna utile per eliminare i file di registro su Mac, non hai altra scelta che utilizzare il modo faticoso e macchinoso per rimuovere i file dal sistema. Questo metodo richiede tempo e pazienza.
Inoltre, esiste la possibilità che potresti perdere l'estrazione dei file poiché alcuni potrebbero essere nascosti in una posizione di archiviazione diversa. Ciò significa che non è una garanzia che quando lo usi, sarai in grado di liberare tutti i tuoi file di registro dal toolkit di archiviazione.
Tutto sommato, questa è la procedura da utilizzare per assicurarti di avere un disco rigido libero. Continuare a leggere:
- Sul tuo dispositivo Mac, apri il file Finder menu e fare clic Biblioteca per accedere ai file dalle varie posizioni di archiviazione.
- Scegli i file in base all'estensione del file per sceglierli dalla cartella e fai clic con il pulsante destro del mouse per accedere al menu a discesa con l'icona Elimina.
- Clicca su "Invia nel cestino" menu, che ti consente di inviare i file nel Cestino.
- Per rimuoverlo completamente dal dispositivo Mac, apri la cartella Cestino, scegli i file e fai clic su "Svuota spazzatura" per rimuoverlo completamente dal sistema.

Che modo complicato, ma hai un'opzione quando non hai idea di un software automatizzato? Continua a leggere e scopri una delle opzioni più affidabili che puoi esplorare.
Parte #3: Come eliminare i file di registro su Mac utilizzando Mac Cleaner
TechyCub Mac Cleaner è la tua applicazione di riferimento che ti torna utile per gestire tutta la pulizia delle applicazioni e dei file con il minimo sforzo.
Mac Cleaner
Scansiona rapidamente il tuo Mac e pulisci facilmente i file spazzatura.
Controlla lo stato principale del Mac, inclusi l'utilizzo del disco, lo stato della CPU, l'uso della memoria, ecc.
Accelera il tuo Mac con semplici clic.
Scarica gratis
Il toolkit viene fornito con una serie di opzioni di pulizia che includono Junk Cleaner, App Uninstaller, Shredder, Estensioni e Ottimizzazioni, tra le altre funzionalità relative alla pulizia. Funziona su un'interfaccia semplice ideale per tutti gli utenti, indipendentemente dal loro livello di esperienza.
Inoltre, viene fornito con un programma di disinstallazione dell'app per supportare la rimozione non solo dell'applicazione ma anche dei file correlati, siano essi preinstallati o non disponibili sul App Store. Il toolkit salvaguarda inoltre i file di sistema aiutandoti a evitare funzioni di debug dovute a errori di sistema.
Ecco alcune delle funzioni avanzate fornite con questo toolkit:
- Supporta la pulizia selettiva dei file dai dispositivi Mac e dalle funzioni.
- Esegue un'anteprima di file e applicazioni per supportare una pulizia particolare dei file.
- Consente fino a 500 MB di pulizia dei dati accessibili.
- Viene fornito con un'interfaccia semplice e interattiva, ideale per tutti gli utenti.
- Risparmia tempo grazie alla semplicità e all'automazione delle sue funzioni.
- Pulisce fino a 10 GB di spazio su disco rigido.
Con le funzioni avanzate di questa applicazione, come funziona l'applicazione eliminare i file di registro su Mac:
- Scarica, installa ed esegui Mac Cleaner sul tuo dispositivo Mac finché non vedi lo stato dell'applicazione.
- Clicca su Junk Cleaner tra le opzioni sul lato sinistro della finestra e fare clic Scannerizzare per ottenere un'anteprima dei file che possono essere puliti, inclusi i file di registro.
- Scegli i file che devi rimuovere dal sistema, fai clic su "Pulito"e attendi il completamento del processo finché non ottieni il file "Pulizia completata" icona sull'interfaccia.

Si tratta di un'applicazione semplice che non richiede alcun livello di esperienza per essere eseguita, grazie all'automazione delle funzioni di pulizia, che lo rende facile libera molto spazio per il tuo Mac.
Persone anche leggere Come rimuovere i registri delle app su Mac? [Guida 2023] Come eliminare i file di registro di sistema su Mac?
Conclusione
Abbiamo discusso tre opzioni che tornano utili per aiutarti a gestire come farlo eliminare i file di registro su Mac. Tuttavia, la scelta dell'opzione dipende da te. Anche se abbiamo esaminato solo Mac Cleaner, ci sono diverse opzioni sul mercato di cui hai bisogno per provare e ottenere il meglio da ciò che il mercato ha da offrire.
Nella tua ricerca noterai che Mac Cleaner si distingue ancora come l'applicazione migliore e più affidabile nel mercato digitale. Cerca altre applicazioni e prova a testarle per dimostrarne l'efficienza.
