Non è necessario che Bloatware occupi spazio sul disco rigido quando puoi utilizzare lo spazio per qualcosa di meglio. Ecco perché dovresti sapere come farlo eliminare Bloatware sul tuo Mac a libera spazio per il tuo sistema Mac. Esistono diversi modi per eseguire questa operazione automaticamente o manualmente oppure utilizzando il prompt della riga di comando.
Tutti questi si rivolgono a individui particolari che sono i principali utenti di dispositivi Mac. Nella parte 1 di questo articolo, esamineremo il modo manuale in cui è necessario rimuovere i file direttamente dalla posizione di archiviazione. Nella parte 2 esamineremo l'uso della riga di comando, ideale per programmatori e sviluppatori di software.
Infine utilizzeremo la modalità automatica che prevede l'utilizzo di software di pulizia. Continua a leggere e scopri tutti i dettagli delle opzioni e come funzionano, inclusi vantaggi e svantaggi.
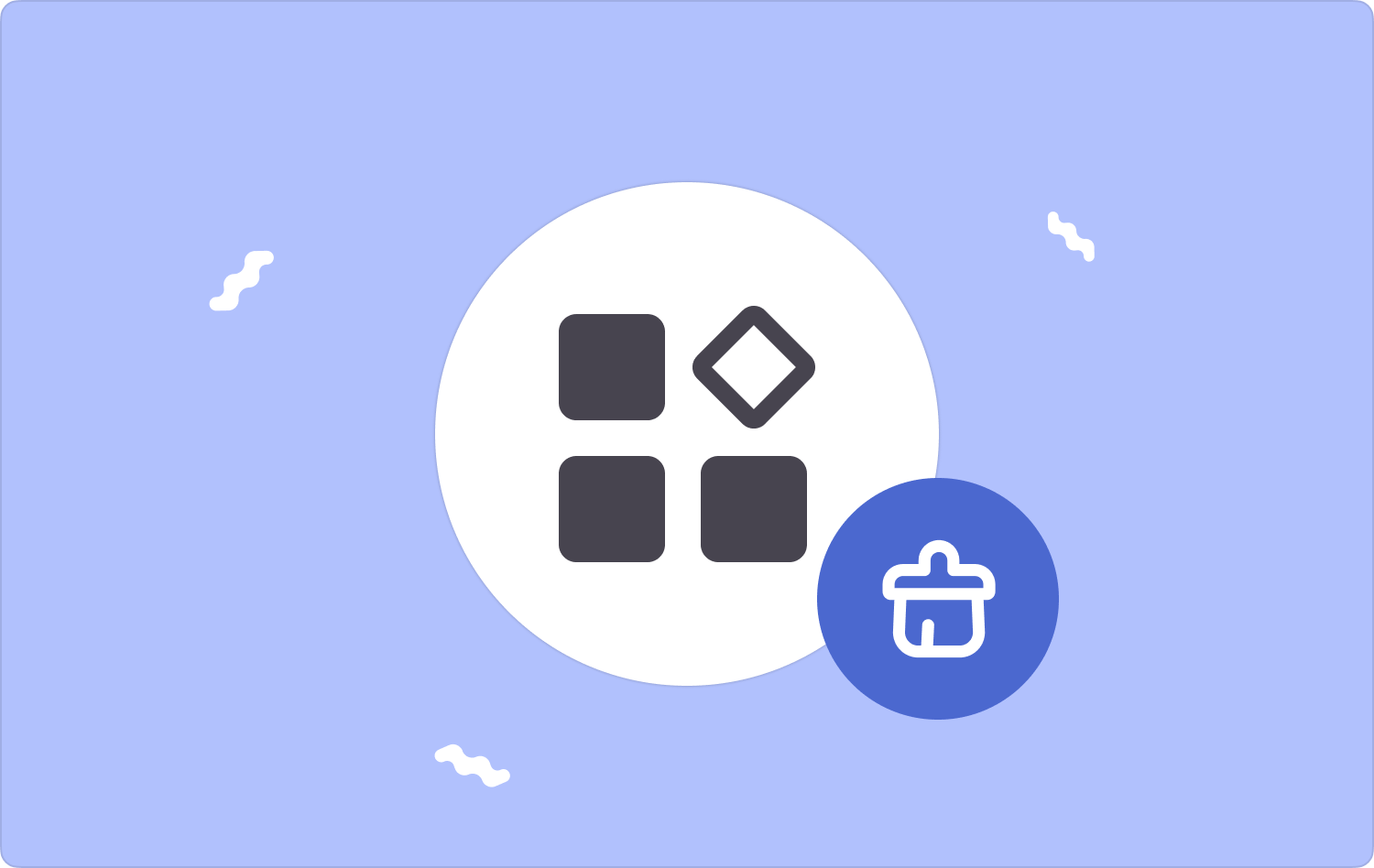
Parte n. 1: Come eliminare Bloatware su Mac utilizzando FinderParte n.2: Come eliminare Bloatware su Mac utilizzando il TerminaleParte n. 3: Come eliminare Bloatware su Mac utilizzando Mac CleanerConclusione
Parte n. 1: Come eliminare Bloatware su Mac utilizzando Finder
La modalità manuale è una delle prime opzioni a cui pensare quando non si ha esperienza con la riga di comando o con qualsiasi software a portata di mano. Questa è un'opzione complicata in cui devi rimuovere i file uno per uno dai loro specifici dispositivi di archiviazione.
Inoltre, c'è un'alta probabilità di eliminare i file di sistema che potrebbero costringerti a passare attraverso un complesso debug processi. Tutto sommato, ecco la procedura da utilizzare per eliminare Bloatware su Mac:
- Apri il menu Finder e scegli il Biblioteca opzione e ulteriormente scegliere il Applicazioni icona per avere un elenco di tutte le applicazioni presenti sull'interfaccia.
- Scegli il Bloatware dall'elenco delle soluzioni digitali e nell'elenco verrà visualizzato l'elenco dei file associati all'app.
- Scegli tutti i file nell'elenco fai clic con il pulsante destro del mouse per accedere a un altro clic del menu "Invia nel cestino" e attendi il completamento del processo.
- Attendi qualche istante affinché i file vengano visualizzati nella cartella Cestino, seleziona nuovamente i file e fai clic “Svuota Cestino”.

Che modo semplice per rimuovere l'applicazione, ma se e solo se si trovano nella stessa posizione di archiviazione e ci sono pochi file, altrimenti preferiresti cercare un'opzione automatizzata.
Parte n.2: Come eliminare Bloatware su Mac utilizzando il Terminale
Terminal è la tua applicazione di riferimento quando si tratta di funzioni della riga di comando. Questa è un'opzione ideale per sviluppatori di software e programmatori che necessitano di esperienza di programmazione. Un vantaggio dell'opzione è che si tratta di un comando con un clic.
Tuttavia, devi esercitare il controllo quando lo usi poiché è una procedura irreversibile e inoltre manca una notifica di conferma quindi devi essere sicuro del comando. Inoltre, è rischioso poiché puoi eliminare anche i delicati file di sistema.
Tutto sommato ecco come funziona per eliminare Bloatware su Mac:
- Sul tuo dispositivo Mac, apri il file Finder scorrere il menu verso il basso e scegliere il terminal opzione.
- Un editor di comandi appare pronto a ricevere il comando, devi solo digitare il comando e premere entrare.

Poiché manca la notifica di conferma, devi solo andare nei toolkit di archiviazione e confermare se i file esistono ancora o meno.
Questa potrebbe non essere un'opzione ideale per la maggior parte degli utenti e l'opzione manuale è altrettanto complicata. Leggi la parte successiva di questo articolo e goditi la funzione di pulizia automatica e semplice del Mac.
Parte n. 3: Come eliminare Bloatware su Mac utilizzando Mac Cleaner
Questo è un software che supporta tutte le funzioni di pulizia con il minimo sforzo. TechyCub Mac Cleaner funziona su un'interfaccia semplice e intuitiva sia per principianti che per esperti in egual misura.
Mac Cleaner
Scansiona rapidamente il tuo Mac e pulisci facilmente i file spazzatura.
Controlla lo stato principale del Mac, inclusi l'utilizzo del disco, lo stato della CPU, l'uso della memoria, ecc.
Accelera il tuo Mac con semplici clic.
Scarica gratis
Inoltre, non ha limiti nei dispositivi Mac e nelle versioni per estensione. Inoltre viene fornito con toolkit digitali che includono App Uninstaller, Junk Cleaner, Shredder e Large and Old Files Remover, tra gli altri.
Ecco come i toolkit supportano le sue funzionalità:
- Il pulitore spazzatura pulisce tutti i file non necessari inclusi file spazzatura, file residui, file duplicati e file danneggiati.
- Il programma di disinstallazione delle app supporta la rimozione delle applicazioni indipendentemente dal fatto che abbiano la versione disinstallata integrata o che siano preinstallate.
- Il Deep Scanner esegue la scansione dell'intero sistema, comprese le posizioni di archiviazione nascoste, per rilevare e rimuovere tutti i file che occupano lo spazio sul disco rigido senza una buona ragione.
- La modalità Anteprima supporta la pulizia selettiva del sistema in base al tipo di file e alla cartella.
- Il limite di archiviazione di 500 MB è un ulteriore vantaggio per consentirti di utilizzare il limite di pulizia gratuitamente.
Sai come funziona il toolkit eliminare Bloatware su Mac? Continua a leggere e scopri maggiori dettagli:
- Scarica, installa ed esegui Mac Cleaner sul tuo dispositivo fino a quando non sarai in grado di vedere lo stato dell'applicazione.
- Scegliere il Programma di disinstallazione app nell'elenco dei file sul lato sinistro della pagina e fare clic su Scannerizzare per avere un elenco di tutte le applicazioni sull'interfaccia.
- Scegli il Bloatware dall'elenco per avere tutti i file associati al toolkit sull'interfaccia.
- Scegli i file che desideri rimuovere dal sistema e fai clic "Pulito" e aspetta finché non ottieni il "Pulizia completata" icona.

Che semplice applicazione ideale per tutti gli utenti che cercano un processo di pulizia automatizzato.
Persone anche leggere Come eliminare il riempimento automatico sui browser di Mac [Guida 2023] Cose che devi imparare su come eliminare Bluestacks su Mac
Conclusione
La scelta dell'opzione è tutta a tua discrezione. Inoltre, sei libero di provare e testare tutte le opzioni tranne il modo Terminale che è rischioso eseguire una funzione di prova ed errore. Mac Cleaner è ancora l'opzione migliore e più affidabile per tutti eliminare Bloatware.
Ma ci sono molti altri toolkit sul mercato che sono importanti anche per provare e testare la loro funzionalità per avere una visione diversa delle operazioni di pulizia del Mac.
