Steam utilizza la cache di download, una cartella nascosta per archiviare le cache. Quando scarichi sempre più giochi, rimarrai scioccato dopo controllando lo spazio su disco disponibile sul tuo Mac. Ora devi cancella la cache di download di Steam su Mac e ancora risolvere il problema con il minimo sforzo. L'unico dilemma è il modo migliore per farlo senza interferire con i dati.
Ci sono molte opzioni disponibili sul mercato per gestire questo. L'opzione scelta dipende dal tuo livello di esperienza specializzata o dalle soluzioni digitali con cui hai dimestichezza per gestire il problema. In questo articolo, esploriamo tre opzioni. Continuare a leggere.

Parte #1: Come cancellare la cache di download di Steam su MacParte #2: Come cancellare manualmente la cache di download di Steam su MacParte #3: Come cancellare la cache di download di Steam su Mac usando Mac CleanerConclusione
Parte #1: Come cancellare la cache di download di Steam su Mac
È importante notare che quando cancelli Steam scarica la cache su Mac, in realtà non stai creando spazio sul tuo disco rigido, ma stai solo rimuovendo file non necessari che potrebbero causare malfunzionamenti del sistema durante la riproduzione dei giochi. Pertanto, puoi comunque utilizzare l'applicazione Steam per rimuovere la cache di download senza sforzo. Ecco la semplice procedura:
- Sul tuo dispositivo Mac, apri l'applicazione Steam e accedi con i dettagli nel caso in cui la richiesta di accesso appaia sullo schermo.
- Fare clic sull'icona del menu Vapore> Preferenze e scegli Download tra l'elenco che appare sullo schermo.
- Nella parte inferiore dello schermo, fai clic su "Svuota cache download" e OK per completare il processo.
- Attendere il completamento del processo a seconda delle dimensioni della cache.
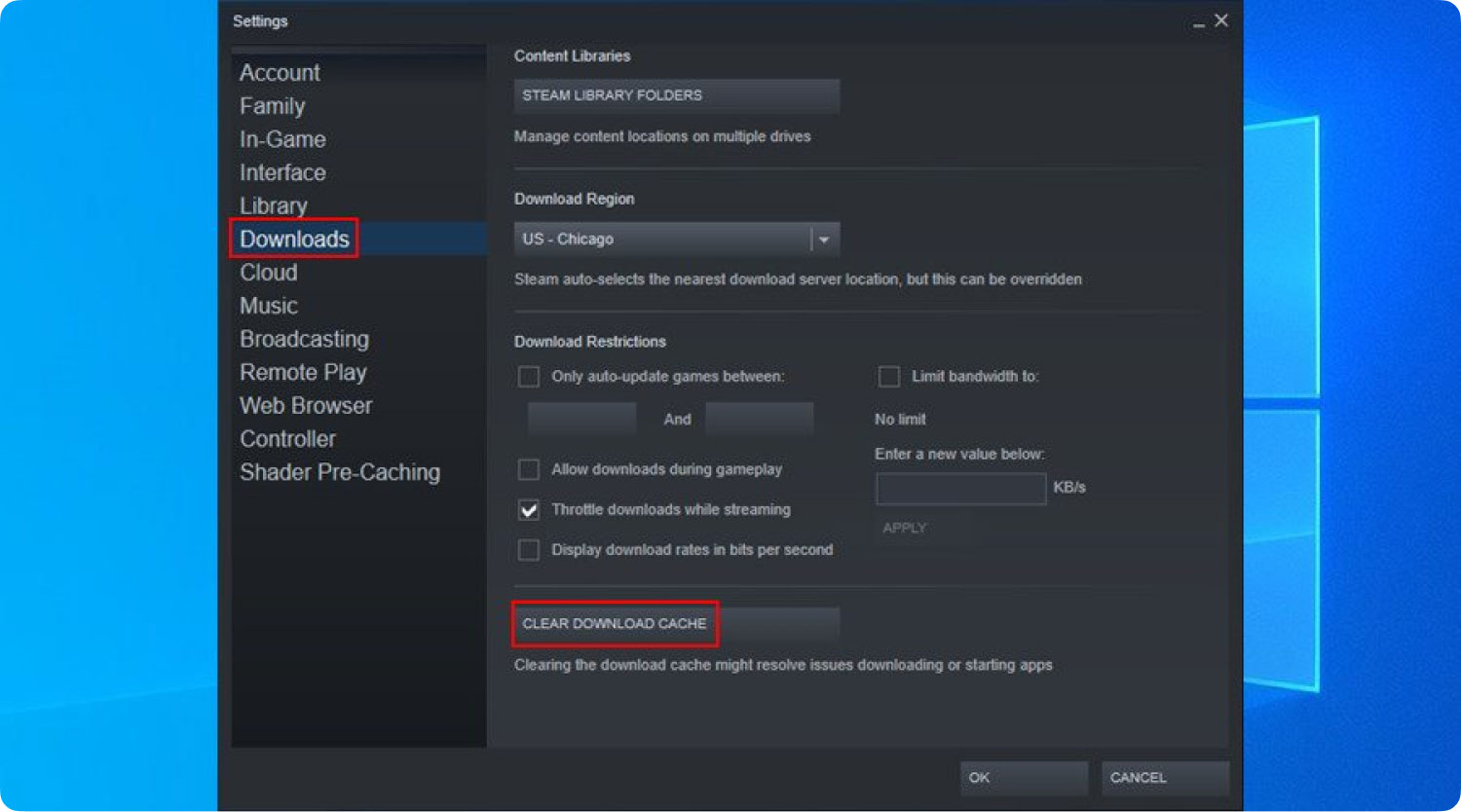
Questo è un modo semplice quando non sei sicuro delle applicazioni di terze parti che puoi esplorare per gestire il processo.
Parte #2: Come cancellare manualmente la cache di download di Steam su Mac
Quando utilizzi frequentemente un'applicazione, alcune parti dell'App che visiti vengono temporaneamente memorizzate per aiutarti ad accedervi facilmente senza la normale procedura. Ti fa risparmiare tempo e rende anche l'utilizzo di Stem veloce e affidabile. Per motivi di privacy, è importante cancellare la cache di download di Steam su Mac per rimuovere le tracce di tutto il tuo lavoro sull'applicazione. Sai che puoi cancellare manualmente la cache di download di Steam su Mac? I modi manuali significano che devi iniziare a rimuovere le cache dalla posizione di archiviazione.
Inoltre, può essere ingombrante, quindi potresti anche interferire con alcuni dei file delicati. Tuttavia, quando conosci la posizione di archiviazione, questa è una passeggiata nel parco. Ecco la semplice procedura per utilizzare il modo manuale per cancellare la cache di download di Steam. Continua a leggere e ottieni tutti i dettagli.
- Sul tuo dispositivo Mac, Vai al menu del Finder e fare clic su Biblioteca.
- Tra l'elenco delle opzioni, vai su Steam e vai ai download, e nella parte inferiore dello schermo, otterrai il Cache di download di Steam. Fare clic su di esso e fare clic Ok per approvare il processo.
- Attendere alcuni minuti, a seconda della dimensione della cache, per completare il processo.
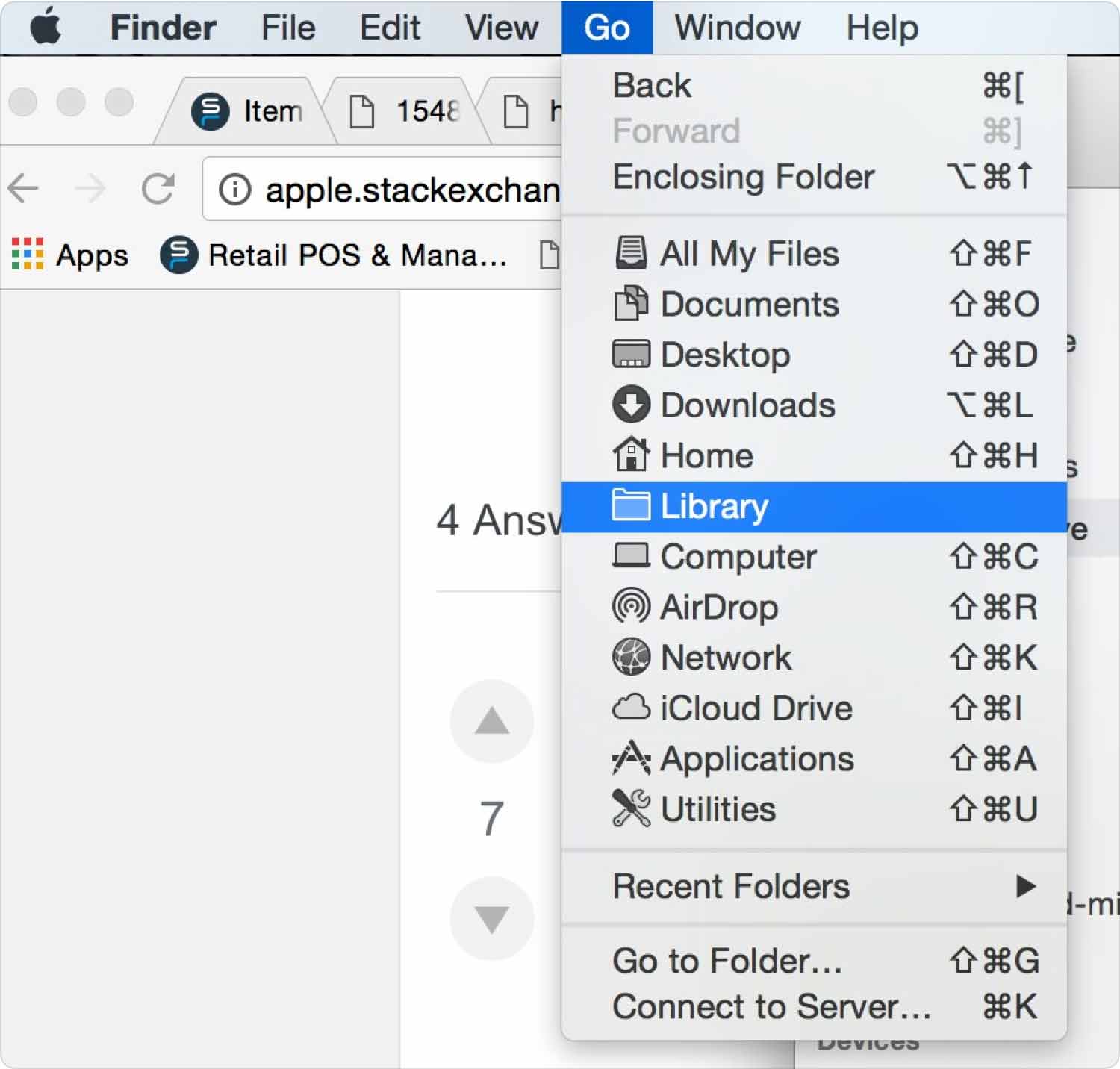
Non è anche semplice se conosci la posizione di archiviazione?
Parte #3: Come cancellare la cache di download di Steam su Mac usando Mac Cleaner
TechyCub Mac Cleaner è la tua applicazione ideale per tutte le funzioni di pulizia, inclusi file, applicazioni e cache, tra gli altri file non necessari.
Mac Cleaner
Scansiona rapidamente il tuo Mac e pulisci facilmente i file spazzatura.
Controlla lo stato principale del Mac, inclusi l'utilizzo del disco, lo stato della CPU, l'uso della memoria, ecc.
Accelera il tuo Mac con semplici clic.
Scarica gratis
L'applicazione funziona su una semplice interfaccia ideale per tutti gli utenti, indipendentemente dal livello di esperienza. Viene fornito con un Junk Cleaner che rimuove tutti i file spazzatura che occupano spazio sul disco rigido senza una buona ragione.
Il programma di disinstallazione dell'app è un vantaggio per questa applicazione perché puoi spostare qualsiasi applicazione, anche se non è attiva App Store, comprese le applicazioni preinstallate. Il vantaggio unico del toolkit digitale è che non ha limiti sui dispositivi Mac e le sue versioni per estensione. Quali sono alcune delle funzionalità aggiuntive di questa applicazione?
- Supporta la pulizia selettiva dei file in base ai tipi di file.
- Consente l'anteprima dei file che supporta ulteriormente la pulizia selettiva dei file.
- Consente fino a 500 MB di pulizia dati gratuita.
- Salvaguarda i delicati file di sistema, il che aiuta a ridurre gli errori di sistema ea eseguire ulteriormente il debug del sistema per ripristinarlo alla normalità.
Con le funzionalità avanzate di questa applicazione, come funziona al meglio cancella la cache di download di Steam su Mac? Continua a leggere e ottieni tutte le informazioni.
- Scarica, installa ed esegui Mac Cleaner sul tuo dispositivo Mac finché non riesci a visualizzarne lo stato attuale.
- Fai clic su "Junk Cleaner” tra l'elenco delle opzioni e viene visualizzato un elenco di file che devono essere rimossi dal sistema.
- Scegli Stream Download Cache dalla cartella dei download e clicca su "Pulizia", e attendi che il processo inizi a completarsi quando ricevi un messaggio"Pulizia completata" icona.

Che semplice applicazione che gira su un'interfaccia interattiva e user-friendly, ideale per tutti gli utenti. L'automazione e la possibilità di utilizzarla per i principianti è un vantaggio per questo toolkit digitale. Ora, dopo aver svuotato la cache di download, l'hai già fatto velocizza il tuo Mac per una migliore esperienza di gioco.
Persone anche leggere Come cancellare la cache su Chrome su Mac Una guida completa su come cancellare la cache di Photoshop
Conclusione
Ora hai tre opzioni da esplorare cancella la cache di download di Steam su Mac. La scelta dell'opzione è ora a tua disposizione. Tuttavia, per quanto abbiamo discusso solo di un'applicazione, ce ne sono diverse nel mercato digitale che devi provare, esplorare e conoscere le loro funzioni.
Provare, testare e dimostrare la loro efficienza per avere un'anteprima intelligente di ciò che hanno anche da offrire sul mercato. Al contrario, noterai che Mac Cleaner è ancora il migliore e il più affidabile di tutti, grazie alla semplicità delle sue funzioni e alla natura interattiva della sua interfaccia.
