Si vous avez moins de 512 Go sur votre ordinateur macOS, l'espace de stockage peut être très précieux. Si le lecteur de stockage est presque plein, le Mac deviendra également lent. Donc, vous vérifiez la fonction de stockage de votre Mac. Mais quoi d'autre sur le stockage Mac et comment le nettoyer ?
Vérification de l'espace de stockage sur votre ordinateur macOS peut être utile si vous souhaitez savoir quelles applications ou quels types de données occupent trop d'espace. S'il indique que les photos occupent trop d'espace, vous voudrez peut-être mettre vos images sur iCloud à la place.
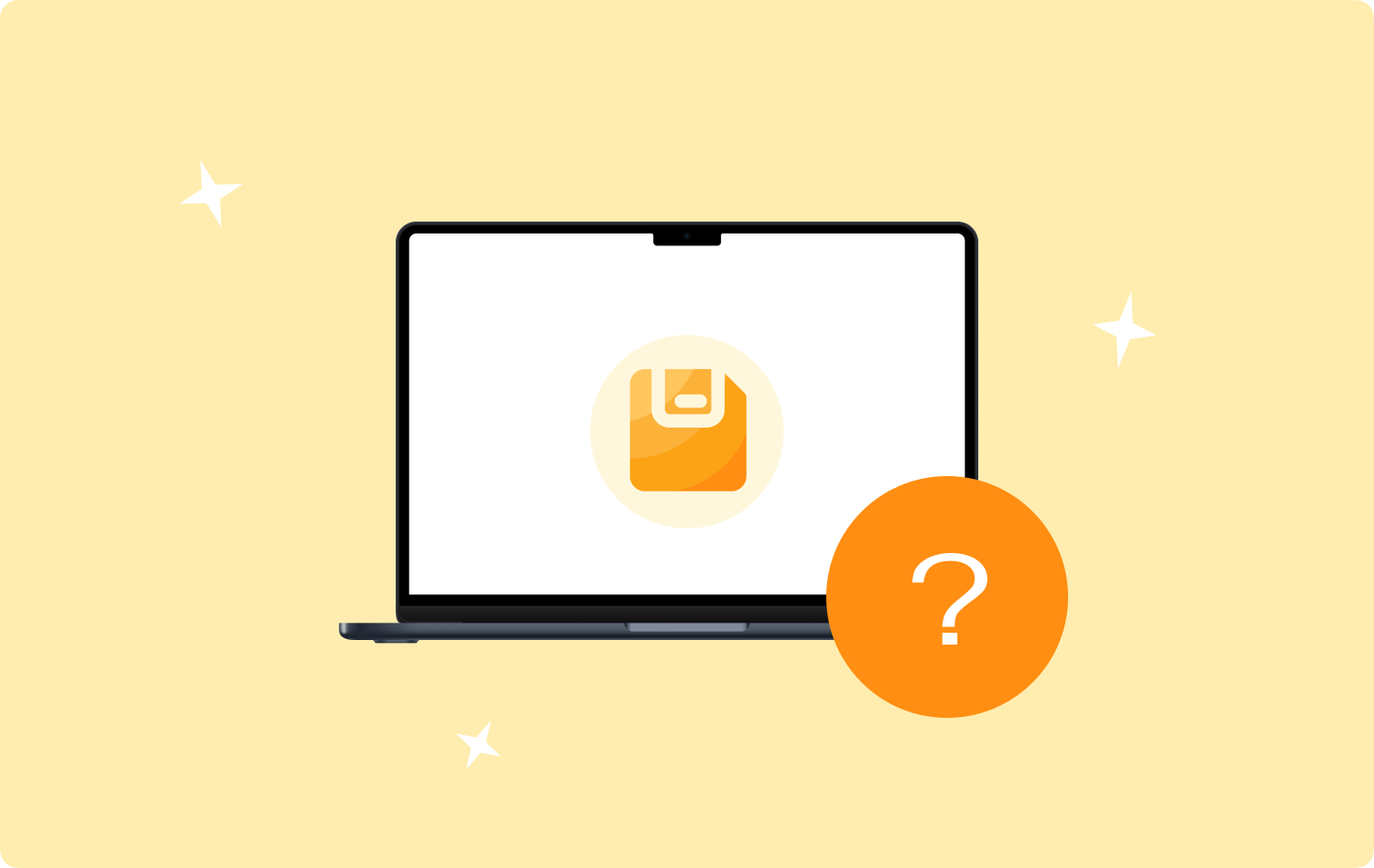
Mais beaucoup de gens posent la question, "Qu'est-ce que 'autre' sur le stockage Mac" ? Quels sont les autres types de fichiers qui ne peuvent pas être classés dans une catégorie par Mac ?
Heureusement, vous êtes dans cet article. Nous parlerons des autres types de données de votre espace de stockage Mac. De plus, nous parlerons des meilleurs moyens de nettoyer cette autre catégorie de stockage sur l'ordinateur. Nous parlerons également des outils qui vous aideront à nettoyer automatiquement cette catégorie sur votre Mac.
Partie #1 : Qu'est-ce qu'Autre sur Mac Storage ?Partie 2 : Comment vérifier le contenu de votre autre stockage sur MacPartie #3 : Meilleures façons de supprimer l'autre catégorie sur le stockage MacPartie #4 : La meilleure façon de supprimer l'autre catégorie sur le stockage MacRésumé
Partie #1 : Qu'est-ce qu'Autre sur Mac Storage ?
Tout d'abord, vous devez savoir comment vérifier les types de données qui occupent beaucoup d'espace de stockage sur votre ordinateur macOS. Pour ce faire, vous devez mettre en œuvre les étapes suivantes :
- Dans le coin supérieur gauche de votre interface, cliquez sur le logo d'Apple.
- Visitez la partie étiquetée "À propos de ce Mac ».
- Après cela, sélectionnez la section Stockage. Attendez que l'ordinateur calcule le graphique ou la barre qu'il est sur le point de vous montrer.
- Un graphique s'affichera dans l'interface. Il vous indiquera les différents types de données occupant de l'espace sur votre système et l'espace qu'ils occupent. Les catégories peuvent inclure Photos, Applications, Messages, Musique, Mail, iCloud Drive, Système et Autres.
- Cliquez Gérer bouton pour ouvrir une autre interface. Dans cette section Gérer, vous avez la possibilité de modifier votre système informatique pour réduire la consommation d'espace de stockage et libérer des lecteurs de disque.

Comme vous pouvez le voir, les principales catégories sont très faciles à comprendre. Les photos feront référence aux images tandis que la musique fera référence aux chansons ou aux pistes que vous avez dans le système. Mais qu'y a-t-il d'autre sur le stockage Mac dans la section À propos de ce Mac ?
En fait, l'autre étiquette fera référence aux différents fichiers qui ne correspondent pas aux catégories indiquées ci-dessus. Ceux-ci incluent les fichiers de cache, les extensions d'application, les packages d'installation, les fichiers temporaires et d'autres types de données similaires qui ne correspondent pas aux catégories principales. L'autre catégorie se trouve généralement à différents endroits de votre système. Parfois, elles prennent même beaucoup de place par rapport aux catégories principales de votre ordinateur.
Vous devez noter que macOS Monterey a différents types de types de données inclus dans leur autre catégorie. Ceux-ci comprennent des instantanés de la Machine à temps, les plug-ins de navigateur, les données d'application et les fichiers indésirables. Les étapes pour les supprimer seront similaires à celles que nous énumérerons plus tard.
Partie 2 : Comment vérifier le contenu de votre autre stockage sur Mac
Donc, vous devez vérifier ce qui est autre sur le stockage Mac. Pour ce faire, vous devez visiter le dossier Bibliothèque sur votre ordinateur. Suivez les étapes ci-dessous pour l'implémenter et vérifiez le contenu de l'autre catégorie :
- Lancez une fenêtre du Finder sur votre ordinateur.
- Dans la barre de menu, appuyez sur GO.
- Après cela, cliquez sur ALLER AU DOSSIER.
- Dans le champ de recherche, tapez "~ / Bibliothèque" sans les guillemets.
- Après cela, appuyez sur GO à nouveau pour visiter le dossier Bibliothèque.

Dans ce dossier Bibliothèque, vous trouverez différents dossiers et fichiers qu'ils contiennent. En règle générale, le contenu du dossier Bibliothèque est considéré comme les autres types de catégorie de stockage par les ordinateurs macOS. Il est important de noter que vous ne devez pas supprimer tout le contenu du dossier Bibliothèque. Beaucoup d'entre eux sont cruciaux pour le fonctionnement de votre système.
Certains des dossiers que vous pouvez supprimer incluent Application Support et Caches. Une fois que vous avez fait cela, vous pouvez simplement vider votre corbeille. Encore! Soit prudent! La suppression de fichiers système importants modifiera le fonctionnement de votre ordinateur macOS.
Partie #3 : Meilleures façons de supprimer l'autre catégorie sur le stockage Mac
Certains peuvent être trouvés dans le Finder fenêtre de votre ordinateur macOS. Les autres fichiers de cette catégorie se trouvent également dans le dossier Bibliothèque (comme indiqué précédemment). Puisque nous savions ce qu'il y a d'autre sur le stockage Mac, nous aurons du mal à les supprimer manuellement. Nous allons tout de même le présenter ici.
Comme les autres fichiers sur votre ordinateur, vous pouvez simplement "Déplacer vers la corbeille" chacun des fichiers ou dossiers que vous souhaitez supprimer. Une fois que vous avez terminé, vous devez vider la corbeille sur votre ordinateur macOS pour vous assurer qu'elle ne prend pas de place sur votre disque.
Suppression de fichiers DMG ou d'installateurs de programmes
Pour ce faire, suivez les étapes ci-dessous :
- Visitez votre bureau sur votre ordinateur macOS et lancez une fenêtre du Finder.
- Cliquez sur l'option qui dit "Ce mac ».
- Dans la fenêtre qui s'affiche, tapez "mg” dans son champ de recherche.
- Une fois que la liste des fichiers DMG apparaît, choisissez l'option qui dit "Types : Image disque ».
- Après cela, appuyez sur votre clavier Entrer clé.
- La liste des différents fichiers DMG ou installateurs de programme sera affichée dans l'interface.
- Supprimez tout ce dont vous n'avez pas besoin.
- Si vous êtes invité à placer votre mot de passe administrateur, saisissez-le simplement dans la fenêtre.
- Une fois les fichiers déplacés vers la corbeille, assurez-vous de vider la corbeille sur votre ordinateur macOS.
Une fois que vous avez fait les étapes ci-dessus, répétez tout. Cependant, dans ce cas, vous chercherez d'autres types de fichiers à l'étape 3. Au lieu de taper DMG, vous devez taper le type de données que vous souhaitez supprimer. Certains exemples incluent CSV, PDF, ZIP, RAR, etc.
Suppression des fichiers temporaires macOS
En règle générale, les fichiers temporaires sont importants pour aider votre ordinateur à fonctionner plus rapidement et mieux. Mais une fois qu'ils s'accumulent, ils peuvent prendre beaucoup de place dans votre système. En tant que tel, vous pouvez les supprimer en suivant les étapes ci-dessous :
- Lancez une fenêtre du Finder une fois que vous êtes sur le bureau de l'ordinateur macOS.
- Après cela, dans la barre de menu, cliquez sur GO.
- Ensuite, choisissez l'option qui dit ALLER AU DOSSIER.
- Dans le champ de recherche, tapez "~ / Bibliothèque", Puis appuyez sur GO.
- Localisez le dossier intitulé "Support d'application” dans votre dossier principal Bibliothèque.
- Parcourez les sous-dossiers du dossier principal Application Support. Supprimez les fichiers de support ou les fichiers temporaires dont vous n'avez pas besoin.
- Après cela, videz votre corbeille.
Suppression des fichiers de cache macOS
L'autre catégorie de votre stockage macOS comprend les fichiers de cache. Vous pouvez supprimer ces fichiers, mais vous devez être prudent. De nombreux fichiers de cache sont importants pour le bon fonctionnement de votre système. Pour supprimer les fichiers de cache, suivez les étapes ci-dessous :
- Lancez le Finder sur votre ordinateur.
- Après cela, appuyez sur le GO bouton dans la barre de menus.
- Cliquez sur l'option qui dit ALLER AU DOSSIER.
- Ensuite, tapez "Bibliothèque/Caches/” dans le champ de recherche et appuyez sur GO.
- Consultez le dossier Caches et vérifiez les fichiers et sous-dossiers que vous pouvez supprimer.
- Ensuite, videz la corbeille par la suite.

Encore une fois, vous devez suivre les étapes ci-dessus pour les caches d'application. Cependant, à l'étape 4, vous devez taper "~Library/Caches/" avec le signe tilde (voir la différence à l'étape 4 ci-dessus). Une fois que vous avez ouvert cet autre dossier Caches, supprimez tous les fichiers dont vous n'avez pas besoin et videz la Corbeille.
Suppression des instantanés de votre Mac de Time Machine
Les instantanés de Time Machine occuperont sûrement beaucoup d'espace dans votre ordinateur. Après tout, il s'agit d'une sauvegarde de l'état précédent de votre machine macOS. Pour supprimer les instantanés de Time Machine, il vous suffit désactiver l'utilitaire Time Machine sur votre ordinateur. C'est tout!
Il peut être difficile d'utiliser le terminal ou de localiser les instantanés Time Machine eux-mêmes. C'est pourquoi nous vous recommandons d'utiliser un outil pour vous aider à supprimer l'autre catégorie sur votre ordinateur.
Partie #4 : La meilleure façon de supprimer l'autre catégorie sur le stockage Mac
Vous pouvez optimiser et purger votre Mac à l'aide de TechyCub Mac Cleaner après avoir appris quoi d'autre sur le stockage Mac. Il permet aux utilisateurs d'implémenter des clics faciles pour accélérer leur MacBook ou iMac et libérer de l'espace de stockage sur leur Mac. Gardez votre Mac en parfait état de fonctionnement en supprimant les fichiers inutiles, y compris l'autre catégorie sur votre ordinateur macOS.
Mac Cleaner
Analysez votre Mac rapidement et nettoyez facilement les fichiers inutiles.
Vérifiez l'état principal de votre Mac, y compris l'utilisation du disque, l'état du processeur, l'utilisation de la mémoire, etc.
Accélérez votre Mac en quelques clics.
Téléchargement gratuit
C'est pourquoi TechyCub Mac Cleaner est nécessaire. Il s'agit d'un programme axé sur le nettoyage qui tente d'aider les utilisateurs à se débarrasser des fichiers et programmes inutiles afin que leur Mac dispose de plus de stockage.
En éliminant l'encombrement du système, en détectant et en supprimant les objets inutiles comme les anciennes sauvegardes iOS, les fichiers volumineux et anciens, en localisant des photos en double ou similaires, en désinstallant les programmes inutiles et leurs résidus, etc. TechyCub Mac Cleaner parvient à économiser une quantité respectable d'espace disque.
La protection est préinstallée dans cet outil. Seuls les fichiers pouvant être supprimés en toute sécurité seront sélectionnés. Cependant, TechyCub Mac Cleaner rend même votre Mac plus rapide. Il donne un coup de pouce à votre Mac en nettoyer les fichiers inutiles du Mac.
Pourquoi devriez-vous obtenir TechyCub Nettoyeur Mac ?
- En particulier, si vous recevez l'avertissement "Votre disque est presque plein", votre Mac manque d'espace disque.
- Vous êtes novice et trouvez difficile de nettoyer votre Mac seul, mais vous pouvez apprendre à gérer la situation par vous-même.
- Vous savez comment nettoyer manuellement votre Mac, mais cela n'en vaut pas la peine.
- Sur votre Mac, vous souhaitez identifier les fichiers en double ou les photos identiques.
L'application comprend également un certain nombre de petits utilitaires que vous pouvez utiliser pour nettoyer votre machine macOS afin qu'elle fonctionne plus efficacement et soit moins encombrée. La meilleure alternative pour les clients à la recherche d'une approche rapide pour optimiser leur Mac est TechyCub Nettoyeur Mac.
TechyCub Mac Cleaner, une application d'optimisation pour Mac destinée à s'assurer que vous disposez d'un espace de stockage adéquat, est le meilleur outil que vous puissiez utiliser pour rendre votre machine plus rapide et plus efficace. Il vous permet de trouver des fichiers inutiles sur votre ordinateur et de les éliminer en quelques clics de souris rapides.
Les procédures d'utilisation TechyCub Mac Cleaner sont les suivants :
- Utilisez ce package pour installer le programme sur votre ordinateur Mac après avoir téléchargé le programme d'installation à partir du site Web officiel de l'outil.
- Démarrez simplement le TechyCub Mac Cleaner sur votre ordinateur après l'installation de l'outil.
- Vous trouverez de nombreux modules qui peuvent être utilisés pour améliorer et nettoyer les performances de votre ordinateur macOS sur le côté gauche. Nous choisirons Junk Cleaner à titre informatif.
- Appuyez sur la touche SCAN bouton après cela. Vous pouvez trouver et supprimer tous les fichiers système superflus à l'aide de l'application.
- Choisissez les informations que vous souhaitez supprimer. Alternativement, vous pouvez choisir toutes les données inutiles dans la liste qui s'affiche en cliquant sur Sélectionner tout.
- Ensuite, sélectionnez NETTOYER de l'interface.
- Le processus de nettoyage de votre machine macOS ne sera pas terminé tant que le programme n'affichera pas le message "Nettoyé Terminé".

Les gens LIRE AUSSI 6 façons de corriger l'erreur "iMovie pas assez d'espace disque" [2023] Meilleur moyen pour effacer le stockage système sur Mac
Résumé
Ce guide a parlé de la question, "Qu'y a-t-il d'autre sur le stockage Mac” ? Nous avons expliqué comment localiser la quantité d'espace occupé sur votre ordinateur via le logo Apple et À propos de ce Mac. Nous avons également expliqué comment vérifier quels types de données occupent beaucoup d'espace sur votre ordinateur.
Après cela, cet article vous a donné quelques-uns des différents types de l'autre catégorie sur votre stockage Mac. Ceux-ci incluent les caches, les fichiers temporaires, les fichiers DMG ou les programmes d'installation, etc. Les étapes manuelles pour supprimer ces fichiers ont été données. Cependant, la méthode manuelle n'est pas recommandée, car vous risquez de supprimer des fichiers système importants.
C'est pourquoi nous avons recommandé TechyCub Mac Cleaner à la fin. Il peut vous aider à supprimer en toute sécurité une autre catégorie de types de fichiers sur votre ordinateur en quelques clics simples. Vous n'avez pas à vous soucier de supprimer des fichiers système importants. Le programme a une protection intégrée qui lui permet de sélectionner ceux qui sont indésirables et ceux qui sont importants. Saisissez l'outil dès aujourd'hui pour optimiser votre ordinateur macOS !
