Zoom est votre plate-forme de réunion en ligne populaire qui a occupé le devant de la scène pendant la pandémie de Covid -19. Il s'agit d'une application volumineuse qui prend énormément d'espace sur le disque dur et c'est pourquoi, lorsque vous ne l'utilisez pas, vous devez désinstaller Zoom sur Mac.
Comment pouvez-vous mieux effacer le stockage système de votre Mac? Il existe de nombreuses méthodes que vous pouvez utiliser soit en utilisant une solution numérique, soit en utilisant des méthodes intégrées. Dans cet article, en partie 1, nous allons voir les raisons qui peuvent vous pousser à supprimer la solution de communication. Dans la partie 2, nous examinerons certaines des méthodes manuelles que vous devez essayer et explorer.
Enfin, nous examinerons l'option automatique qui est l'utilisation d'un logiciel qui est une boîte à outils interactive et simple pour gérer les fonctions de l'application avec un minimum d'effort. Lisez la suite et découvrez plus de détails。
Partie #1 : Pourquoi désinstaller Zoom sur Mac ?Partie #2 : Méthodes manuelles pour désinstaller Zoom sur MacPartie #3 : La meilleure façon automatique de désinstaller Zoom sur MacConclusion
Partie #1 : Pourquoi désinstaller Zoom sur Mac ?
Zoom est une plate-forme de communication renommée qui dispose d'un nombre illimité de personnes pour gérer une réunion virtuelle. C'est un fichier énorme qui peut prendre de l'espace sur le disque dur.
Cependant, vous pouvez être obligé de désinstaller Zoom sur Mac lorsque vous disposez d'une meilleure plate-forme de communication préférée par les autres participants ou l'hôte de la réunion. Deuxièmement, lorsque l'application commence à mal fonctionner, vous pouvez également supprimer les fichiers du système.
Cela vous aide à réinstaller et à obtenir une meilleure version avec l'utilitaire de mise à jour qui trie le dysfonctionnement. De plus, lorsque vous souhaitez économiser de l'espace sur votre disque dur, vous pouvez également le supprimer du périphérique Mac. Quelle est votre raison de désinstaller Zoom ?
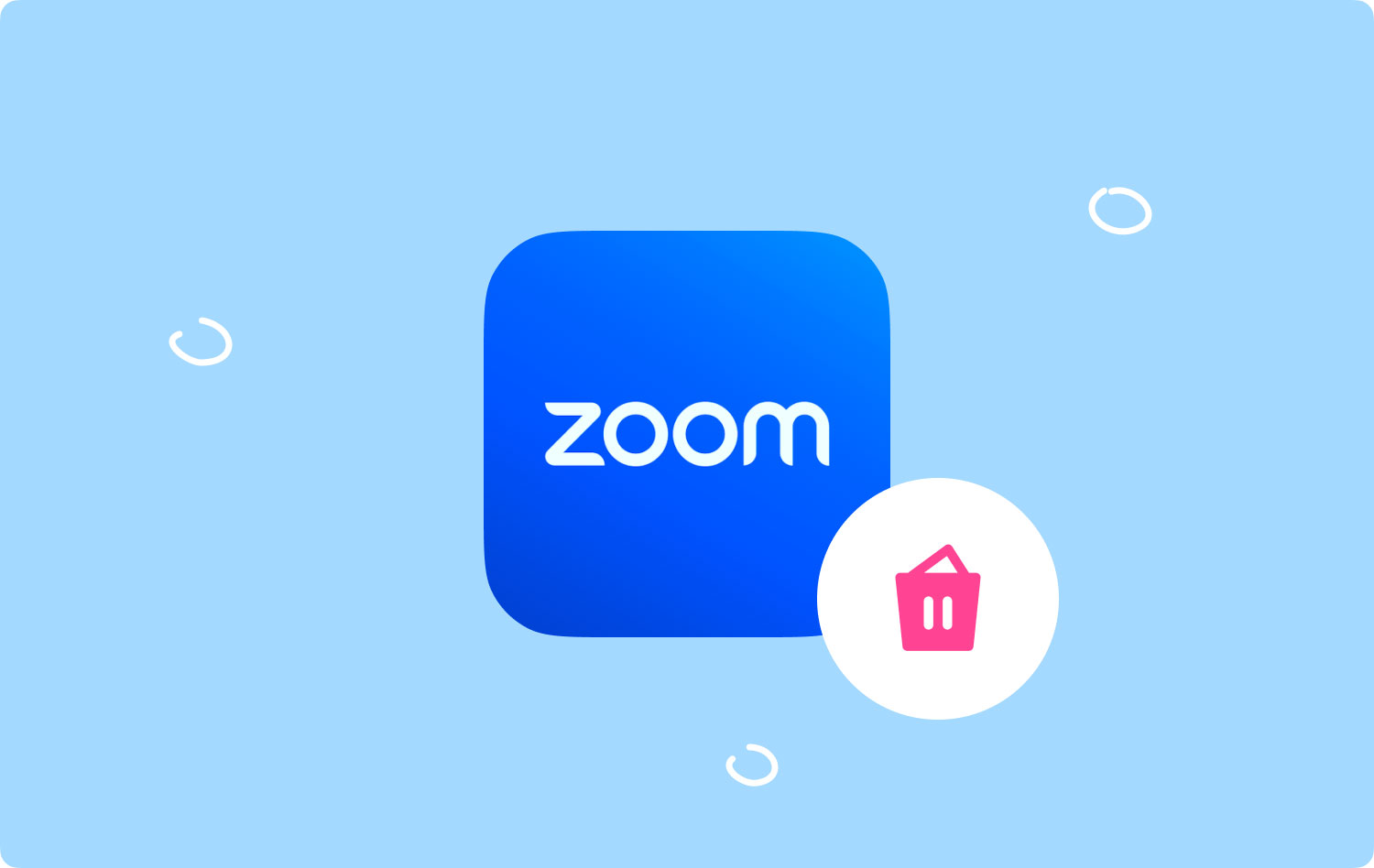
Partie #2 : Méthodes manuelles pour désinstaller Zoom sur Mac
Lorsque vous n'avez pas pensé à une solution numérique, la méthode manuelle est votre option de choix lorsqu'il s'agit de supprimer les fichiers. Cela signifie que vous devez supprimer les fichiers un par un du périphérique Mac.
C'est une fonction complexe qui nécessite de la patience et du temps car elle peut aussi être fatigante, surtout lorsque vous avez beaucoup de fichiers que vous devez supprimer du périphérique Mac. Voici la procédure des deux options.
Option #1 : Comment désinstaller Zoom sur Mac à l'aide du Finder
L'option Finder signifie que vous recherchez les fichiers à partir des différents périphériques de stockage et que vous suivez une procédure pour les placer dans le dossier Corbeille. Voici le guide :
- Ouvrez le menu Finder et choisissez le Bibliothèque option pour accéder à la Menu des applications.
- Choisir Zoom de la liste des candidatures.
- Choisissez tous les fichiers de ce dossier que vous devez supprimer du système et cliquez sur "Envoyer à la corbeille” pour avoir tous les fichiers dans le dossier Corbeille.
- Ouvrez le dossier Corbeille et choisissez les fichiers et cliquez sur "Vider la corbeille...” pour supprimer tous les fichiers du dossier Corbeille.

Avez-vous besoin d'expérience pour désinstaller Zoom sur Mac à l'aide du Finder ?
Option #2 : Comment désinstaller Zoom sur Mac à l'aide du programme de désinstallation
Zoom est un App Store application donc il est livré avec un programme de désinstallation qui l'accompagne. Cependant, son utilisation ne supprimera que la suite d'applications, mais pas les fichiers associés placés dans différents emplacements de stockage. Bref, voici la procédure :
- Sur votre appareil Mac, fermez l'application Zoom et tous les fichiers en cours d'exécution sur l'appareil Mac.
- Allez sur le bureau et recherchez l'application Zoom et mettez-le en surbrillance et faites un clic droit pour accéder à un menu et cliquez sur «Désinstaller” pour supprimer les fichiers du système.
- Attendez une icône de confirmation et attendez une notification d'achèvement.
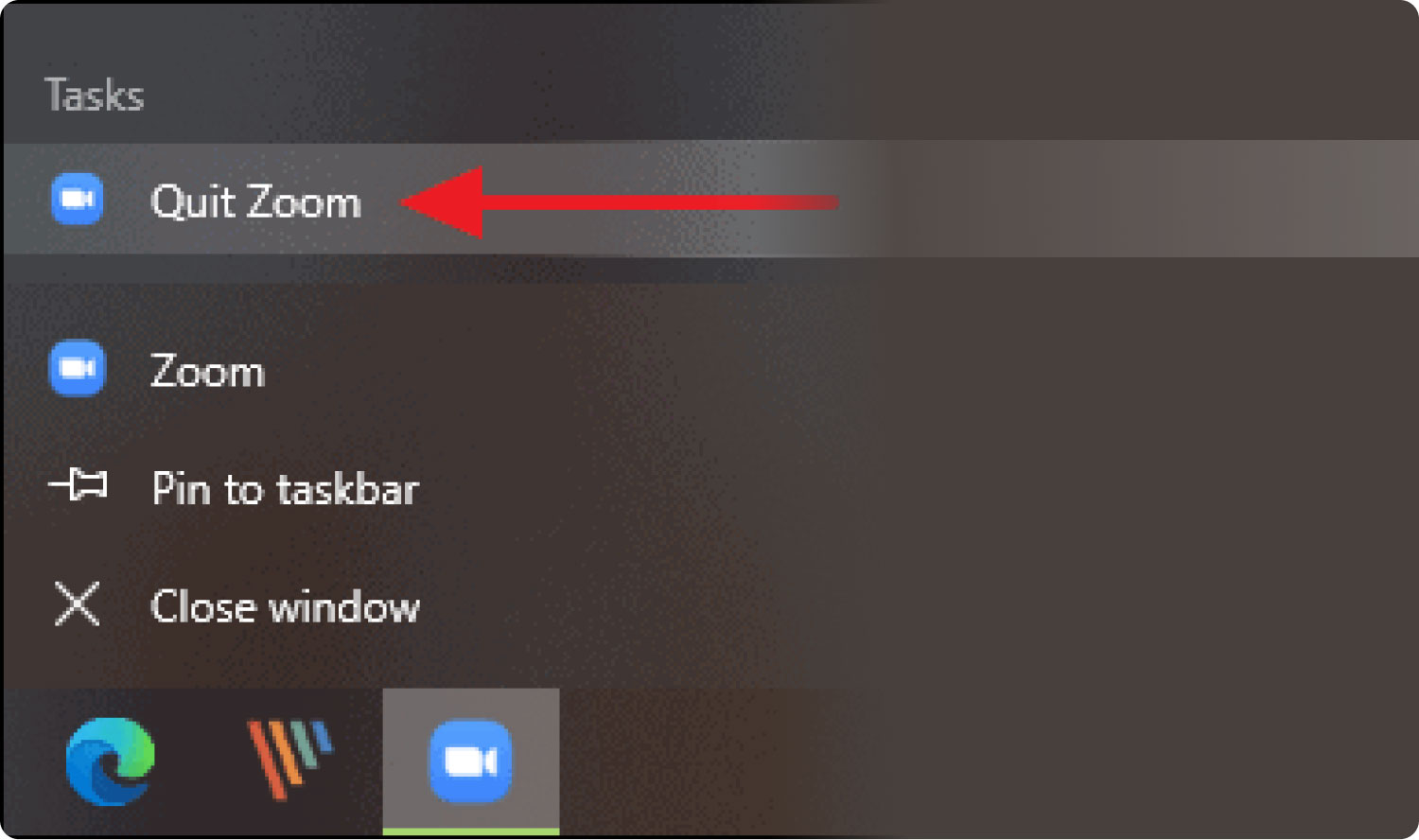
C'est également une opération simple qui ne nécessite aucune intégration ou plug-in externe.
Partie #3 : La meilleure façon automatique de désinstaller Zoom sur Mac
Lorsque le processus manuel complexe n'est pas votre tasse de thé, recherchez Mac Cleaner, une solution numérique qui automatise les fonctions de nettoyage du Mac. TechyCub Mac Cleaner fonctionne sur une interface simple et conviviale idéale pour tous les utilisateurs, quel que soit leur niveau d'expérience.
Mac Cleaner
Analysez votre Mac rapidement et nettoyez facilement les fichiers inutiles.
Vérifiez l'état principal de votre Mac, y compris l'utilisation du disque, l'état du processeur, l'utilisation de la mémoire, etc.
Accélérez votre Mac en quelques clics.
Téléchargement gratuit
Il est également livré avec des boîtes à outils qui incluent App Uninstaller, Junk Cleaner, Shredder et Large and Old Files Remover parmi d'autres boîtes à outils. Voici quelques-unes des fonctionnalités fournies avec cette application :
- Livré avec une déchiqueteuse pour supprimer tous les fichiers inutiles qui ne sont pas classés comme fichiers ou applications.
- Livré avec un programme de désinstallation d'applications pour supprimer les solutions numériques préinstallées ou disponibles sur l'App Store.
- Livré avec un utilitaire de sauvegarde pour protéger les fichiers système contre une suppression accidentelle.
- Livré avec un scanner pour parcourir le périphérique Mac afin de détecter et de supprimer les fichiers du système.
- Livré avec un nettoyeur de fichiers indésirables pour supprimer les fichiers indésirables, les fichiers corrompus, les fichiers résiduels et les fichiers en double avec un minimum d'effort.
Voici la procédure simple à utiliser pour désinstaller Zoom sur Mac:
- Sur l'App Store, téléchargez, installez et exécutez Mac Cleaner et attendez de recevoir la notification d'état sur l'interface.
- Choisissez le App Uninstaller parmi la liste des fonctionnalités et cliquez sur Scanner pour avoir une liste de toutes les applications présentes sur l'interface.
- Choisissez tous les fichiers qui apparaissent et cliquez sur "Clean" pour démarrer le processus de nettoyage et attendez jusqu'à ce que vous obteniez le "Nettoyage terminé"Icône.

N'est-ce pas une simple application pour gérer le nettoyage automatique des appareils Mac, que ce soit les anciennes ou les nouvelles versions.
Les gens LIRE AUSSI Guide recommandé des 6 meilleurs programmes de désinstallation d'applications pour Mac en 2023 Comment désinstaller WhatsApp sur Mac le plus efficacement
Conclusion
Il est évident qu'entre le processus automatique et le processus manuel pour désinstaller Zoom sur Mac, vous préférez utiliser le logiciel pour gérer l'ensemble des fonctions de nettoyage du Mac avec un minimum d'effort.
Le choix de l'option dépend de ce que vous avez sous la main. Pour les programmeurs et les développeurs de logiciels, l'option Terminal est encore plus simple. Malgré la recherche sur Mac Cleaner, il existe d'autres nettoyeurs de stockage pour Mac que vous pouvez également essayer d'explorer et tirer le meilleur parti de ce que le marché a à offrir. Alors n'hésitez pas à vous lancer !
