Il n'y a rien d'impossible dans le monde de la technologie. Avec les restrictions des sites Web dans votre pays, vous pouvez toujours profiter de leur accès, grâce aux applications VPN comme Tunnelblick. Après son utilisation, il est temps de désinstaller Tunnelblick sur Mac pour vous donner de l'espace pour accélérer votre Mac ou installez d'autres programmes utiles. Est-il simple d'exécuter l'opération ? C'est simple si et seulement si vous savez comment ça se passe ; sinon, vous pourriez rencontrer des difficultés dans le processus.
Cet article vous simplifie l'opération. Il vous donne certaines des approches les meilleures et les plus fiables pour gérer les fonctions. En fait, il introduit une application idéale pour tous les utilisateurs pour gérer toutes les fonctions de désinstallation avec un minimum d'effort. Il explore également la manière manuelle de supprimer l'application avec un minimum d'effort. Voici quelques-unes des procédures que vous devez explorer.
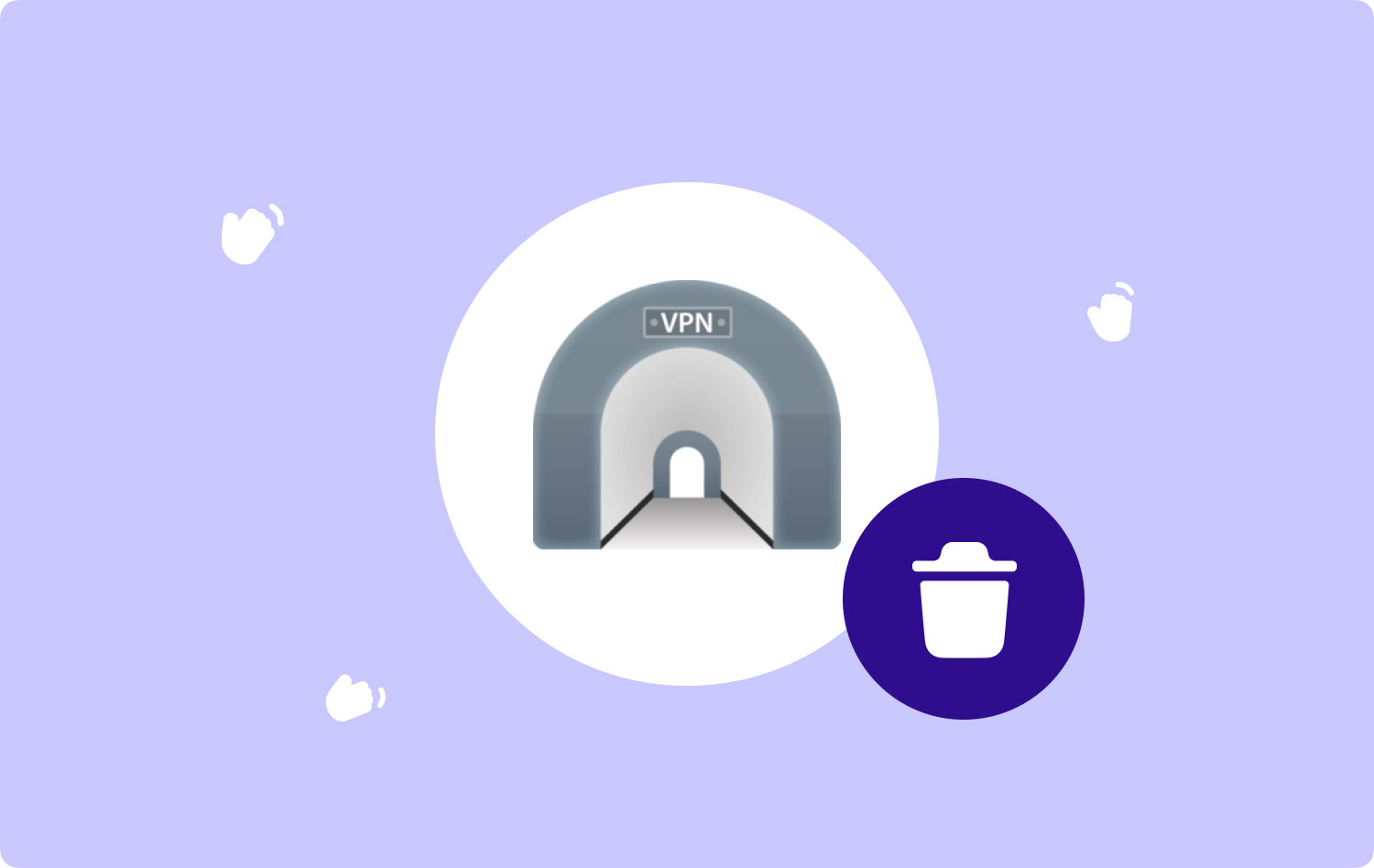
Partie #1 : Que devez-vous savoir sur Tunnelblick ?Partie 2 : Comment désinstaller manuellement Tunnelblick sur MacPartie #3 : Désinstaller Tunnelblick sur Mac à l'aide de Mac CleanerConclusion
Partie #1 : Que devez-vous savoir sur Tunnelblick ?
Savez-vous que même si vous avez des restrictions sur les sites Web dans votre pays, avec la technologie, vous pouvez toujours y accéder tant que vous utilisez des solutions numériques pouvant se connecter aux serveurs OpenVPN ? C'est le but de Tunnelblick sur le marché numérique. Il est pratique de vous permettre d'accéder à des sites Web bloqués en utilisant le VPN les serveurs.
Une fois que vous avez terminé avec les fonctions, il n'est pas nécessaire de conserver le fichier sur le système pour occuper l'espace du disque dur sans raison apparente. Il vous suffit de désinstaller Tunnelblick sur Mac. Comment pouvez-vous faire cela ? Continuer à lire.
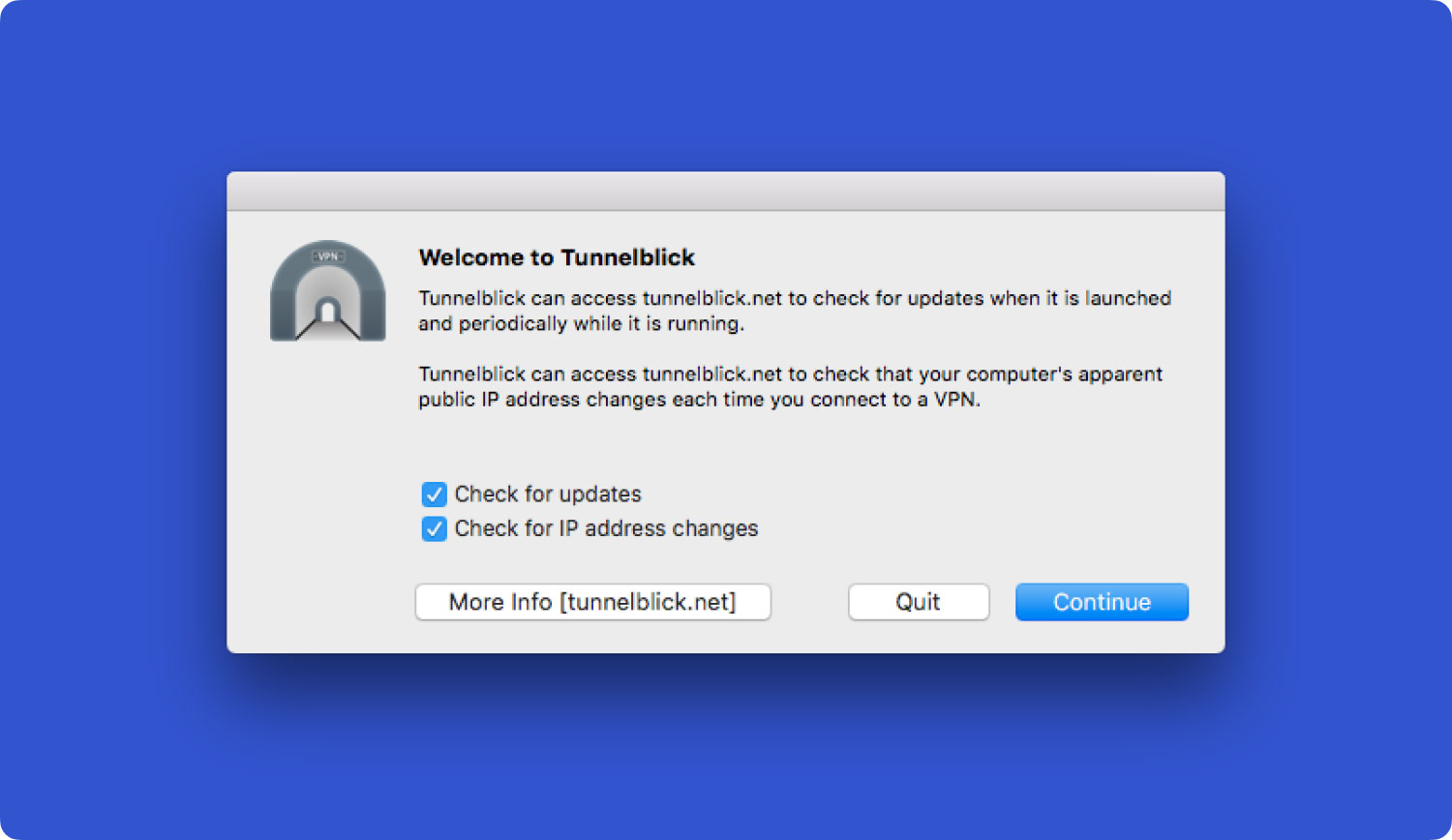
Partie 2 : Comment désinstaller manuellement Tunnelblick sur Mac
L'approche manuelle de la désinstallation Tunnelblick sur Mac semble compliqué, mais c'est le plus simple pour les personnes qui comprennent son utilisation. Le seul inconvénient est qu'il est possible de ne pas localiser tous les fichiers associés à la solution numérique spécifique, ce qui signifie que vous installerez l'application. Cependant, certains de ses fichiers de trace occupent encore de l'espace sur le disque dur. La fonctionnalité glisser-déposer prise en charge sur l'option manuelle est également un plus pour cette boîte à outils. Comment cela marche-t-il? Continuer à lire.
- Fermez toutes les applications et processus Tunnelblick même en arrière-plan.
- Cliquez Applications dans le coin supérieur droit des fenêtres et choisissez Quitter Tunnelblick.
- Allez dans le menu Finder, cliquez sur le Applications dossier, choisissez le fichier Tunnellick, faites un clic droit et choisissez Move dans le dossier Corbeille. Vous pouvez également faire glisser et déposer la fonction sur le dossier Corbeille.
- Localisez tous les fichiers pris en charge associés à Tunnelblick et supprimez-les également. Cela inclut les caches, les cookies et les journaux, entre autres. Faites cela en utilisant le Commande + Maj + G ou allez dans la bibliothèque et choisissez tous les fichiers, selon ce qui vous convient le mieux.
- Recherchez les fichiers dans le dossier de support des applications et déplacez-les également du dossier Corbeille.
Qui a tout le temps de localiser les fichiers sur le périphérique Mac alors qu'il existe des applications automatisées capables de gérer la fonction avec un minimum d'effort ? Lisez la suite et apprenez-en plus sur l'application.
Partie #3 : Désinstaller Tunnelblick sur Mac à l'aide de Mac Cleaner
TechyCub Mac Cleaner est une application indispensable pour toutes les fonctions de nettoyage et de désinstallation de votre Mac. Pour désinstaller Tunnelblick sur Mac, l'application avec un programme de désinstallation d'application vous évite le processus fastidieux et fastidieux de faire la même chose manuellement. Le processus automatisé facilite la capture de tous les fichiers Tunnelblick et garantit qu'aucune trace de la solution ne reste sur le système après le processus d'achèvement.
Mac Cleaner
Analysez votre Mac rapidement et nettoyez facilement les fichiers inutiles.
Vérifiez l'état principal de votre Mac, y compris l'utilisation du disque, l'état du processeur, l'utilisation de la mémoire, etc.
Accélérez votre Mac en quelques clics.
Téléchargement gratuit
C'est une application simple avec des performances élevées et des vitesses de numérisation rapides. Il n'a pas de limite sur les appareils iMac et Mac et, par extension, sa version. Si vous recherchez une application simple et conviviale pour toutes les fonctions de désinstallation et de nettoyage des données pour l'appareil Mac, alors Mac Cleaner est le nom familier. Voici quelques-unes des parties supplémentaires de la boîte à outils que vous devez connaître :
- Permet la désinstallation sélective des programmes et également de tous les programmes en un clic.
- Met en surbrillance tous les fichiers associés au programme dans une liste d'aperçu.
- Permet jusqu'à 10 Go de limite de stockage sans site en un clic.
- Fonctionne à une vitesse d'analyse rapide et haute performance pour vous faire gagner du temps et éviter les complications liées aux fonctions de désinstallation.
- Protège vos fichiers système délicats en protégeant l'appareil de toute erreur système après la désinstallation.
Avec toutes les fonctionnalités à valeur ajoutée, comment cela fonctionne-t-il au mieux ?
- Téléchargez, installez et exécutez Mac Cleaner sur le périphérique Mac et attendez que vous receviez la notification d'état sur la boîte à outils de l'interface.
- Choisissez le Désinstallation de l'applicationr dans la liste des fonctions disponibles sur l'interface.
- Cliquez sur le lien "Scanner” et attendez que le processus de numérisation se termine en affichant un aperçu de toutes les applications disponibles sur l'appareil.
- Choisir Tunnelbloc de la liste de l'application ; vous pouvez également utiliser la fonction de recherche pour localiser l'application au cas où vous ne la verriez pas.
- Sélectionnez les fichiers associés à l'application et cliquez sur "Clean», et attendez que le processus se termine en fonction du nombre de fichiers.
- Attends le "Nettoyage terminé” notification pour prouver l'achèvement du processus.

Avez-vous besoin de connaissances pour exécuter Mac Cleaner afin de désinstaller Tunnelblick ?
Les gens LIRE AUSSI Comment désinstaller iTunes sur Mac? Comment désinstaller complètement des applications sur Mac de la manière la plus simple
Conclusion
L'article vous donne deux approches à explorer pour désinstaller Tunnelblick sur Mac. Si vous voulez l'option fastidieuse et fastidieuse, vous devez la désinstaller manuellement sur Mac. Supposons que cela définisse ce dont vous avez besoin, alors il est temps d'utiliser des kits d'outils automatisés comme Mac Cleaner pour exécuter le processus de désinstallation pour vous avec un minimum d'effort. L'application fonctionne sur une interface simple idéale pour tous les utilisateurs, quel que soit leur niveau d'expérience.
Cependant, vous êtes libre d'explorer plus meilleur nettoyeur Mac gratuit parmi les centaines sur le marché numérique pour avoir un avantage comparatif sur la solution la meilleure et la plus fiable.
