Il existe de nombreux magasins de jeux sur le marché autres que Steam. De plus, lorsqu'un magasin de jeux ne vous donne pas de valeur pour votre temps, il est temps de désinstaller Steam sur Mac et obtenez le meilleur qui vous donne une valeur pour le service.
Dans cet article, nous explorerons deux façons pratiques de supprimer la boîte à outils du périphérique Mac. Les deux options sont l'option manuelle et l'option automatique. Le premier contient d'autres méthodes dans lesquelles nous en examinerons deux pour vous donner le choix de ce qui fonctionnera pour vous.
Cette dernière qui est l'option automatique est pratique pour gérer les processus de désinstallation. Il s'agit de l'utilisation d'une solution numérique qui est Mac Cleaner en particulier. Nous examinerons cette boîte à outils en détail avec vous, ses fonctionnalités et son fonctionnement pour gérer le processus de désinstallation.
Partie #1 : Pourquoi désinstaller Steam sur Mac ?Partie 2 : Comment désinstaller manuellement Steam sur Mac Partie #3 : Comment désinstaller automatiquement Steam sur MacConclusion
Partie #1 : Pourquoi désinstaller Steam sur Mac ?
Il existe de nombreuses raisons pour lesquelles vous devez désinstaller Steam sur Mac. L'un d'eux est lorsque vous avez une meilleure option et que vous ne les conservez pas toutes en raison de problèmes d'incompatibilité. Ou tout simplement vous ne voulez pas dépenser d'argent pour acheter des jeux. D'ailleurs il y a beaucoup de jeux Mac gratuits disponible pour vous d'explorer.
Deuxièmement, lorsque la boîte à outils fonctionne mal, vous pouvez désinstaller et réinstaller l'application pour continuer à profiter de son service lorsque vous n'avez pas de meilleure option. Enfin, tant que l'application occupe de l'espace, si elle n'est plus utilisée ; pourquoi ne pas augmenter la productivité de votre machine en augmentant un peu d'espace. Donc accélérer Mac pour une meilleure expérience de jeu.

Partie 2 : Comment désinstaller manuellement Steam sur Mac
Savez-vous que lorsque vous comprenez l'action manuelle, cela devient l'une des options incontournables lorsqu'il s'agit de toutes les fonctions de nettoyage Mac ? L'inconvénient de cette option est que vous pouvez facilement supprimer accidentellement les fichiers système.
De plus, c'est encombrant et fatiguant surtout lorsque les fichiers sont volumineux. Dans l'ensemble, voici quelques-unes des deux méthodes que vous devez utiliser pour gérer la boîte à outils en termes d'opérations de nettoyage.
Méthode #1 : Comment désinstaller Steam sur Mac à l'aide du Finder
L'option Finder signifie que vous devez rechercher les fichiers à partir de l'emplacement de stockage et les supprimer un par un dans le dossier Corbeille. Voici la procédure simple :
- Sur votre appareil Mac, choisissez le menu Finder et recherchez le menu Applications sous l'icône Bibliothèque et recherchez Steam parmi la liste des boîtes à outils.
- Choisissez les fichiers que vous devez supprimer du système et faites un clic droit dessus et cliquez sur "Envoyer à la corbeille' pour les avoir dans le dossier Corbeille.
- Ouvrez le dossier Corbeille et choisissez à nouveau les fichiers, cliquez dessus avec le bouton droit de la souris et cliquez sur "Vider la corbeille...” pour supprimer complètement les fichiers du périphérique Mac.
Quelle application simple et interactive idéale pour tous les utilisateurs, quel que soit leur niveau d'expérience.
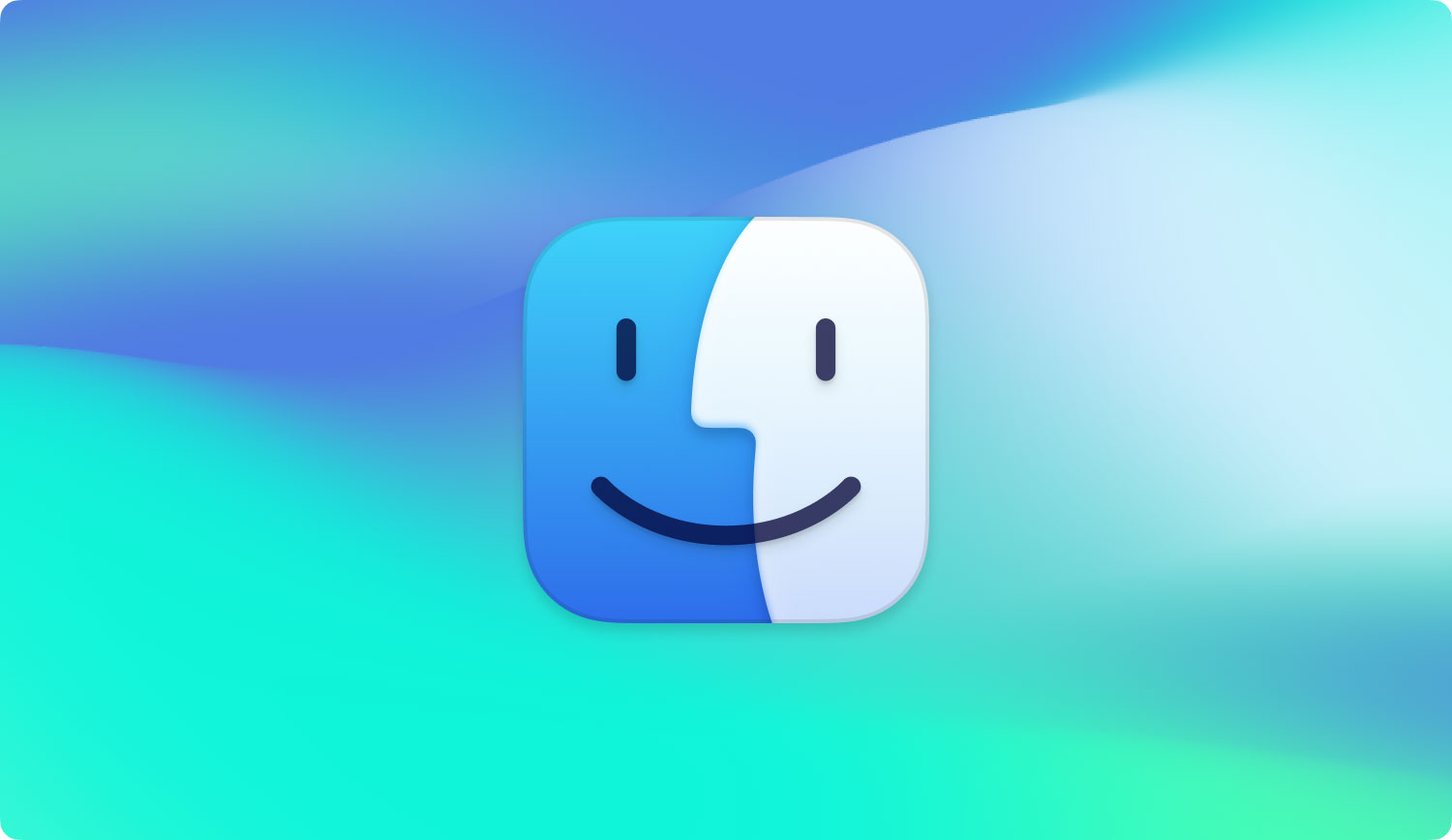
Méthode #2 : Comment désinstaller Steam sur le programme de désinstallation intégré de Mac
- Fermez toutes les applications et cela inclut les fichiers en cours d'exécution sur le périphérique Mac.
- Choisissez l'option Steam sur votre bureau et mettez-la en surbrillance. Faites un clic droit sur l'icône et choisissez "Désinstaller” pour démarrer le processus de nettoyage.
- Confirmez les actions et attendez la fin de la fonction.
Partie #3 : Comment désinstaller automatiquement Steam sur Mac
L'option automatique est l'utilisation d'une solution numérique, la meilleure et la plus fiable de toutes est la TechyCub Mac Cleaner qui est votre boîte à outils incontournable pour toutes les fonctions de nettoyage Mac avec un minimum d'effort pour faire le travail—désinstaller Steam sur Mac.
Mac Cleaner
Analysez votre Mac rapidement et nettoyez facilement les fichiers inutiles.
Vérifiez l'état principal de votre Mac, y compris l'utilisation du disque, l'état du processeur, l'utilisation de la mémoire, etc.
Accélérez votre Mac en quelques clics.
Téléchargement gratuit
La boîte à outils fonctionne sur une interface simple idéale pour tous les utilisateurs, quel que soit leur niveau d'expérience. Certaines des fonctionnalités supplémentaires fournies avec cette application incluent un programme de désinstallation d'applications, un nettoyeur de courrier indésirable, un broyeur, un outil de suppression de fichiers volumineux et anciens, un scanner et un module de prévisualisation, entre autres. Voici quelques-unes des fonctionnalités supplémentaires prises en charge sur l'interface de l'application :
- Possède un programme de désinstallation d'applications qui désinstalle l'application même si elle est activée App Store ou non, cela signifie qu'ils sont préinstallés.
- Dispose d'un nettoyeur de fichiers indésirables qui supprime les fichiers inutiles, les fichiers résiduels, les fichiers en double et les fichiers corrompus, entre autres fichiers.
- Dispose d'un scanner pour analyser et supprimer les fichiers du système, quels que soient les emplacements de stockage.
- Dispose d'un module de prévisualisation pour aider à exécuter le nettoyage sélectif des fichiers en fonction du dossier de fichiers et des applications.
- A une limite de stockage de 500 Mo qui prend en charge le mode d'essai gratuit.
Comment l'application fonctionne-t-elle au mieux ? Voici comment:
- Téléchargez, installez et exécutez Mac Cleaner sur votre appareil Mac et attendez que vous obteniez le statut de l'application sur l'interface.
- Choisissez App Uninstaller parmi la liste des applications et cliquez sur "Scanner” pour avoir une liste de tous les fichiers qui apparaissent sur l'interface.
- Choisissez l'option Vapeur pour avoir une liste de tous les fichiers associés à la boîte à outils.
- Choisissez les fichiers que vous souhaitez supprimer du système et cliquez sur "Clean' pour démarrer le processus de nettoyage et attendez jusqu'à ce que vous obteniez le message "Nettoyage terminé"Icône.

N'est-ce pas une boîte à outils assez simple idéale pour tous les utilisateurs, quel que soit leur niveau d'expérience ?
Les gens LIRE AUSSI Comment désinstaller iTunes sur Mac? Comment désinstaller complètement des applications sur Mac de la manière la plus simple
Conclusion
Le choix de l'option est entièrement à votre discrétion. Vous êtes libre de choisir ce qui fonctionne pour vous. Il est évident que l'option automatique est la meilleure et la plus fiable pour gérer et exécuter la boîte à outils avec un minimum d'effort.
Cependant, bien que nous n'ayons considéré Mac Cleaner que comme la solution la meilleure et la plus fiable, il existe d'autres solutions qui sont également utiles pour gérer et exécuter les fonctions de nettoyage avec un minimum d'effort pour désinstaller Steam sur Mac. Quel est le meilleur choix pour vous ?
