Malgré le fait qu'une partie importante de notre existence est devenue numérique, la plupart d'entre nous utilisaient des imprimantes à cette occasion, même si c'est pour imprimer des feuilles de calcul pour toute une classe et peut-être des documents importants qui nécessitent un document tangible. L'utilisation d'une seule machine d'impression sur votre Mac implique d'intégrer tout cela dans l'application Paramètres, mais également d'implémenter des pilotes.
Une fois une imprimante remplacée, il faut aussi détacher cette ancienne ainsi que démonter les pilotes de cette dernière. Nous afficherons ici pour que vous sachiez comment désinstaller l'imprimante sur Mac grâce à l'utilisation du meilleur outil de désinstallation d'applications Mac.
Partie #1 : Pourquoi est-il nécessaire de supprimer ou de désactiver l'imprimante sur Mac ?Partie 2 : Méthode instantanée pour désinstaller l'imprimante sur Mac - TechyCub Mac CleanerPartie #3 : Différentes méthodes pour désinstaller l'imprimante sur MacConclusion
Partie #1 : Pourquoi est-il nécessaire de supprimer ou de désactiver l'imprimante sur Mac ?
Étant donné que vous n'avez plus vraiment besoin d'utiliser une telle imprimante directement sur votre Mac, c'est peut-être parce que vous en avez acheté une nouvelle, il est satisfaisant de remplacer une si ancienne juste pour aider à arrêter les problèmes de pilote et certaines autres complications potentielles peu de temps après.
Auparavant, vous ne conserveriez probablement pas ces pilotes mis à niveau, mais cela pourrait compliquer les choses avec plusieurs autres pilotes d'impression à long terme. Cela ne vous donnera pas seulement plus d'espace directement dans votre Mac, mais cela évitera également les complications.
Alors autant continuer ci-dessous, pour en savoir plus sur la procédure de désinstallation totale et complète de l'imprimante sur Mac.
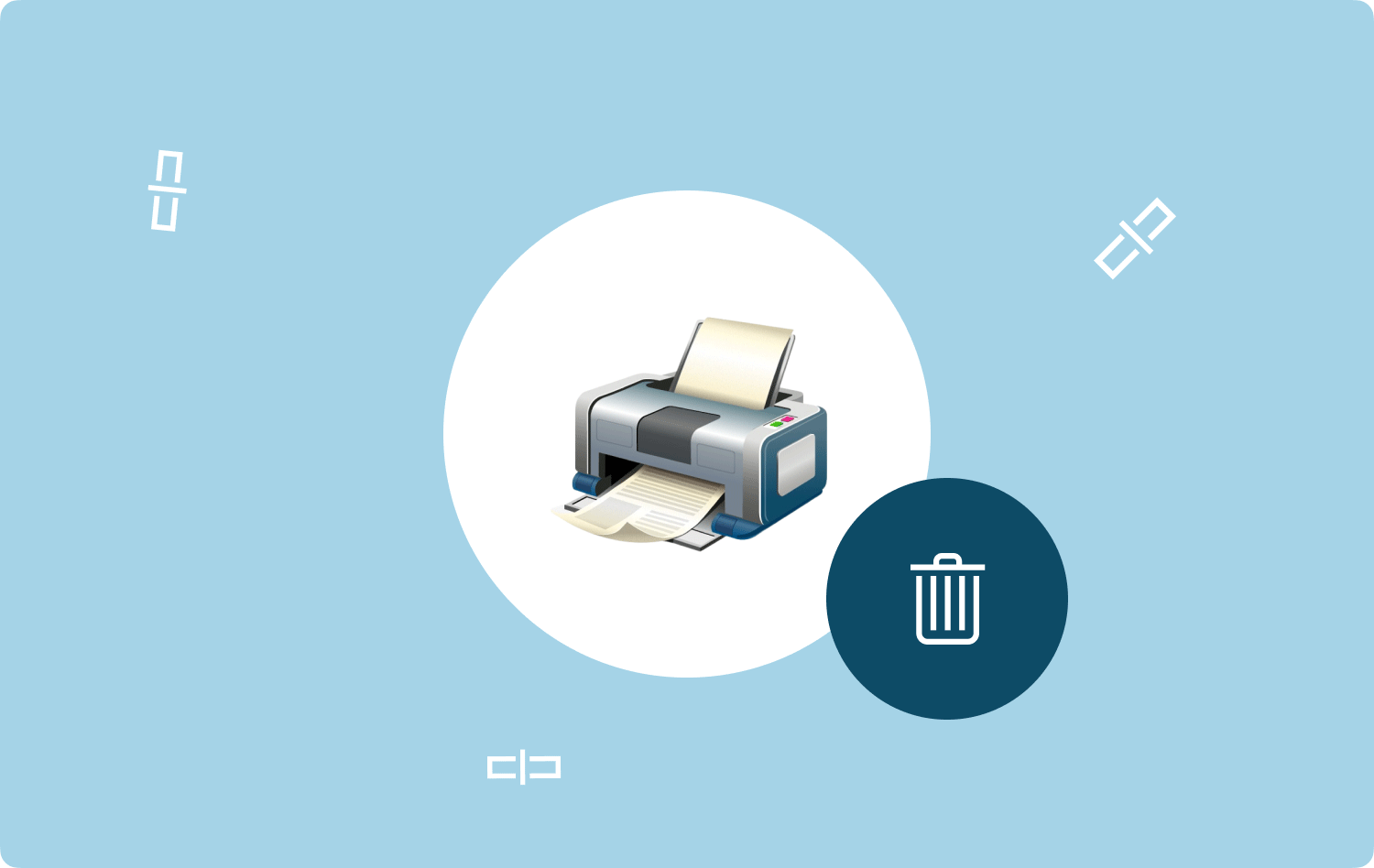
Partie 2 : Méthode instantanée pour désinstaller l'imprimante sur Mac - TechyCub Mac Cleaner
Comme un peu plus qu'une question de fait, nous vous intégrerons dans quelque chose comme un outil d'application exceptionnellement important tout au long de cette partie de l'article, même si vous pourrez tout utiliser lorsque vous découvrirez quoi faire pour désinstaller l'imprimante sur Mac.
Une telle TechyCub Mac Cleaner est un mécanisme extrêmement approprié pour non seulement assurer la propreté de vos machines Mac avec tous les autres gadgets.
Mac Cleaner
Analysez votre Mac rapidement et nettoyez facilement les fichiers inutiles.
Vérifiez l'état principal de votre Mac, y compris l'utilisation du disque, l'état du processeur, l'utilisation de la mémoire, etc.
Accélérez votre Mac en quelques clics.
Téléchargement gratuit
Cela vous aiderait également à désinstaller des applications particulières sur Mac dont vous avez finalement vraiment cherché à être supprimé via votre micrologiciel de réalité.
Le seul objectif d'un programme de désinstallation d'applications d'une certaine boîte à outils permet à l'utilisateur de désinstaller rapidement un type de programme tout en supprimant tous les attributs associés en une fraction de ces quelques minutes.
La séquence montre à quel point un composant de ces outils a déjà réussi à éliminer les plates-formes et les services d'application redondants et, de surcroît, superflus :
- Pour progresser, passez un peu à la phase suivante en devant cliquer quelque chose comme la fonction "App Uninstaller". Cependant, encore, ne négligez pas de taper sur le bouton quelque chose qui présuppose"SCAN" pour permettre à ce même outil de vraiment commencer à examiner tous les domaines d'application qui ont déjà été implémentés directement sur votre appareil d'exploitation Mac.
- Ainsi, après le processus d'évaluation, vous pouvez rencontrer les catégorisations suivantes un peu à gauche. Et après cela, sur ce même côté droit, cliquez sur "Toutes les applications", qui présentera également un aperçu de tous les domaines d'application pouvant provenir de l'appareil d'exploitation Mac.
- Et pendant celui-ci, vous devez évaluer les applications Web que vous souhaitez désinstaller, encore une fois, maintenez la touche "Se dérouler" symbole pour connecter directement ses types de données en plus du logo de recherche pour recueillir des données pertinentes supplémentaires. De sorte que, appuyez immédiatement sur ce seul bouton d'alimentation tout ce qui suggère fortement "NETTOYER" et en effet les applications et donc les détails pertinents auraient été supprimés.
- Par la suite, il devrait y avoir une alerte contextuelle instantanée qui indique clairement par la suite que le système de nettoyage pourrait être "Nettoyé Terminé"Cela déduit en outre comment tous ces fichiers ont déjà été correctement conservés, par exemple combien d'espace semble avoir déjà été accessible directement via votre périphérique de stockage. Pour convertir en cette même requête de recherche de numérisation ou plutôt jeter beaucoup plus de logiciels, il suffit simplement appuyez sur ce bouton spécifié qui signifie essentiellement "Évaluation".

Partie #3 : Différentes méthodes pour désinstaller l'imprimante sur Mac
En plongeant dans la désinstallation correcte d'un tel pilote d'imprimante sur un Mac, vous devez d'abord prendre une mesure pour vraiment supprimer une imprimante sur un tel système d'exploitation Mac. En tant que tel, nous avons différentes méthodes pour prendre en charge ce message qui pourraient ensuite vous aider à désinstaller effectivement l'imprimante sur Mac. Alors continuez à faire défiler ci-dessous pour en savoir et en savoir plus sur ces procédures :
Méthode #1 : Suppression d'une imprimante sur Mac
Avant de désinstaller réellement un tel pilote d'imprimante, vous pouvez peut-être supprimer celui-ci via l'onglet de votre imprimante. Voici comment procéder.
- Vous devez d'abord appuyer simplement sur l'option Apple, puis ensuite et vous devez également choisir cette option qui implique alors "Préférences de système".
- Après quoi, appuyez simplement sur cette option qui signifie ensuite "Imprimantes et scanners", et une liste de chacune des imprimantes associées à votre système d'exploitation Mac s'affichera.
- Et après cela, décidez quelle imprimante doit être vraiment supprimée et appuyez sur le "Moins (-)" basculer.
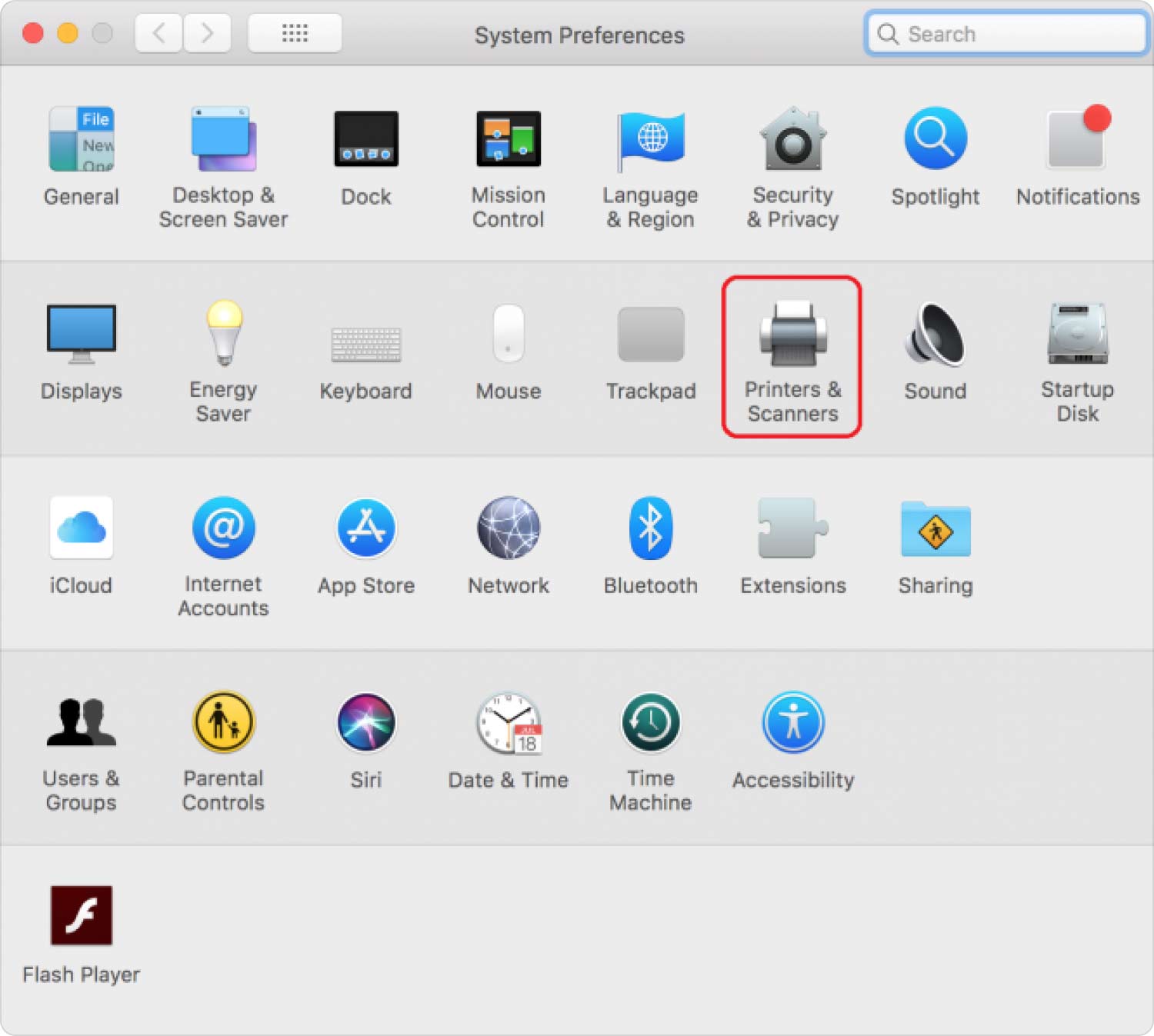
Méthode #2 : désinstallation du pilote d'imprimante sur Mac
Lorsque vous désinstallez l'imprimante sur Mac via l'application Paramètres, quelque chose n'apparaît plus dans le menu déroulant Imprimer. Mais même ainsi, le programme ne le désinstalle pas entièrement. Pour le fournir, vous devez supprimer tous les systèmes de fichiers qui ont été installés sur votre appareil Mac lors de la mise en œuvre de ces pilotes.
Si, d'une manière ou d'une autre, le programme de désinstallation de l'opérateur de l'imprimante se trouve dans un fichier de votre répertoire Applications, la méthode la plus simple consiste à suivre ces instructions ci-dessous :
- Pour commencer réellement, vous devez donc parcourir votre répertoire Applications ainsi que commencer à chercher quelque chose comme un dossier portant bien le titre d'un tel fabricant d'imprimantes.
- Et après cela, naviguez vers ce dossier en double-cliquant sur tout et en recherchant ce format de fichier de désinstallation.
- Et à partir de là, double-cliquez sur ce programme de désinstallation, mais procédez également comme indiqué. Lorsque vous ne trouvez pas de programme de désinstallation, vous aurez alors différentes possibilités, que j'expliquerai ci-dessous.
Les pilotes de logiciels d'imprimante configurent beaucoup de ces informations dans divers répertoires directement dans votre Mac, donc pour désinstaller totalement l'imprimante sur un tel processus manuel, vous allez rechercher dans chacun des répertoires de fichiers potentiels et faire glisser ces fichiers. vers dans la corbeille Mac.
- Généralement, vous devriez vraiment cliquer dessus Finder symbole dans tout le Dock.
- Sur quoi, devrait choisir une telle option où t implique pleinement le "Go" puis cliquez sur cette option qui signifie clairement "Aller au dossier".
- Par conséquent, veuillez copier une ou plusieurs des pistes ailleurs ici dans cette zone de texte, une par une à ce moment-là. Recherchez des fichiers portant principalement le nom du fabricant de l'imprimante dans chaque emplacement et faites-les glisser vers la corbeille Mac.
- Une fois que vous avez parcouru tous ces répertoires, mais que vous avez également fait glisser tous les fichiers que vous pouviez vraiment trouver vers la corbeille Mac, libérez-la.
Méthode n°3 : désinstallation de l'imprimante HP sur Mac via le programme de désinstallation intégré
Le programme de désinstallation HP est devenu le logiciel faisant autorité de l'opérateur d'imprimante. Vous pourriez peut-être toujours utiliser la fonctionnalité pour supprimer le Pilote d'impression HP. Si vous utilisez un modèle d'imprimante différent, veuillez visiter la plate-forme en ligne du fabricant pour rechercher le logiciel requis pour désinstaller leurs composants. Voici comment procéder :
- Dévoiler le "Démarrage facile HP" via votre système d'exploitation, auquel vous pouvez en effet accéder directement depuis le site principal.
- Et après cela, continuez pour appuyer sur un bouton de votre HP Easy Start dans la barre de liste ci-dessus avant, puis choisissez cette fonctionnalité qui pousse ensuite "Désinstaller le logiciel HP".
- Après quoi, continuez à suivre les instructions de désinstallation de ce HP.
- Mais à moins d'être stimulé, entrez votre nom d'utilisateur ainsi que votre mot de passe pour vraiment accorder l'accès à ces modifications.
- Rendre possible un tel "Programme de désinstallation HP" en quelques secondes de plus pour vraiment supprimer complètement vos enregistrements.
- Mais à moins que vous ne souhaitiez télécharger et réinstaller vos systèmes d'exploitation HP, appuyez simplement sur "Configurer un nouvel appareil" ainsi que lire ces instructions.
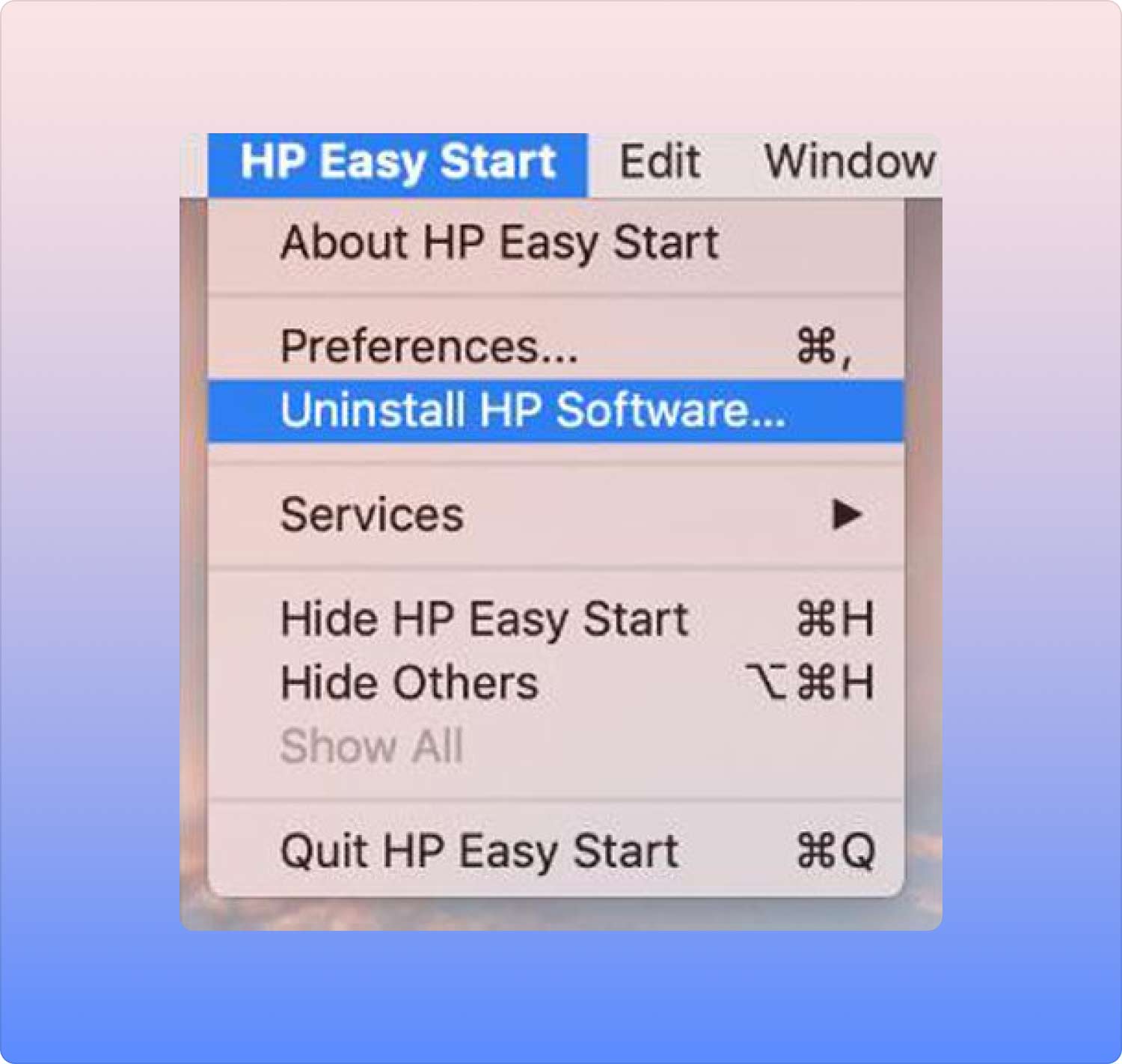
Peut-être que juste au moment où vous avez utilisé les systèmes d'exploitation officiels pour désinstaller ce même pilote HP, vous devez donc supprimer quelque chose comme "Imprimantes et scanners" en procédant à l'application Paramètres dans la barre de liste plus haut dans cette section.
Commencez par supprimer l'icône de votre imprimante actuellement. Certes, que vous utilisiez ou non la technique officielle de HP, vous devrez alors toujours supprimer manuellement tous les dossiers temporaires et fichiers de fournisseur restants. Même si cela a été indiqué précédemment, parcourez les répertoires suivants pour les trouver directement dans votre système d'exploitation.
Les gens LIRE AUSSI Guide ultime 2023 : Comment désinstaller CleanMyMac Comment désinstaller iTunes sur Mac?
Conclusion
Pour conclure globalement, il est en effet important que chaque fois que vous essayez de remplacer votre ancien pilote d'imprimante par une imprimante, vous devez également supprimer son pilote d'imprimante ainsi que ses autres composants dans votre système d'exploitation. Nous espérons que cet article vous aidera vraiment à désinstaller l'imprimante sur Mac. Si vous vouliez une procédure rapide à sens unique, utilisez simplement le TechyCub Nettoyeur Mac. Bonne journée tranquille et ensoleillée à venir !
