Si Microsoft Outlook est resté inactif sur votre ordinateur pendant une longue période, vous pouvez le supprimer. Les applications inutilisées occupent encore une grande partie de votre espace. Un disque plein d'encombrements peut conduire à votre Ordinateur Mac au ralenti.
De plus, si vous rencontrez des problèmes techniques avec ce programme, vous pouvez d'abord le désinstaller et le réinstaller dans le cadre du dépannage. Quelles que soient vos raisons, apprenez à désinstaller Outlook sur Mac dans ce post.
Partie #1 : Choses à considérer avant de désinstaller Outlook sur MacPartie #2 : Désinstaller manuellement Microsoft Outlook sur MacPartie #3 : Comment désinstaller rapidement Microsoft Outlook sur MacPartie #4 : Comment réinitialiser le programme Microsoft Outlook Résumé
Partie #1 : Choses à considérer avant de désinstaller Outlook sur Mac
Avant de prendre des mesures pour désinstaller Outlook sur Mac, laissez-nous en savoir plus sur Outlook. Microsoft Outlook fait partie de la suite Office 365 dans laquelle il vous permet d'envoyer et de recevoir des e-mails à l'aide du client Exchange. Vous pouvez faire plus que simplement envoyer des e-mails. Il vous permet de gérer vos contacts, de définir des événements sur le calendrier, de gérer des tâches, de prendre des notes et de consigner des journaux, et même de naviguer sur le Web.
1.1 Fonctionnalités d'Outlook
Microsoft Outlook est le meilleur pour une utilisation en entreprise. Il a des fonctionnalités intégrées qui améliorent la productivité de l'équipe. Voici quelques fonctionnalités à considérer :
- Planification des e-mails - Composez vos e-mails à l'avance et envoyez-les via un calendrier.
- Calendriers partagés - Vérifiez qui parmi vos collègues est au travail et est libre de collaborer.
- Nouvelle alerte par e-mail - Une notification superposée s'affiche à l'écran pour alerter les utilisateurs.
- Mises à jour automatiques du calendrier - Tous les vols réservés, les réservations et les réunions sont ajoutés automatiquement.
- Rappel de pièce jointe - Une erreur courante lors de l'envoi d'e-mails est d'oublier de joindre les fichiers mentionnés. Le nouvel Outlook vous rappelle que vous n'avez pas encore joint de fichiers.
- Effacer les conversations - Vous pouvez supprimer tous les messages lus en masse pour libérer de l'espace.
- Copie rapide - Si vous devez envoyer une copie d'un e-mail à plusieurs destinataires, vous pouvez utiliser la fonction Copie rapide, cela vous permet de copier une partie d'un e-mail et de l'ajouter à vos futurs e-mails.
- Et plus encore.
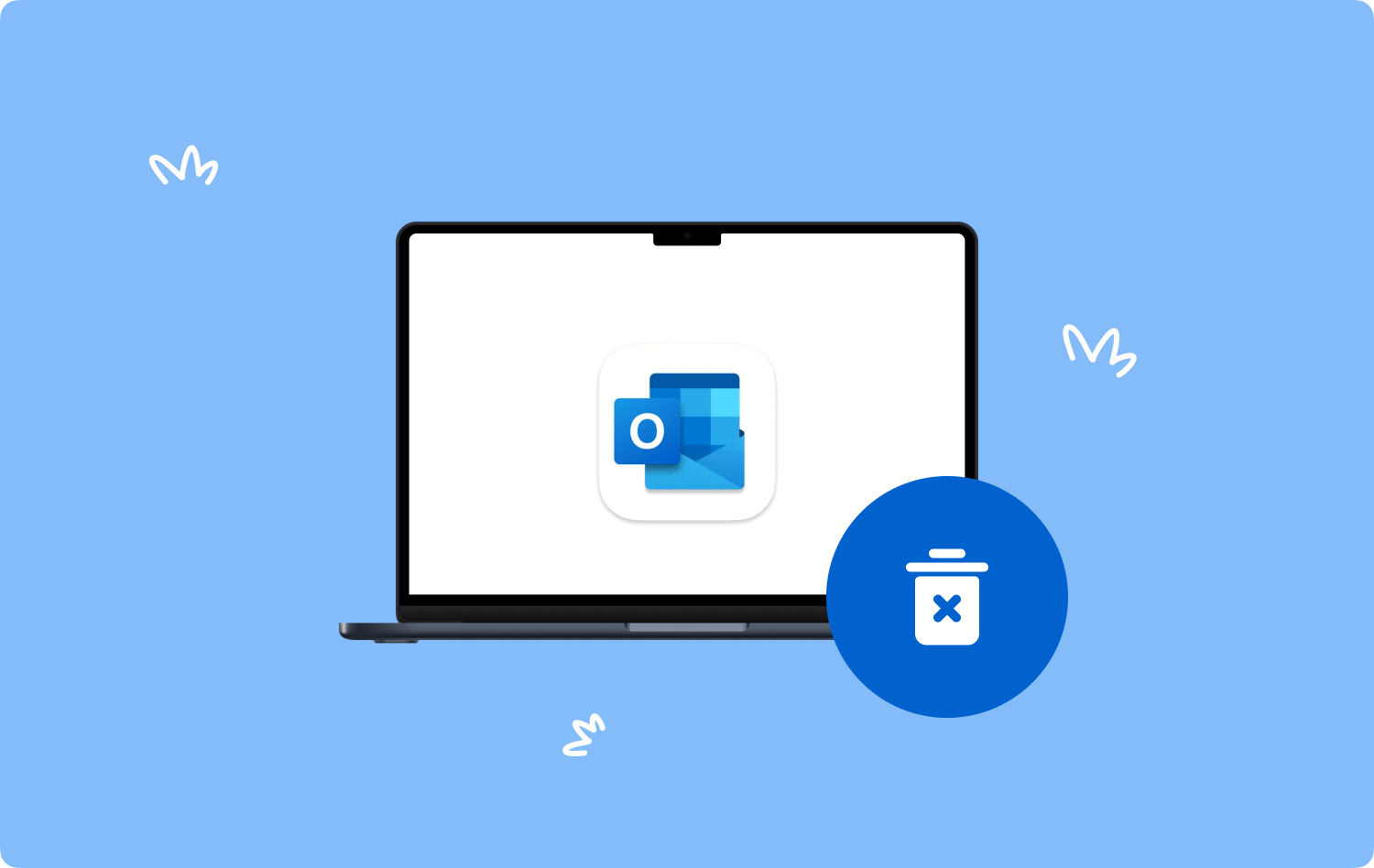
Partie #2 : Désinstaller manuellement Microsoft Outlook sur Mac
Si les fonctionnalités ci-dessus ne vous plaisent toujours pas et que vous avez finalement décidé de désinstaller Outlook sur Mac, vous avez la possibilité de le supprimer manuellement.
Étape # 1: Quitter Outlook.
Étape #2 : Ouvrez le Moniteur d'activité pour vérifier les processus Outlook associés. Utilisez Finder, puis rendez-vous sur Applications, Puis cliquez sur Utilitaires. Double-cliquez sur Moniteur d'activité.
Étape #3 : Cliquez sur le X bouton sur les processus en cours d'exécution liés à Outlook.
Étape #4 : Accédez à votre dossier Applications.
Étape 5 : cliquez sur Microsoft Outlook.
Étape #6 : Faites un clic droit et sélectionnez Déplacer vers le bac.
Étape 7 : Ouvrez à nouveau le Finder, cette fois sélectionnez Go.
Étape 8 : Choisissez de Aller au dossier.
Étape 9 : Entrez ~ / Bibliothèque /.
Étape 10 : Recherchez les fichiers de service suivants et supprimez-les :
- ~/Bibliothèque/Application Support/com.microsoft.Outlook
- ~/Bibliothèque/Containers/com.microsoft.Outlook
- ~/Bibliothèque/Application Scripts/com.microsoft.Outlook
- ~/Bibliothèque/Caches/com.microsoft.Outlook
- ~/Bibliothèque/Preferences/com.microsoft.Outlook
Étape #11 : Videz votre bac.
Étape #12 : Redémarrez Mac.
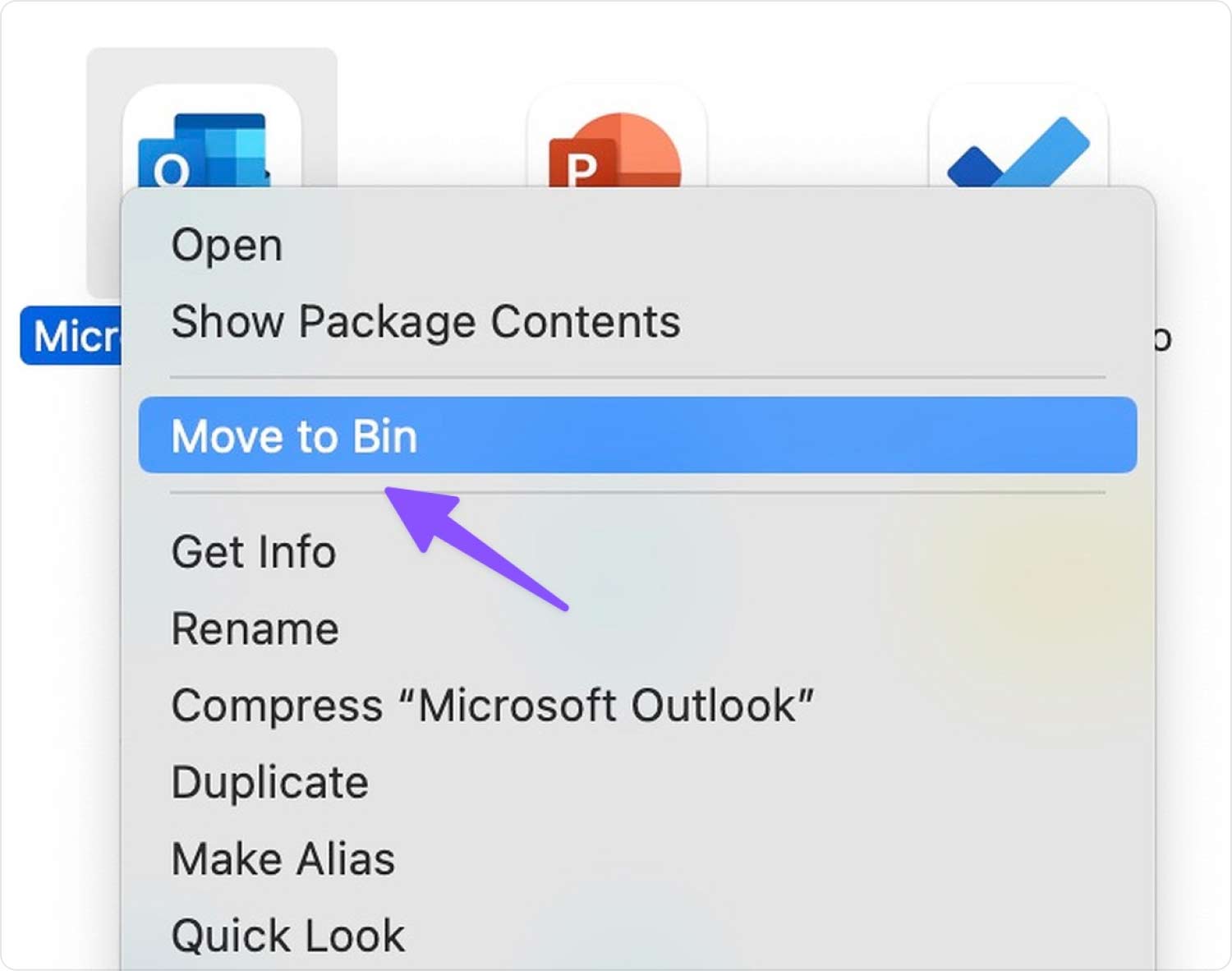
Notez que les fichiers de service peuvent varier en fonction de la façon dont vous avez utilisé Outlook, mais votre mot-clé ici est Microsoft Outlook chemin.
Partie #3 : Comment désinstaller rapidement Microsoft Outlook sur Mac
Le temps est votre principal défi lors de la désinstallation d'applications sur votre Mac. Vous devez gagner du temps dans votre emploi du temps chargé pour parcourir votre système et trouver les programmes inutilisés.
C'est une bonne chose, vous pouvez maintenant désinstaller Outlook sur Mac en utilisant TechyCub Mac Cleaner. Ce logiciel complet recherche automatiquement toutes les applications installées sur votre système. Il les classe en fonction de leur utilisation.
Mac Cleaner
Analysez votre Mac rapidement et nettoyez facilement les fichiers inutiles.
Vérifiez l'état principal de votre Mac, y compris l'utilisation du disque, l'état du processeur, l'utilisation de la mémoire, etc.
Accélérez votre Mac en quelques clics.
Téléchargement gratuit
Vous pouvez parcourir les applications principales, les applications inutilisées et les restes. Voici comment désinstaller Outlook sur votre Mac en utilisant TechyCub Mac Cleaner.
- Ouvert TechyCub Mac Cleaner. Si vous ne l'avez pas encore téléchargé, vous devez d'abord l'installer sur votre ordinateur. Suivez son guide à l'écran pour installer avec succès le programme.
- Cliquez sur App Uninstaller.
- Choisir Scanner.
- Trouvez Microsoft Outlook à partir des résultats de la recherche. Vous pouvez également utiliser le champ de recherche.
- Cochez la case à côté d'Outlook.
- Cliquez sur Clean.

Après TechyCub Mac Cleaner a enfin nettoyé Microsoft Outlook et ses services associés, vous pouvez vérifier l'espace disque sur votre Mac pour voir combien d'espace vous avez récupéré.
Si vous avez déjà supprimé manuellement Microsoft Outlook plus tôt mais que vous vouliez uniquement supprimer ses services associés, vous pouvez profiter de TechyCub Mac Cleaner, tous les restes sont également scannés afin que vous puissiez vous en débarrasser définitivement.
Partie #4 : Comment réinitialiser le programme Microsoft Outlook
Comme tout autre programme, Microsoft Outlook n'est pas exempt de problèmes. Il y a des moments où vous remarquez que l'application plante ou rencontre de graves problèmes. Au lieu de choisir de désinstaller Outlook sur Mac, vous pouvez d'abord le réinitialiser pour voir si le problème est résolu.
Voici comment vous pouvez réinitialiser Microsoft Outlook :
- Lancez Microsoft Outlook.
- Accédez à la barre d'outils Outlook.
- Cliquez sur Outils.
- Choisir hybrides.
- Accédez au compte que vous souhaitez réinitialiser.
- Cliquez trois points en bas à gauche et sélectionnez Réinitialiser le compte.
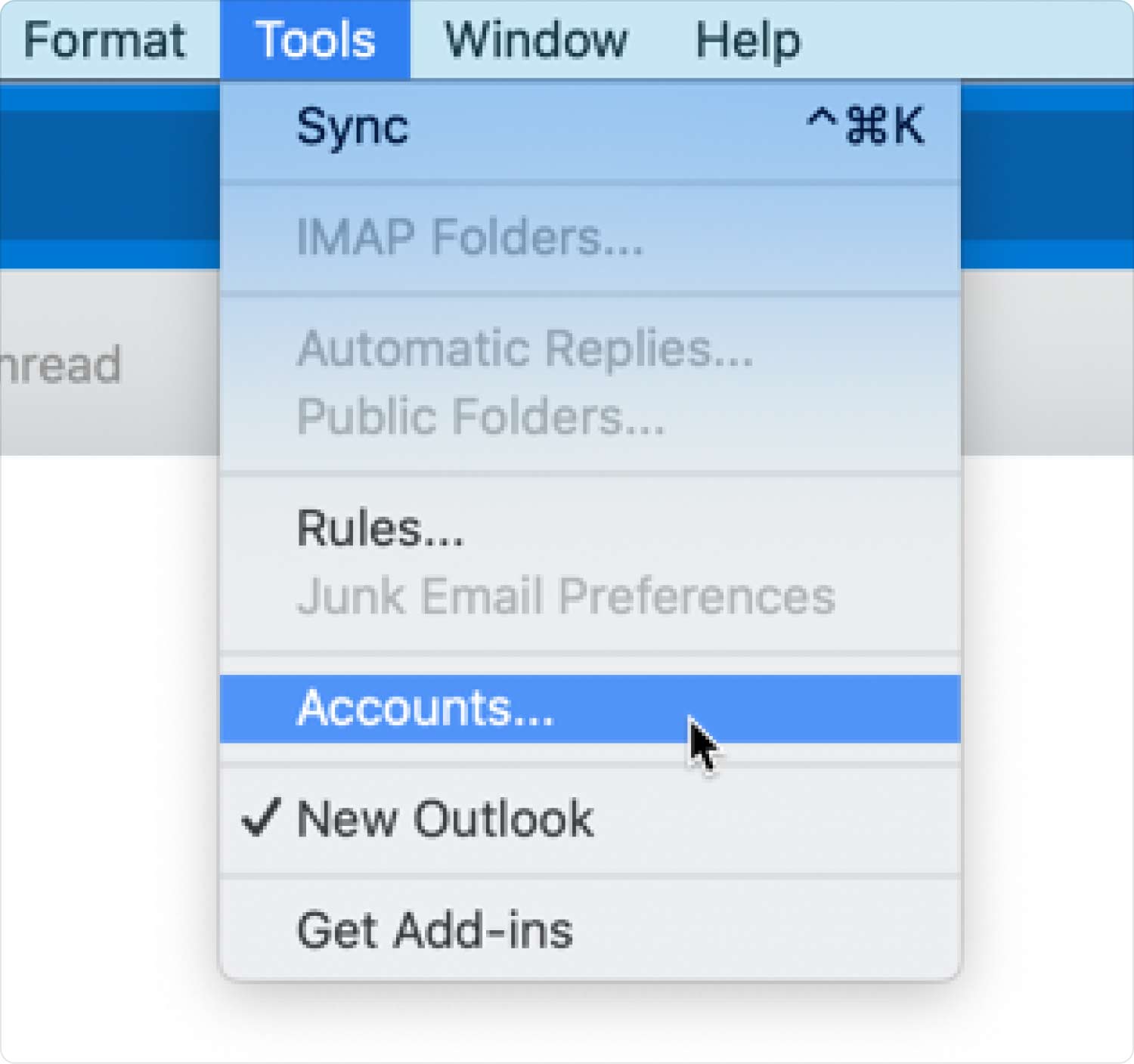
Votre compte Microsoft Outlook sera maintenant réinitialisé à ses paramètres par défaut et vous devrez peut-être le personnaliser à nouveau.
3.2 Forcer à quitter Microsoft Outlook
Un autre dépannage que vous pouvez effectuer avant de désinstaller Microsoft Outlook consiste à forcer sa fermeture. Ce processus tuera automatiquement tous les processus actifs et en cours d'exécution.
- Presse Option (ou Alt) + Commande + Échap (Échap) Ou ouvrez Forcer à quitter dans le menu Pomme.
- Dans la fenêtre Forcer à quitter, sélectionnez Microsoft Outlook.
- Cliquez sur Forcer à quitter.
Si cette méthode ne fonctionne pas, vous pouvez utiliser le Terminal pour forcer la fermeture de votre Outlook. Suivez ce guide :
- Cliquez sur Finder.
- Cliquez sur Applications et sélectionnez Utilitaires.
- Trouvez et ouvrez le terminal application. Exécuter.
- Entrez la commande: Tuez tous Microsoft Outlook
- Cliquez sur Entrer.

Les gens LIRE AUSSI Désinstaller Microsoft Edge sur Mac : ce que vous devez savoir Ultimate Guide 2023 : Comment désinstaller Microsoft Teams sur Mac
Résumé
Dans cet article, vous avez appris à désinstaller Outlook sur Mac ordinateur. La désinstallation manuelle du programme prend beaucoup de temps et ne garantit pas une suppression propre de l'application. Il se peut que des fichiers et des dossiers connexes soient encore suspendus à différents endroits de votre système. Et les explorer davantage n'est pas recommandé, surtout si vous êtes un utilisateur non technique. La suppression des fichiers système peut entraîner des dommages.
Nous vous suggérons fortement d'utiliser un programme de désinstallation d'applications efficace et puissant appelé TechyCub Mac Cleaner. Ce logiciel dispose de nombreux outils nécessaires pour tirer le meilleur parti de votre Mac. Il est livré avec une fonctionnalité de désinstallation d'application dans laquelle il vous permet de supprimer un programme et tous ses composants associés en quelques clics.
TechyCub Mac Cleaner fonctionne également mieux si vous souhaitez vous débarrasser des restes de programme. Il suffit d'un téléchargement pour commencer à utiliser TechyCub Mac Cleaner. Ce programme vous fait gagner du temps, des efforts et maintient un Mac sain et optimisé.
