De nombreuses raisons peuvent vous obliger à désinstaller Office sur Mac. L'un d'eux est lorsque vous n'avez pas la version mise à jour et lorsque vous essayez toutes les options de mise à jour, vous échouez. À ce stade, vous devez supprimer l'application bureautique avec un minimum de tracas. Dans cet article, nous examinerons certains des scénarios dans lesquels vous devez supprimer les outils Office.
Dans la partie 2, nous explorerons les moyens manuels par lesquels vous pouvez gérer l'opération avec un minimum d'effort. Enfin, nous nous pencherons sur la voie automatique qui n'existe que et uniquement si vous disposez d'une solution numérique. Nous présenterons Mac Cleaner en tant que meilleure et la plus gratuite application de nettoyage d'ordinateur idéal pour toutes les fonctions de nettoyage des applications et des fichiers. Êtes-vous prêt à apprendre à la fois le mode manuel et le mode automatique, continuez à lire et découvrez plus de détails ?
Partie #1 : Pourquoi désinstaller Office sur MacPartie 2 : 2 méthodes manuelles pour désinstaller Office sur MacPartie #3 : Un moyen automatique de désinstaller Office sur Mac - Mac CleanerPour aller plus loin
Partie #1 : Pourquoi désinstaller Office sur Mac
Comme mentionné précédemment, l'une des principales raisons pour lesquelles vous êtes obligé de désinstaller Office sur Mac est le dysfonctionnement des outils. Pour une raison quelconque, les outils de bureau peuvent s'ouvrir et se fermer sans raison apparente. Lorsque vous choisissez l'option de mise à jour, vous rencontrez toujours la même chose.
À ce stade, vous serez peut-être obligé de le supprimer non pas pour de bon, mais de le réinstaller afin qu'il puisse capturer les nouvelles versions avec les versions mises à jour. Enfin, comme il s'agit d'un monde technologique, il y a de nombreuses chances que vous ayez d'autres boîtes à outils qui prennent en charge le fonctionnement du bureau.
Avez-vous vraiment besoin d'avoir des applications doubles qui occupent de l'espace sans raison valable ? En outre, certains des autres outils présentent donc d'autres problèmes d'incompatibilité; l'Office antérieur est celui que vous devez supprimer. Lisez la suite et apprenez à libérer de l'espace pour votre Mac.
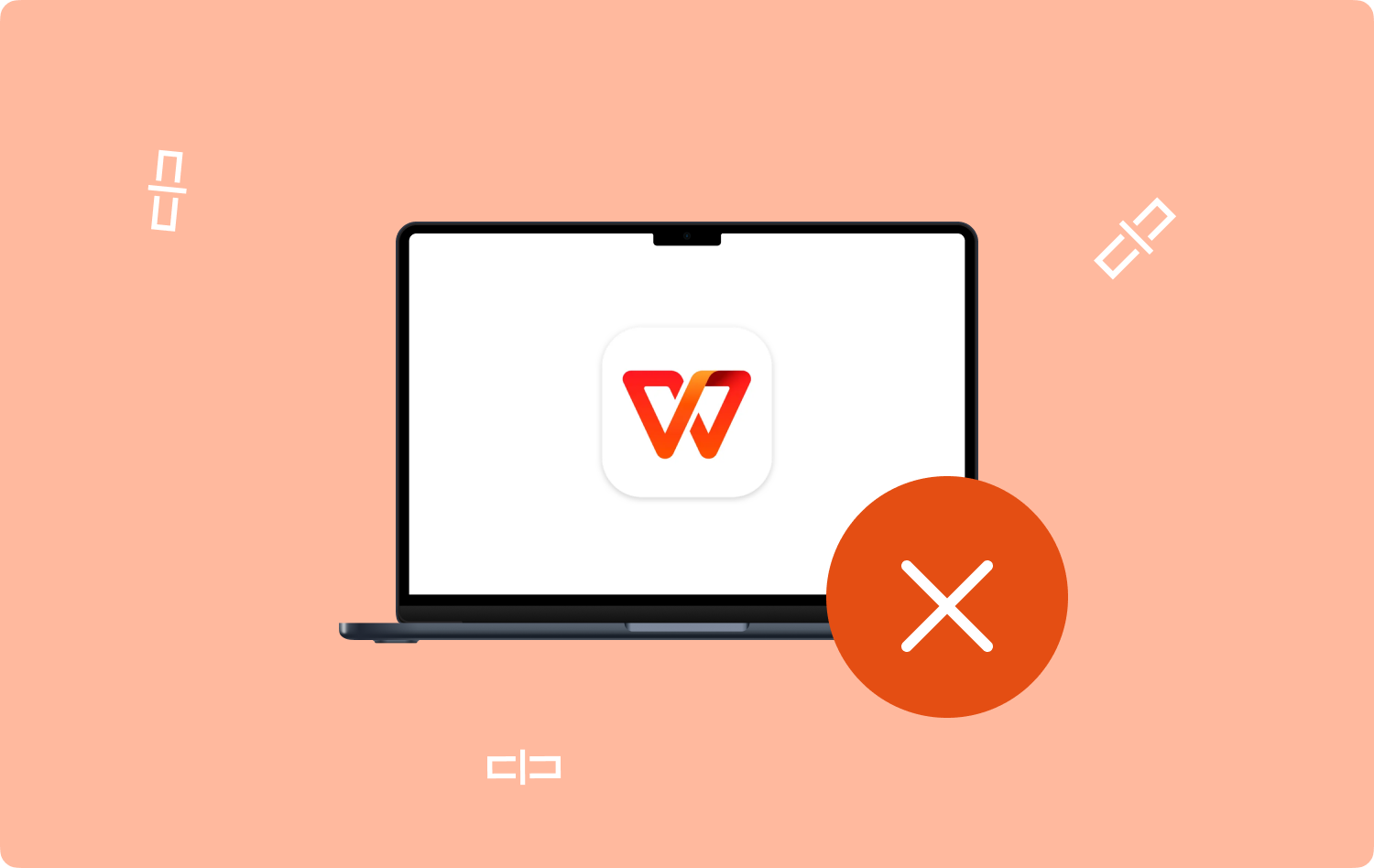
Partie 2 : 2 méthodes manuelles pour désinstaller Office sur Mac
Les méthodes manuelles de désinstallation Office sur Mac signifie que vous devez supprimer les fichiers un par un des emplacements de stockage spécifiques. Voici la procédure.
Option #1 : Comment désinstaller Office sur Mac à l'aide du Finder
Il s'agit d'un processus fastidieux et fatigant qui pourrait même vous inciter à supprimer accidentellement les fichiers système. Voici la procédure simple que vous devez utiliser :
- Sur votre appareil Mac, ouvrez le Finder et recherchez Office dans le menu Applications qui peut se trouver dans le menu Bibliothèque.
- Choisissez les fichiers qui apparaissent ceux que vous souhaitez supprimer complètement des fichiers du système.
- Mettez en surbrillance les fichiers et faites un clic droit dessus et cliquez sur "Envoyer à la corbeille” pour avoir les fichiers dans le dossier Tarsh.
- Après un certain temps, ouvrez le dossier Corbeille et choisissez à nouveau les fichiers, puis faites un clic droit et sélectionnez "Vider la corbeille... ».

C'est une bonne option si vous avez peu de fichiers et que vous êtes sûr de l'emplacement de stockage de tous les fichiers. Sinon, le moyen le plus sûr de désinstaller Office sur Mac consiste à utiliser une option automatique décrite dans la partie 3 de cet article.
Option #2 : Comment désinstaller Office sur Mac à l'aide du programme de désinstallation d'applications
- Fermez toutes les applications de la suite bureautique et mettez en surbrillance l'icône et faites un clic droit dessus et cliquez sur "Désinstaller ».
- Confirmez toutes les fonctions et attendez de recevoir la notification de la fin du processus de désinstallation.
Il s'agit d'un processus simple, mais il ne supprime que l'application prête à être réinstallée, mais le reste des fichiers situés sur les kits d'outils de stockage cachés sont intacts.
Partie #3 : Un moyen automatique de désinstaller Office sur Mac - Mac Cleaner
TechyCub Mac Cleaner est une boîte à outils fiable qui prend en charge toutes les fonctions de nettoyage avec un minimum d'effort.
Mac Cleaner
Analysez votre Mac rapidement et nettoyez facilement les fichiers inutiles.
Vérifiez l'état principal de votre Mac, y compris l'utilisation du disque, l'état du processeur, l'utilisation de la mémoire, etc.
Accélérez votre Mac en quelques clics.
Téléchargement gratuit
La boîte à outils repose sur une interface simple idéale pour tous les utilisateurs, quel que soit leur niveau d'expérience. La boîte à outils est livrée sans limite sur les appareils Mac et les versions. La boîte à outils est livrée avec plusieurs fonctionnalités, notamment App Uninstaller, Junk Cleaner, Shredder, Large and Old Files Remover, entre autres. Voici quelques-unes des fonctions des fonctionnalités :
- Livré avec un nettoyeur de fichiers indésirables pour supprimer les fichiers indésirables, les fichiers résiduels, les fichiers en double et tous les fichiers corrompus, entre autres.
- Livré avec un programme de désinstallation d'applications pour supprimer les applications qui incluent des boîtes à outils sur App Store ainsi que ceux préinstallés.
- Livré avec un analyseur approfondi qui analyse, détecte et supprime les fichiers de leurs emplacements de stockage cachés pour les supprimer du système.
- Livré avec un module de prévisualisation qui prend en charge tout le nettoyage sélectif des fichiers en fonction de n'importe quel dossier de fichiers.
- Livré avec une limite de 500 Mo pour exécuter l'option de nettoyage gratuite.
Voici la procédure que vous devez utiliser pour désinstaller Office sur Mac:
- Téléchargez, installez et lancez Mac Cleaner jusqu'à ce que vous puissiez voir l'état de l'application.
- Choisissez le App Uninstaller parmi la liste des fichiers qui apparaissent sur le côté gauche du menu et cliquez sur "Scanner” pour avoir une liste des applications.
- Choisissez l'application Office pour les fichiers que vous souhaitez supprimer parmi la liste et cliquez sur "Clean" pour démarrer le processus de nettoyage jusqu'à ce que vous obteniez le "Nettoyage terminé"Icône.

N'est-ce pas une simple boîte à outils idéale pour tous les utilisateurs, qu'ils aient de l'expérience ou non ?
Les gens LIRE AUSSI Désinstaller Microsoft Office 2016 pour Mac Comment désinstaller iTunes sur Mac?
Pour aller plus loin
Si vous devez complètement désinstaller Office sur Mac alors vous devez utiliser l'option automatique qui est par l'utilisation d'une solution numérique. Bien que nous n'ayons examiné que Mac Cleaner, il existe plusieurs autres applications disponibles sur le marché numérique dont vous avez besoin pour essayer, tester et prouver les fonctionnalités afin d'avoir une diversité de solutions numériques.
La méthode manuelle est également une idée car elle est pratique lorsque vous n'avez aucune option pour une solution numérique. Bien qu'elle soit fatigante et fastidieuse, il est important de l'avoir comme plan de secours, vous ne savez jamais quand cela peut être la meilleure option.
