Que vous soyez un programmeur de logiciels, un passionné de jeux ou un joueur à plein temps, vous avez besoin d'une machine capable de suivre vos routines. Ajouter plus de puissance à votre GPU booste votre Mac pour une meilleure expérience de jeu.
Malheureusement, lorsque la version bêta de macOS Mojave a été publiée, Apple a démarré les pilotes Nvidia et depuis lors, Nvidia n'a jamais publié et pris en charge le framework macOS. Si vous avez déjà installé Cuda sur votre Mac, cela ne fonctionnera pas, alors allez-y et supprimez le logiciel.
Voici un guide complet sur la façon de désinstaller les pilotes Nvidia sur Mac et d'autres façons d'optimiser votre ordinateur.
Partie 1 : Qu'est-ce que le pilote Nvidia CudaPartie 2 : Comment désinstaller manuellement les pilotes Nvidia Cuda sur Mac ?Partie 3 : Comment désinstaller rapidement et efficacement les pilotes Nvidia sur Mac avec le programme de désinstallation d'applications et le nettoyeur MacRésumé
Partie 1 : Qu'est-ce que le pilote Nvidia Cuda
Le pilote Nvidia Cuda est une couche logicielle qui permet d'accéder directement au jeu d'instructions virtuelles du GPU et aux composants de programmation parallèles. Il a été introduit pour la première fois en 2006.
Cuda utilise la programmation parallèle - un système informatique qui exécute plusieurs processeurs simultanément dans le but principal d'augmenter la capacité de calcul disponible pour un traitement des applications et une résolution de problèmes plus immédiats.
Il a été développé par Nvidia en utilisant un acronyme pour Compute Unified Device Architecture. Et est actuellement populaire pour n'utiliser que le mot Cuda.
Cuda fonctionne avec des langages de programmation Fortran, C et C++. Des frameworks comme OpenMP, OpenACC, OpenCL et HIP sont également pris en charge par Cuda via la compilation de codes. Avant de procéder à la désinstallation des pilotes Nvidia sur Mac, deux autres points à connaître.
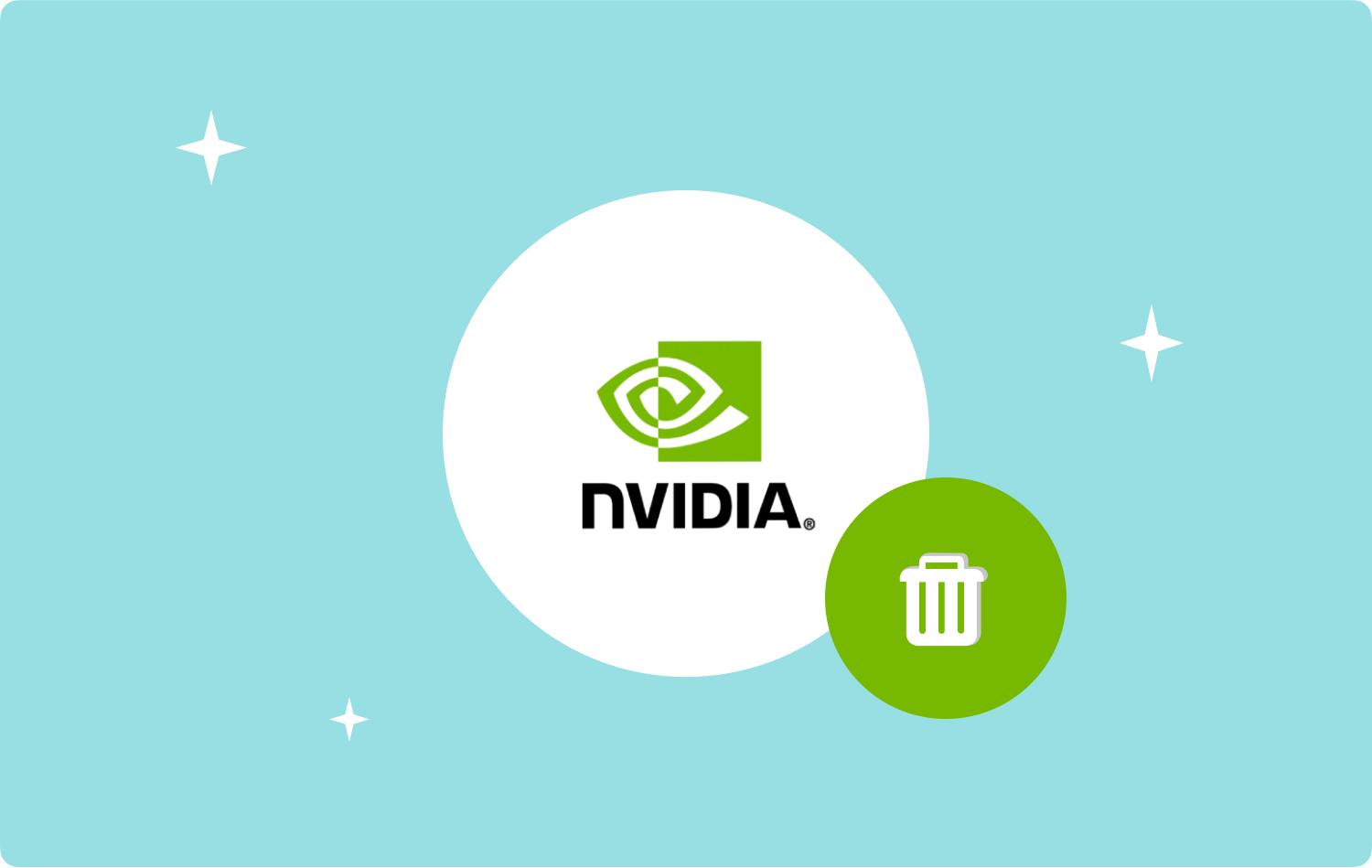
1.1 CUDA fonctionne-t-il avec Mac ?
Le support relationnel entre Apple et Nvidia s'est terminé avec Cuda Toolkit 11.6. Il ne renforce plus le fonctionnement des applications ou le développement sur macOS.
1.2 Comment savoir si Nvidia Cuda est installé sur votre Mac ?
Vous l'avez peut-être déjà installé ou vous ne savez pas si vous l'aviez vraiment, vous pouvez vérifier si Cuda est présent sur votre Mac.
- Accédez à votre Menu Pomme.
- Ouvert Préférences de système.
- Faites défiler jusqu'à bas rangée.
- Si vous voyez une icône de programme nommée Cuda, c'est qu'il est installé. Sinon, il n'est pas présent sur votre Mac.
Partie 2 : Comment désinstaller manuellement les pilotes Nvidia Cuda sur Mac ?
Avant de procéder à la suppression des pilotes Nvidia sur votre Mac, vous devez noter que la suppression des pilotes est différente de la désinstallation de programmes ou d'applications.
Apprendre à désinstaller les pilotes Nvidia sur Mac est crucial pour éviter de gâcher les autres pilotes de votre système. Suivez ce guide complet sur la façon de se débarrasser manuellement des pilotes Nvidia Cuda :
- Quittez le pilote Nvidia Cuda et fermez les processus associés dans le moniteur d'activité, accédez à Applications puis clique Utilitaires et sélectionnez Moniteur d'activité. Trouvez les processus Nvidia et fermez-les. Clique le X bouton dans le coin supérieur gauche.
- Ensuite, ouvrez Préférences de système. Sélectionnez l' Launchpad pour aller à la Applications dossier ou cliquez sur le Menu Pomme et de trouver Préférences de système.
- Recherchez le pilote CUDA une fois que vous êtes dans la fenêtre Préférences système. Faites un clic droit dessus et choisissez Supprimer le volet des préférences CUDA.
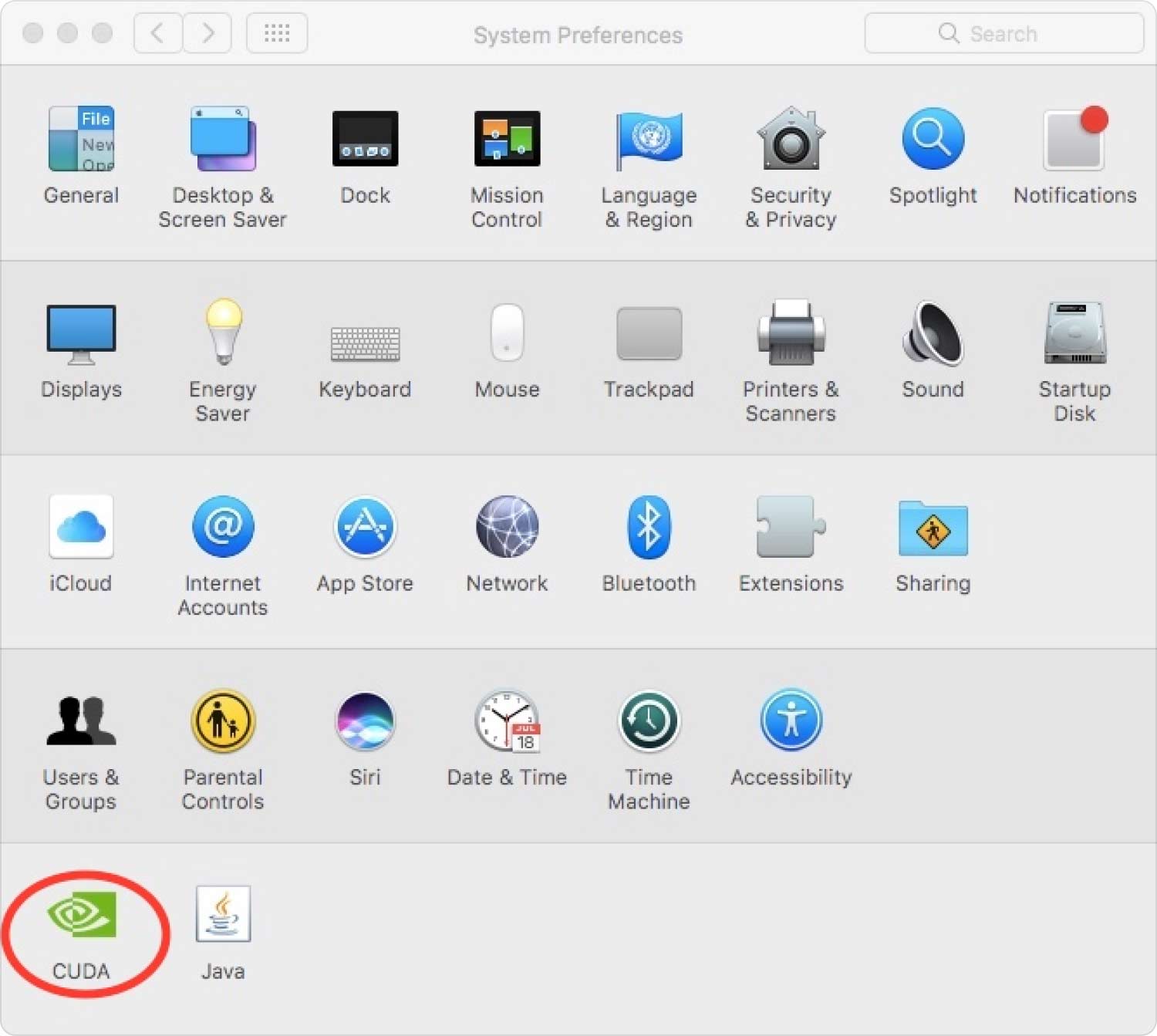
Après avoir supprimé les pilotes Nvidia Cuda des Préférences Système, votre prochaine étape est pour supprimer les fichiers de service sur votre Mac. Suivez ces:
- Ouvrez le Finder. appuie sur le Maj + Commande + G raccourci pour ouvrir le "Aller dans le dossier ».
- Type ~ / Bibliothèque dans le champ de recherche et cliquez sur Go.
- Recherchez les répertoires suivants :~/Library/Application Support/.
- ~/Bibliothèque/Caches/.
- ~/Bibliothèque/LaunchAgents/.
- ~/Bibliothèque/LaunchDaemons/.
- Trouvez n'importe quel 'Nvidia' ou 'CUDA' de ces dossiers et supprimez-les.
- Vider la poubelle.
- Lancer Spotlight.
- Recherchez Nvidia.
- Supprimez tous les résultats trouvés.
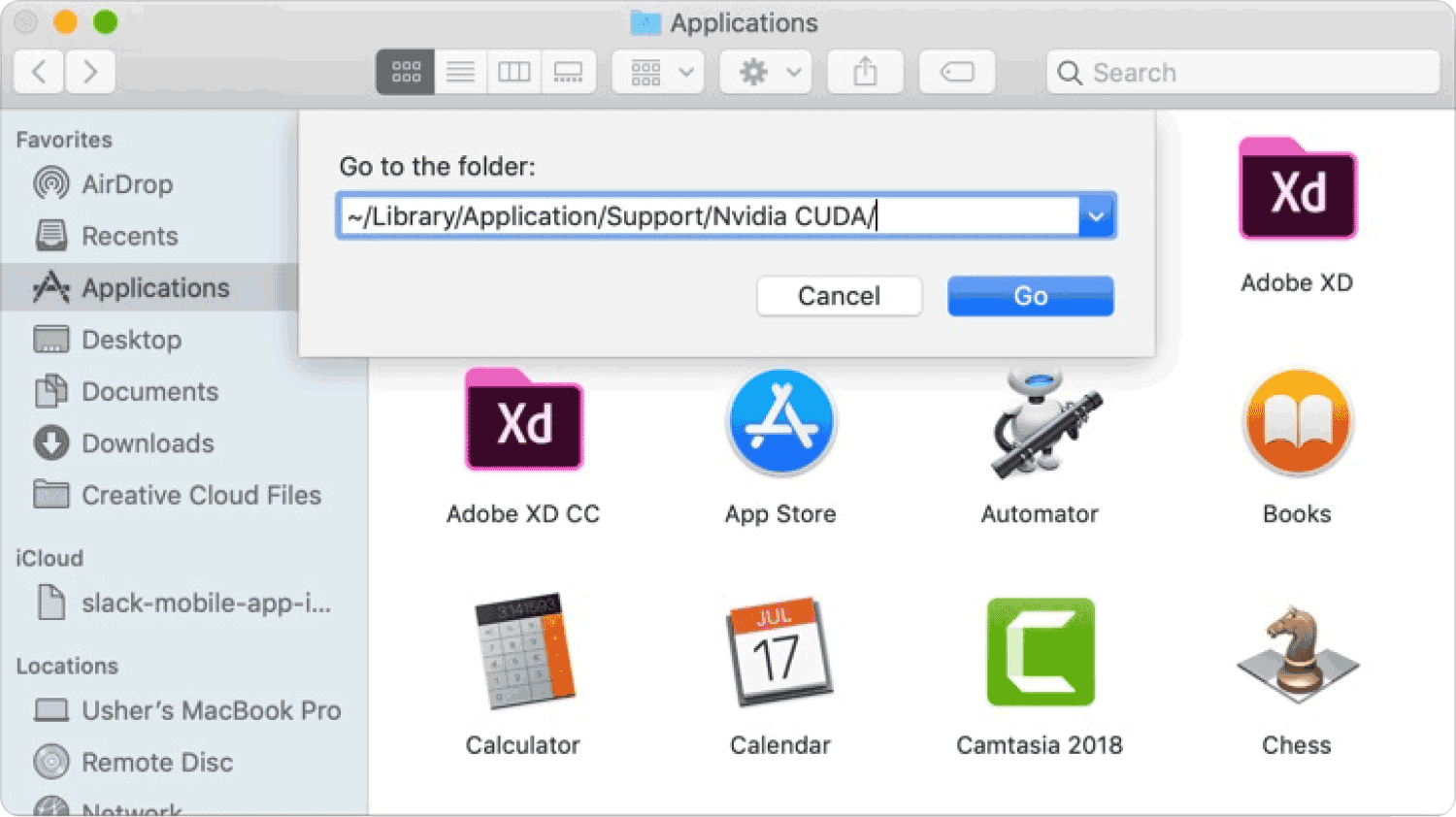
Partie 3 : Comment désinstaller rapidement et efficacement les pilotes Nvidia sur Mac avec le programme de désinstallation d'applications et le nettoyeur Mac
La suppression manuelle des pilotes Nvidia est bonne, cependant, cela peut prendre du temps et être difficile, surtout lorsque vous n'êtes pas familier avec votre système.
Pour éviter de gâcher les autres pilotes sur votre Mac, utilisez un programme de désinstallation d'applications et un nettoyeur Mac appelé TechyCub Mac Cleaner. Cet outil vous permet de gérer facilement votre ordinateur en vous fournissant tous les outils essentiels pour le nettoyer et l'optimiser.
Mac Cleaner
Analysez votre Mac rapidement et nettoyez facilement les fichiers inutiles.
Vérifiez l'état principal de votre Mac, y compris l'utilisation du disque, l'état du processeur, l'utilisation de la mémoire, etc.
Accélérez votre Mac en quelques clics.
Téléchargement gratuit
TechyCub Mac Cleaner est livré avec un programme de désinstallation d'applications qui supprime efficacement toutes les applications inutiles, les programmes inutilisés et même les restes. Voici un guide rapide et complet sur la façon de désinstaller les pilotes Nvidia sur Mac en utilisant TechyCub Mac Cleaner.
Étape 1 : Lancer TechyCub Mac Cleaner
Une fois l'installation réussie, ouvrez TechyCub Nettoyeur Mac et sélectionnez App Uninstaller depuis le menu principal. Si vous ne l'avez pas encore téléchargé, téléchargez et installez le logiciel sur votre Mac en suivant les instructions à l'écran.
Étape 2 : Scannez et attendez
Cliquez Scanner bouton pour autoriser TechyCub Mac Cleaner pour rechercher dans tout votre système. Attendez que la numérisation soit terminée.
Étape #3 : Nettoyer
Une fois l'analyse terminée, recherchez Nvidia dans les résultats de la recherche et cochez la case à côté. Vous pouvez également utiliser l'option de filtre de catégorie - Toutes les applications, inutilisées et restantes.
Cliquez Clean bouton pour supprimer tous les fichiers liés à Nvidia et attendez. Vous recevrez un message sur votre écran lorsque tous les fichiers ont été supprimés et combien d'espace vous avez récupéré.

Cela ne prend que quelques minutes pour TechyCub Mac Cleaner pour désinstaller les pilotes Nvidia sur Mac. Vous ne craignez pas de jouer avec d'autres pilotes et vous êtes sûr que tous les fichiers liés à ce pilote sont efficacement supprimés.
Si vous êtes également préoccupé par la lenteur de votre Mac, vous pouvez prendre quelques minutes de plus pour nettoyer votre système avec TechyCub Mac Cleaner. Il a supprimé tous les fichiers indésirables, les caches, les téléchargements et les fichiers temporaires qui se cachaient autour de votre Mac.
Les gens LIRE AUSSI Comment désinstaller complètement des applications sur Mac de la manière la plus simple Comment désinstaller efficacement des programmes sur Mac en 2023 ?
Résumé
NvidiaLe cadre de mise au point de n'est plus pris en charge sur macOS. Par conséquent, si vous l'aviez installé précédemment, vous pourriez rencontrer une latence et des retards importants sur votre système. Tu peux désinstaller les pilotes Nvidia sur Mac manuellement en parcourant votre dossier Applications et en faisant glisser tous les fichiers dans la corbeille.
Mais cela prend du temps manuellement et vous risquez d'oublier de supprimer d'autres fichiers liés à Nvidia. Pour effectuer une désinstallation en douceur de l'application, utilisez TechyCub Mac Cleaner. Ce programme professionnel fournit un programme de désinstallation et un nettoyeur d'applications pour s'assurer que non seulement les fichiers exécutables sont supprimés, mais que tous les fichiers et dossiers associés sont également supprimés.
TechyCub Mac Cleaner propose également un ensemble complet de fonctionnalités pour optimiser votre Mac. Vous pouvez supprimer tous les fichiers indésirables, les doublons, les extensions, etc.
Les méthodes manuelles et automatiques de suppression des applications ont été détaillées dans ce guide. Vous avez la possibilité de choisir la méthode qui, selon vous, vous aidera le mieux.
