Les propriétaires de Mac ne peuvent pas modifier, lire, copier ou écrire des fichiers à partir de disques SSD ou de disques SSD, de disques durs ou de disques durs et de lecteurs flash. Pour que vous puissiez modifier le SSD ou le disque dur de votre Mac, vous avez besoin d'un système de gestion de volume qui peut vous aider à faire tout cela.
Peut-être avez-vous décidé de ne plus l'avoir, un simple glisser-déposer dans votre dossier Corbeille ne suffit pas. Paragon NTFS est installé dans les Préférences Système de votre Mac, vous devez donc soyez sûr de vous débarrasser des fichiers associés de Mac. Aujourd'hui, nous allons vous montrer comment désinstaller NTFS pour Mac soit manuellement, soit automatiquement.
Partie #1 : Qu'est-ce que NTFS et comment ça marche ?Partie 2 : Comment désinstaller manuellement NTFS pour MacPartie #3 : Désinstaller NTFS pour Mac en quelques clicsRésumé
Partie #1 : Qu'est-ce que NTFS et comment ça marche ?
Avant de choisir de désinstaller NTFS pour Mac, faites d'abord un peu d'arrière-plan. Si vous travaillez avec des disques au format Microsoft NTFS sur votre Mac, vous avez besoin du logiciel Paragon NTFS pour Mac. Il s'agit d'un outil d'administration de volume qui vous permet de modifier, d'écrire, de copier et de supprimer des fichiers.
Le système de fichiers NT et le système de fichiers de la nouvelle technologie sont le système de fichiers que le système d'exploitation (OS) Windows NT utilise pour conserver et récupérer des fichiers sur des disques SSD et des disques durs (HDD).
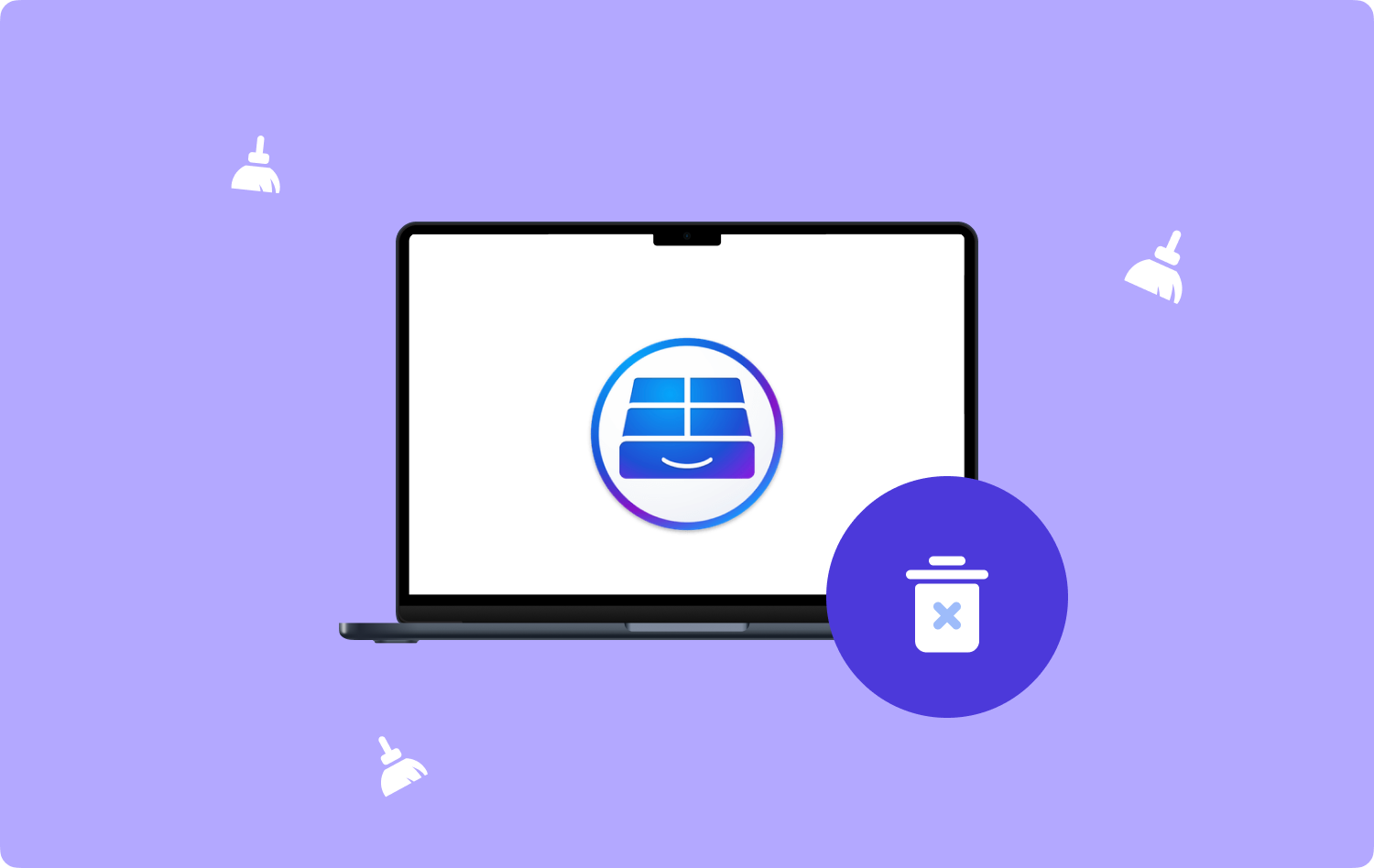
Partie 2 : Comment désinstaller manuellement NTFS pour Mac
Étant donné que NTFS pour Mac joue un rôle majeur, vous vous demandez peut-être s'il est possible de le supprimer de votre système. La réponse est oui.
Les applications Mac sont plus faciles à désinstaller que Windows, cependant, certaines applications peuvent laisser des fichiers cachés. Suivez ces étapes pour désinstaller complètement NTFS :
Étape 1 : Vous devez désactiver Paragon NTFS
If Paragon NTFS est toujours en cours d'exécution, vous devez quitter l'application.
- Ouvrez le Utilitaires dossier sur votre Mac.
- Cliquez sur Moniteur d'activité.
- Sélectionnez Paragon NTFS.
- Trouvez et cliquez sur le Processus de quitter icône.
- Cliquez sur quitter dans la fenêtre contextuelle pour confirmer.

Essaie le Forcer à quitter option si Paragon NTFS ne peut pas être quitté.
Étape 2 : désinstaller Paragon NTFS pour Mac
Afin de désinstaller complètement NTFS pour Mac, sélectionnez l'une des 3 méthodes manuelles. Vous pouvez le supprimer du dossier Applications, de l'App Store et des Préférences Système.
2.1 Désinstallez NTFS pour Mac du dossier Applications :
- Lancement Finder.
- Ouvrez le Applications Dossier
- Faites défiler pour trouver Paragon NTFS.
- Faites un clic droit sur l'icône et sélectionnez Placer dans la Corbeille.
- Ou faites glisser l'icône vers la corbeille sur votre dock.
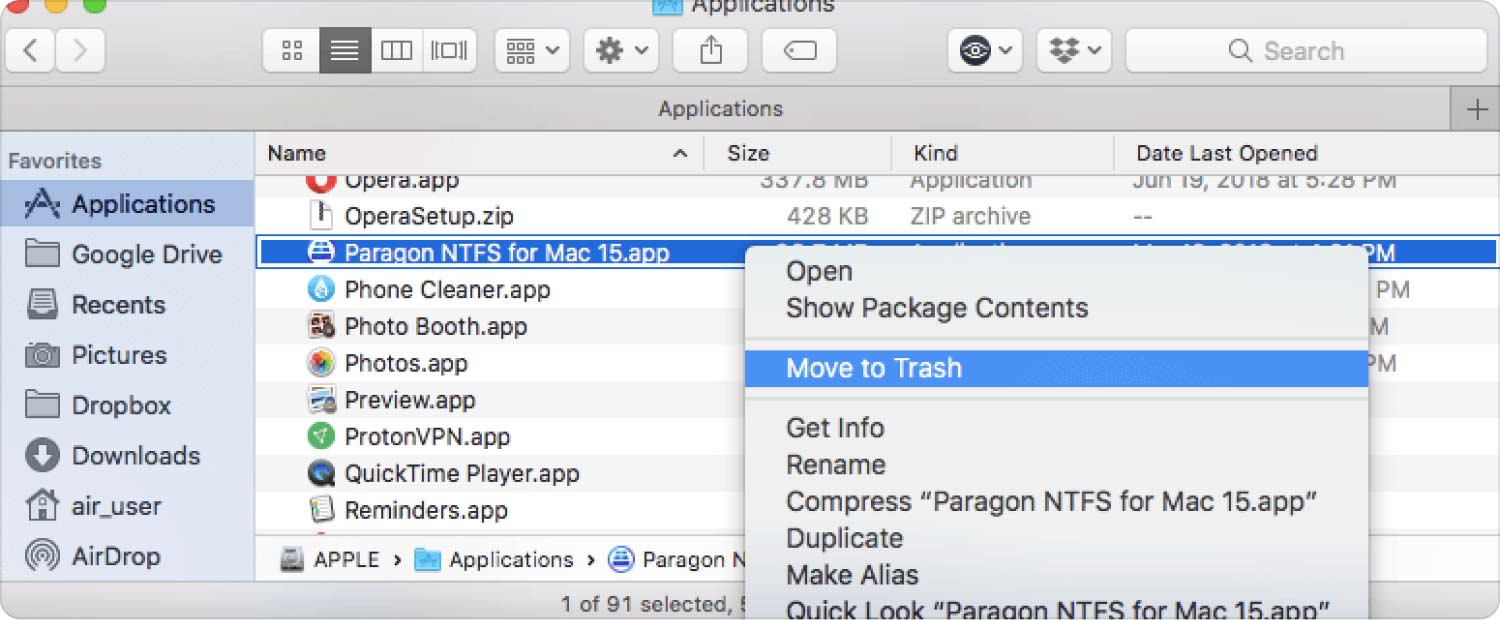
Cette méthode est plus rapide et plus pratique, cependant, elle ne supprime que les fichiers majeurs. Certains de ses fichiers associés sont laissés à l'intérieur du système.
2.2 Débarrassez-vous de NTFS pour Mac via les Préférences Système :
- Lancement Préférences de système.
- Cliquez sur NTFS pour Mac.
- Dans la nouvelle fenêtre, cliquez sur Paramètres.
- Choisir Désinstaller.
- Si vous avez verrouillé les paramètres de désinstallation, cliquez sur le icône de verrouillage et fournissez votre mot de passe avant de pouvoir sélectionner le bouton Désinstaller.
2.3 Supprimer NTFS pour Mac via App Store :
- Cliquez Launchpad.
- Tapez NTFS pour Mac.
- Une fois que l'application s'affiche à l'écran, appuyez jusqu'à ce qu'il commence à se tortiller.
- Sélectionnez le X icône dans le coin supérieur gauche.
Étape 3 : désinstaller NTFS pour les restes de Mac
L'une des principales raisons pour lesquelles la plupart des utilisateurs ne peuvent pas désinstaller entièrement NTFS pour Mac est due aux restes. NTFS pour Mac peut laisser des fichiers et des dossiers pour les fichiers de cache, les extensions et les paramètres de préférences. Ce sont aussi les raisons pour lesquelles votre Mac fonctionnant plus lentement qu'auparavant.
1. Lancer le 'Aller au dossier'.
2. Tapez ~ / Bibliothèque et cliquez sur Go.
3. Localisez les fichiers et dossiers suivants.
- ~ / Bibliothèque / Préférences /
- ~/Bibliothèque/Caches/dossiers
- ~ / Library / LaunchAgents
- ~/Bibliothèque/LaunchDaemons/
- ~ / Bibliothèque / Application Support /
4. Faites un clic droit sur ces fichiers et sélectionnez Placer dans la Corbeille.
5. Vous pouvez également rechercher NTFS pour Mac aux emplacements suivants :
- /Bibliothèque/StartupItems/
- /Bibliothèque/Extensions
- /Bibliothèque/LaunchDaemons/
- /Bibliothèque/Reçus/
- /Bibliothèque/LaunchAgents/
Étape 6 : Déplacez également ces fichiers dans la corbeille.

Étape #4 : Vider le dossier Corbeille
Après avoir suivi les étapes ci-dessus pour désinstaller NTFS pour Mac, vous devez vider le dossier Corbeille pour le supprimer complètement.
- Faites un clic droit sur l'icône de la corbeille.
- Choisir Vider la corbeille....

Ou vous pouvez également utiliser l'option Finder pour vider le dossier Corbeille.
Si vous ne parvenez pas à vider la corbeille, essayez de redémarrer votre appareil et réessayez de vider la corbeille.
Partie #3 : Désinstaller NTFS pour Mac en quelques clics
Effectuer une désinstallation manuelle prend beaucoup de temps et d'efforts. Si vous êtes pressé ou si vous avez besoin d'une option plus rapide pour supprimer cette application, utilisez TechyCub Nettoyeur Mac. La suppression des applications dont vous ne voulez plus est simple et pratique lorsque vous utilisez un outil professionnel.
Voici comment TechyCub Mac Cleaner peut désinstaller NTFS pour Mac en quelques étapes :
Étape #1 : Télécharger TechyCub Mac Cleaner
Sur votre Mac, téléchargez et installez TechyCub Mac Cleaner en suivant sa procédure à l'écran.
Mac Cleaner
Analysez votre Mac rapidement et nettoyez facilement les fichiers inutiles.
Vérifiez l'état principal de votre Mac, y compris l'utilisation du disque, l'état du processeur, l'utilisation de la mémoire, etc.
Accélérez votre Mac en quelques clics.
Téléchargement gratuit
Après avoir installé le logiciel avec succès, lancez-le pour commencer à l'utiliser.
Étape 2 : Cliquez sur Désinstaller l'application et analyser
Une fois le programme lancé, allez dans le menu de gauche et cliquez sur App Uninstaller. Cliquez immédiatement sur le Scanner bouton pour lancer la recherche de résidus NTFS pour Mac.
Étape #3 : Nettoyer
Une fois l'analyse terminée, vous pouvez faire défiler et rechercher NTFS pour Mac à partir des résultats. Les résultats numérisés sont classés comme - Toutes les applications, inutilisées et restantes.
Cochez la case NTFS pour Mac et cliquez sur le Clean bouton. Attendez que le nettoyage soit terminé.

L'ensemble du processus de suppression de NTFS pour Mac ne prendra que quelques minutes, plus rapidement que de le faire manuellement.
Les gens LIRE AUSSI Désinstaller Microsoft Edge sur Mac : ce que vous devez savoir Ultimate Guide 2023 : Comment désinstaller Microsoft Teams sur Mac
Résumé
Vous avez appris à désinstaller NTFS pour Mac dans ce guide. La meilleure méthode dépend de la façon dont vous souhaitez vous débarrasser complètement de cette application.
Nous avons fourni différentes méthodes pour effectuer une désinstallation manuelle. En dehors de cela, nous avons également recommandé d'utiliser un outil professionnel appelé TechyCub Mac Cleaner. Ce logiciel vous permet de gérer toutes les applications de votre Mac pour le maintenir dans son état optimal.
TechyCub Mac Cleaner est également livré avec d'autres fonctionnalités que vous pouvez explorer pour vous assurer que votre appareil est propre et optimisé.
