Jouer à League of Legends sur Mac est facile et ne nécessite aucune approche complexe. C'est la principale raison pour laquelle la plupart des joueurs Mac ont installé League of Legends sur leur système.
Au fil des ans, League of Legends a dominé l'arène du jeu gratuit, mais de nombreux joueurs qui ont choisi de faire une pause dans ce jeu ont du mal à désinstaller League of Legends sur Mac. Si vous recherchez également le même problème, cet article vous aidera à supprimer ce jeu de votre système.
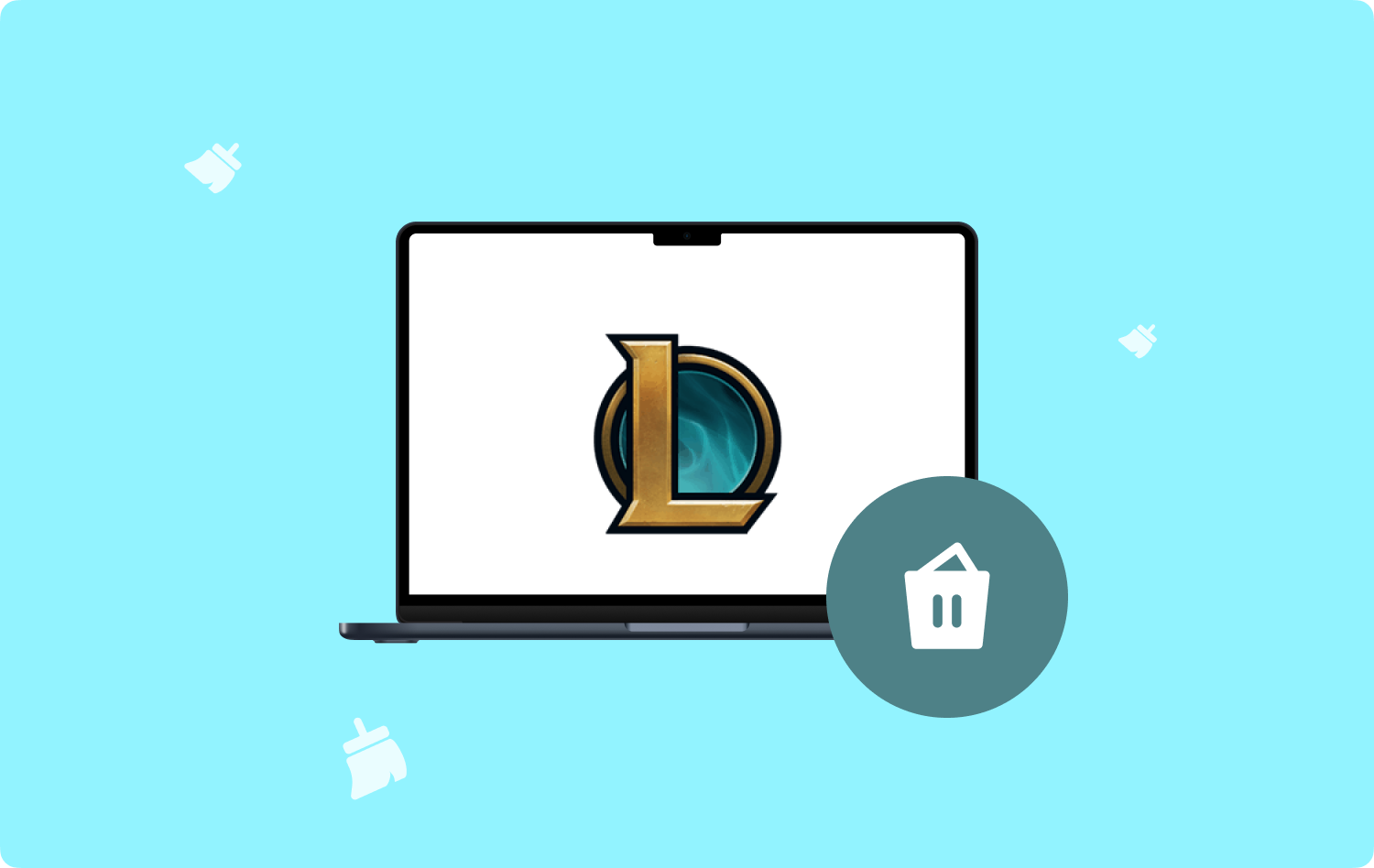
Partie #1 : Comment désinstaller complètement League of Legends sur MacPartie #2 : Comment désinstaller manuellement League of Legends sur MacPartie #3 : Comment supprimer des fichiers liés à League of LegendsPartie 4 : Astuce bonus - Réparer le client cassé de League of LegendsRésumé
Partie #1 : Comment désinstaller complètement League of Legends sur Mac
Apparemment, League of Legends n'est pas supprimé simplement en faisant glisser son application dans la corbeille. Il y a encore des restes dont vous devez vous occuper, sinon vous aurez un système désordonné.
TechyCub Mac Cleaner est votre meilleure option pour désinstaller League of Legends sur Mac. C'est un outil compétent que vous pouvez déployer et il recherchera automatiquement tous les fichiers liés à League of Legends.
Mac Cleaner
Analysez votre Mac rapidement et nettoyez facilement les fichiers inutiles.
Vérifiez l'état principal de votre Mac, y compris l'utilisation du disque, l'état du processeur, l'utilisation de la mémoire, etc.
Accélérez votre Mac en quelques clics.
Téléchargement gratuit
Il est livré avec une fonctionnalité de désinstallation d'applications sur laquelle vous pouvez compter, ainsi que d'autres outils efficaces qui peuvent rendre votre Mac propre et optimisé.
Suivez ce guide pour savoir comment désinstaller League of Legends sur votre Mac :
Étape 1 : Lancer TechyCub Mac Cleaner
Tout d'abord, vous devez télécharger et installer TechyCub Mac Cleaner sur votre Mac. Reportez-vous à son guide à l'écran pour que le logiciel s'exécute en douceur sur votre système.
Une fois installé avec succès, lancez TechyCub Nettoyeur Mac.
Étape 2 : Sélectionnez le programme de désinstallation de l'application et analysez
Au début du logiciel, vous obtiendrez un aperçu de l'état de santé de votre Mac, vous pouvez effectuer une inspection rapide ou vous pouvez procéder à App Uninstaller dans le menu de gauche.
Cliquez Scanner pour lancer la recherche de League of Legends et de tous ses composants.
Étape #3 : Nettoyer et attendre
Une fois l'analyse terminée, rendez-vous sur les résultats et recherchez League of Legends. Vous pouvez trouver ses fichiers et dossiers associés sous 3 catégories - Toutes les applications, inutilisées et restantes.
Cochez simplement la case à côté de League of Legends et cliquez sur le Clean .
Attendre jusqu'à TechyCub Mac Cleaner termine le nettoyage.

Partie #2 : Comment désinstaller manuellement League of Legends sur Mac
League of Legends nécessite une quantité décente d'espace disque car il peut utiliser jusqu'à 10 Go et au moins 6 Mbps de connexion Internet pour que chaque joueur puisse profiter du jeu.
Mais pourquoi désinstalleriez-vous un jeu aussi branché ? Peut-être, votre système Mac est presque à court de mémoire d'application ou peut être préoccupé par les éventuels virus et logiciels malveillants cachés qui peuvent se transmettre à votre Mac.
Ce n'est pas une garantie que votre Mac est protégé contre les virus et les logiciels malveillants, en fait, il existe des liens malveillants assez difficiles qui peuvent pénétrer votre machine.
Quelles que soient vos raisons, vous pouvez désinstaller manuellement League of Legends sur Mac en suivant ces étapes :
Étape 1 : Quittez League of Legends
Pour quitter League of Legends, rendez-vous sur Menu client anti-émeute et choisissez quitter.
Étape 2 : Lancez les applications et placez-les dans la corbeille
Après avoir quitté League of Legends, votre prochaine étape serait d'ouvrir le dossier Applications et de localiser son dossier.
- Lancement Finder.
- Choisir Applications.
- Faites défiler et cliquez sur League of Legends.
- Faites un clic droit sur l'icône et sélectionnez Placer dans la Corbeille.
- Videz votre dossier Corbeille.
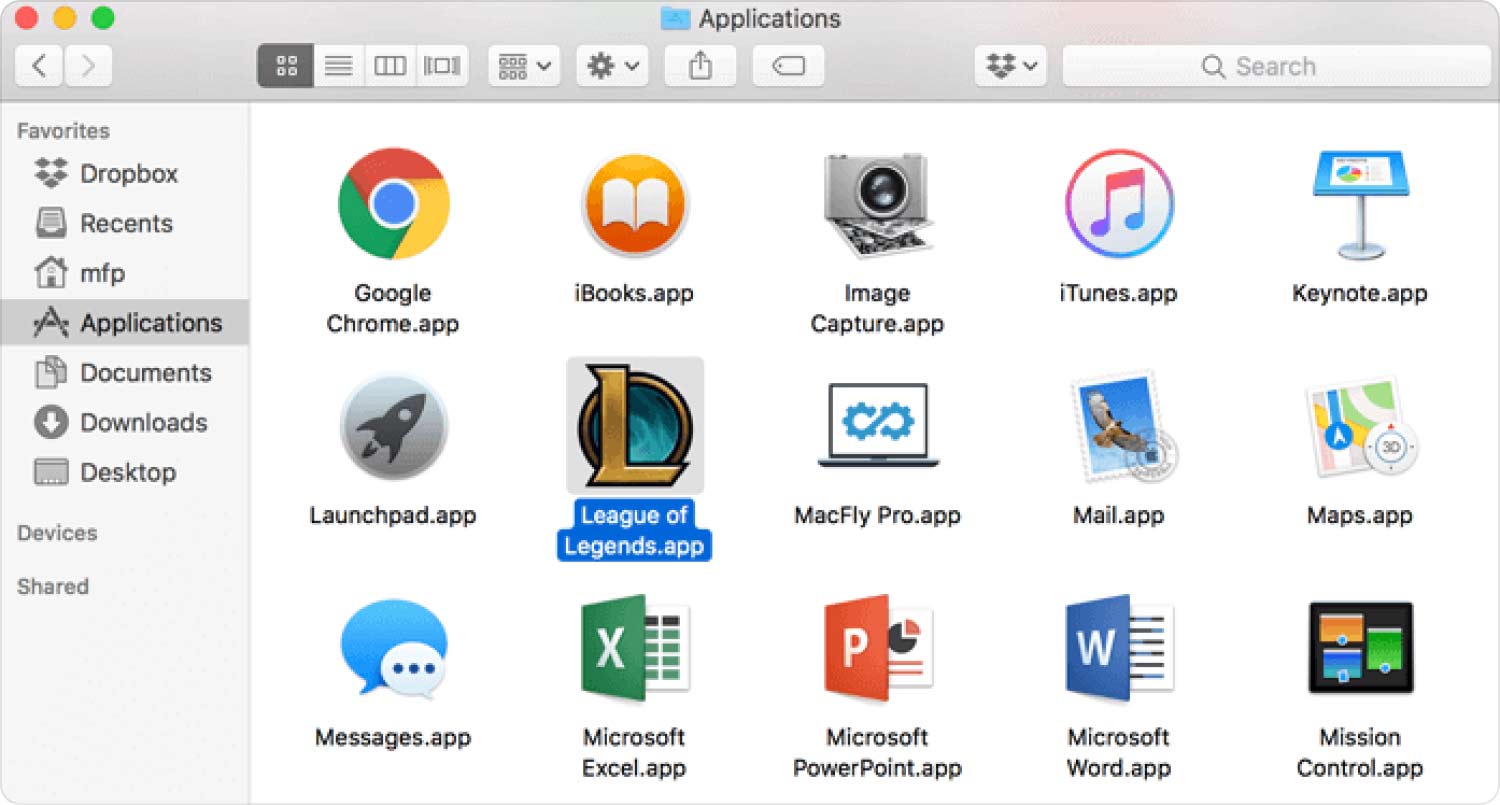
Partie #3 : Comment supprimer des fichiers liés à League of Legends
Maintenant que vous désinstallez League of Legends sur Mac, votre prochaine priorité serait de supprimer tous les fichiers associés à ce jeu.
Étape 1 : Sur votre Finder, cliquez sur Aller au dossier. Vous pouvez également appuyer sur Maj-Commande-G sur votre clavier.
Étape 2 : Entrez /Bibliothèque/Logs/DiagnosticReports/ sur le champ de recherche.
Étape 3 : Trouvez tous les journaux du client League.
Étape #4 : Déplacez ces fichiers dans la corbeille.
Ensuite, vous devez vous rendre dans la bibliothèque utilisateur et localiser les éléments suivants :
Étape #5 : Collez ce répertoire riotgames.LeagueofLegends et appuyez sur Entrer.
Étape 6 : Recherchez et supprimez les éléments suivants :
~ / Bibliothèque / Préférences /
~ / Bibliothèque / Caches /
~/Bibliothèque/Données d'application enregistrées/
Étape 7 : Cette fois, ouvrez Documents à partir du Finder.
Étape 8 : Recherchez le dossier League of Legends.
Étape 9 : Déplacez-le dans la corbeille.
Étape #10 : N'oubliez pas de vider la corbeille.
Étape #11 : Redémarrez Mac.
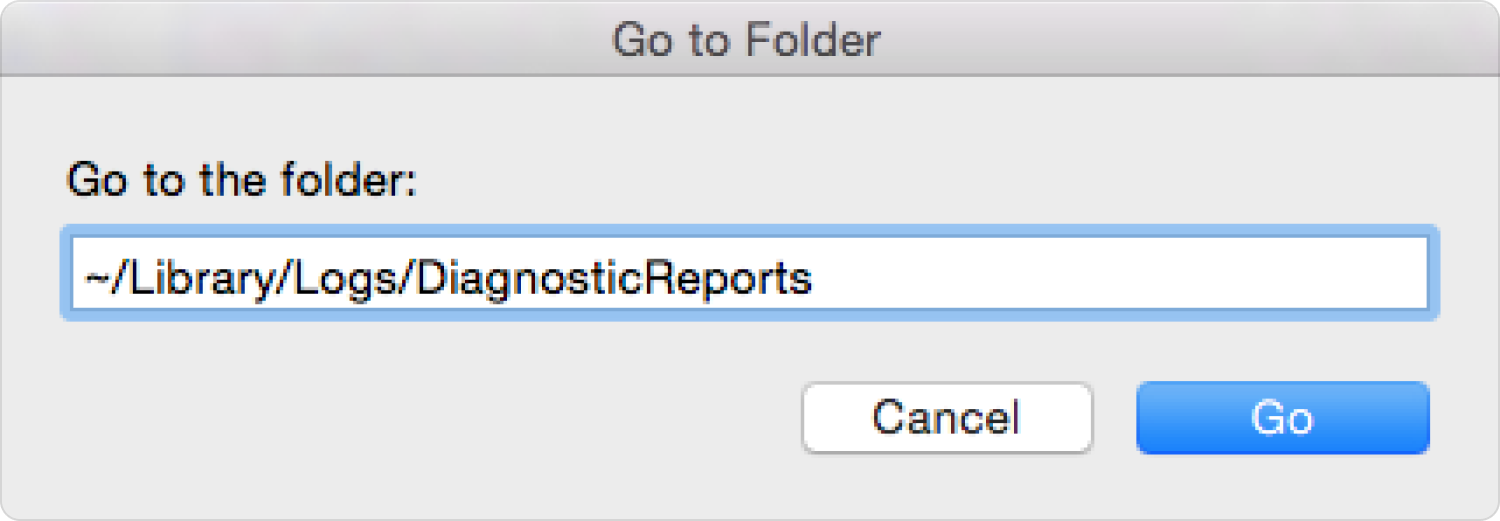
Partie 4 : Astuce bonus - Réparer le client cassé de League of Legends
Au lieu de choisir de désinstaller League of Legends sur Mac chaque fois que vous rencontrez des problèmes techniques, pourquoi ne pas réparer le client League of Legends défectueux ? De cette façon, vous pouvez éliminer tous les tracas liés aux allers-retours entre vos fichiers système et vos enregistrements.
Vous pouvez commencer par lancer la réparation de LOL via son lanceur. Suivez ceux-ci :
- Ouvrez le lanceur de League of Legends.
- Cliquez icône engrenage en haut à droite.
- Allez à Général languette.
- Accédez à la Dépannage .
- Choisir Lancer une réparation complète.
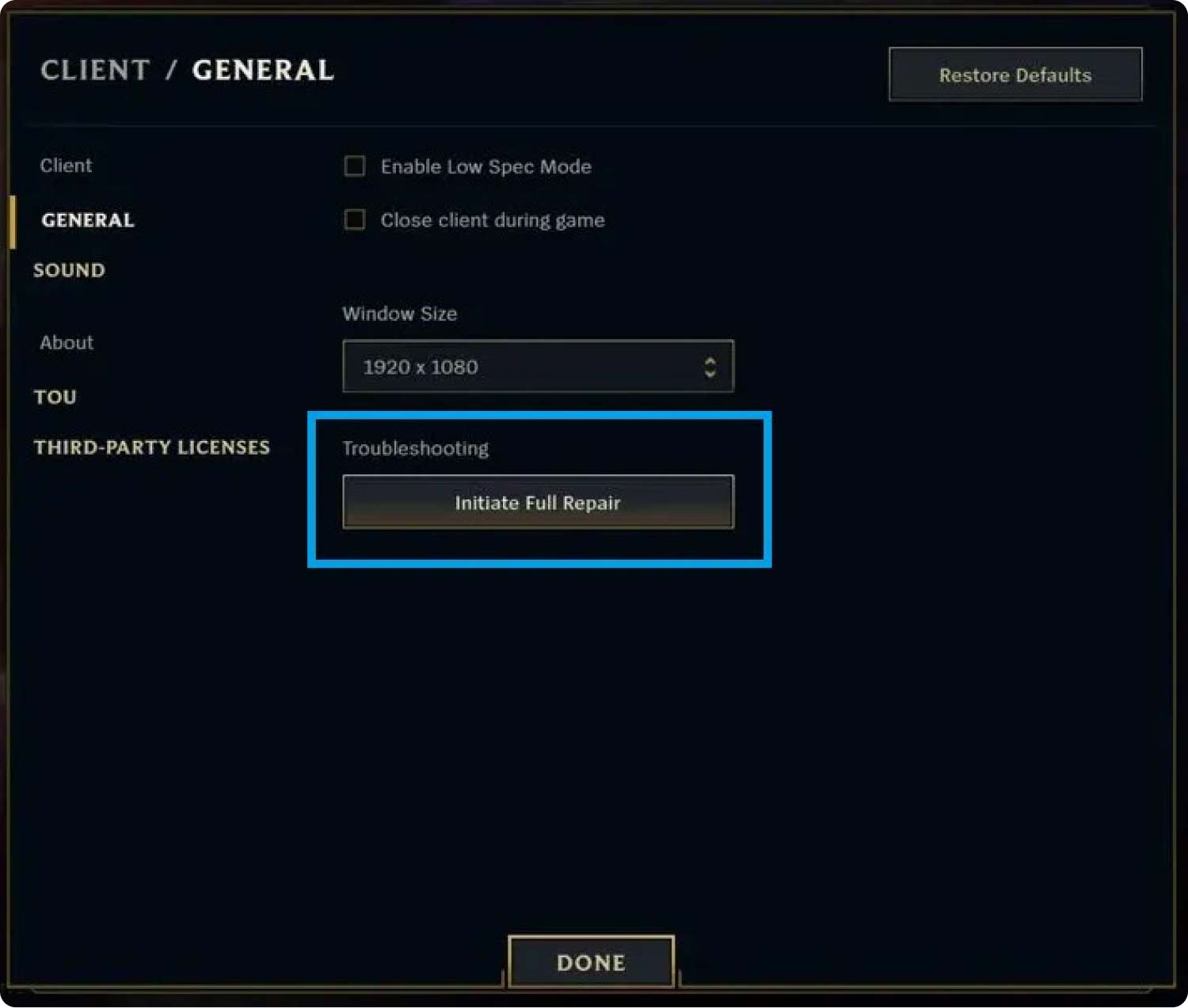
Si cette méthode ne fonctionne pas, vous pouvez télécharger un outil de dépannage directement depuis le Riot Games.
- Téléchargez l'outil de réparation de Riot Games.
- Exécutez sur votre Mac.
- Choisissez votre serveur et votre langue.
- Vérifiez la Boîte Forcer le repatch si le client League fonctionnait bien avant le patch.
- Cliquez sur Commencer.
Optionnel: Répétez l'étape et sélectionnez Réinstaller. Vous pouvez le faire si le repatching ne résout pas le problème.
Les gens LIRE AUSSI MEILLEUR des MEILLEURS jeux Mac gratuits Des moyens simples pour accélérer Mac pour les jeux
Résumé
Jouer à des jeux en ligne comme League of Legends élimine le stress. Cependant, cela peut consommer beaucoup de votre temps. De nombreux joueurs ont opté pour désinstaller League of Legends sur Mac parce qu'ils ont remarqué à quel point sa taille de téléchargement est énorme.
En plus de la taille de l'application, vous devez également tenir compte des logiciels publicitaires et des virus qui peuvent se cacher dans votre système, provoquant votre Mac pour fonctionner lentement.
Si vous préférez vous débarrasser de ce jeu, nous vous recommandons fortement d'utiliser TechyCub Nettoyeur Mac. Cet outil efficace facilite la désinstallation, même pour les applications compliquées comme League of Legends.
Vous pouvez également désinstaller League of Legends manuellement en utilisant les différentes méthodes que nous avons fournies ci-dessus. En fin de compte, le choix de la méthode de désinstallation vous appartient.
