Pour ceux qui n'ont pas assez d'idées sur JDownloader, il s'agit d'un gestionnaire de téléchargement qui sert à télécharger des groupes de fichiers à partir de différents sites d'hébergement. Les gens ont tendance à désinstaller JDownloader sur Mac pour beaucoup de raisons.
Les gestionnaires de téléchargement sont devenus obsolètes au fil du temps, il existe de nombreux facteurs tels que son incapacité à arrêter puis à redémarrer les téléchargements, ce qui peut être fait par les gestionnaires de téléchargement intégrés dans les navigateurs, ce n'est qu'une des raisons notées pour lesquelles les gens recherchent des moyens pour désinstaller JDownloader.
Si vous ne savez pas comment désinstaller JDownloader, nous citerons les différentes méthodes ainsi que les étapes détaillées et les outils que vous pouvez utiliser pour le faire. Il y a beaucoup de nouvelles choses à apprendre et à découvrir, et pour pouvoir désinstaller l'application avec succès et créer un espace de stockage qui pourrait aider accélérer notre ordinateur Mac, alors terminer cet article aiderait vraiment beaucoup.
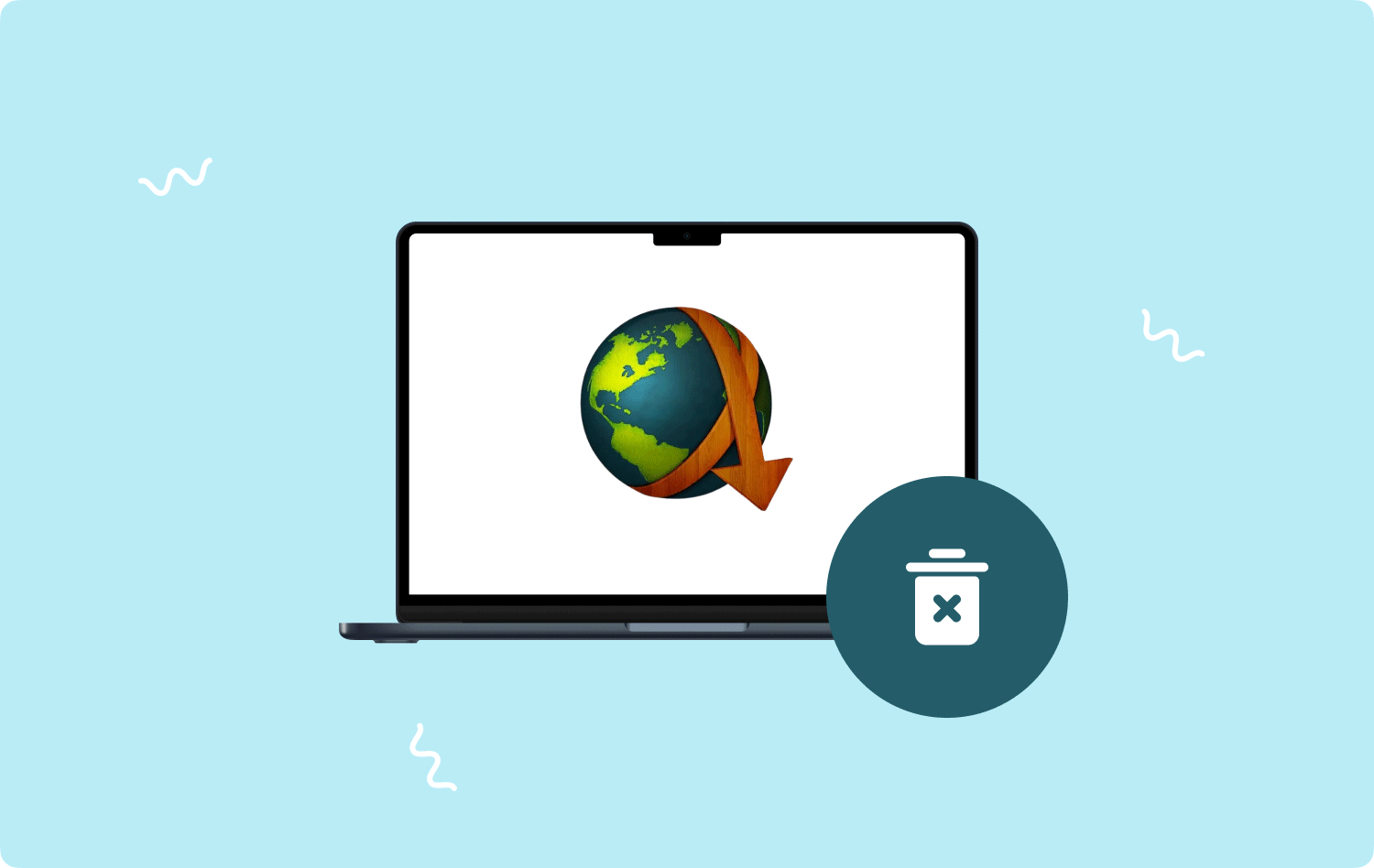
Partie #1 : Quelles sont les méthodes pour désinstaller JDownloader sur Mac ?Partie #2 : Comment désinstaller correctement l'application JDownloader sur un ordinateur Mac ?Résumé
Partie #1 : Quelles sont les méthodes pour désinstaller JDownloader sur Mac ?
Voyons maintenant les différentes méthodes de désinstallation de JDownloader. Nous allons discuter de la façon de le désinstaller manuellement et de le désinstaller à l'aide du programme de désinstallation intégré de l'ordinateur Mac.
Désinstaller manuellement JDownloader sur Mac
Lorsque vous avez choisi de désinstaller manuellement JDownloader sur Mac, vous devez tout faire vous-même, ce qui inclut également la suppression et la recherche des fichiers de service connectés à JDownloader. Voici les étapes à suivre pour désinstaller manuellement l'outil.
- À partir du dossier Accueil, vous devez l'ouvrir, puis supprimer le dossier bin qu'il contient.
- Ensuite, allez dans le dossier Bibliothèque et lancez-le. Pour ce faire, vous devez cliquer sur les touches Commande + Maj + G que vous trouverez à l'aide du Finder, puis vous devez taper ~ / Bibliothèque dans la zone de recherche. Appuyez ensuite sur Entrer procéder.
- Tous les fichiers de support de JDownloader seront supprimés et localisés. Comme références, vous devriez consulter les fichiers de service ci-dessous. Il faut aussi savoir qu'il y a de fortes chances qu'il y ait de moins en moins de fichiers de support. Vous devez revérifier tous les répertoires du dossier Bibliothèque qui incluent également les préférences, les journaux, les cookies, les caches et certains autres fichiers de service.
- ~ Bibliothèque/État de l'application enregistrée/com.install4j.jdownloader2.uninstaller.savedState
- ~Bibliothèque/Préférences/com.install4j.installations..plist
- ~Bibliothèque/Préférences/org.jdownloader.launcher.plist
- ~ Bibliothèque/Application enregistrée
- ~/private/var/folders/I8/com.install4j.jdownloader2.uninstaller
- ~/private/var/folders/I8/com.install4j.jdownloader2.9702
- Une fois que vous avez tout supprimé et que tout a été supprimé, vous pouvez maintenant vider le dossier Corbeille.

Désinstallez JDownloader à l'aide du programme de désinstallation intégré
Vous pouvez également utiliser le programme de désinstallation intégré de l'outil, pour ce faire, voici ce que vous devez faire.
- Pour commencer, vous devez quitter l'application JDownloader.
- Ensuite, commencez à utiliser le fichier, JDownloader Uninstaller.app, pour commencer à désinstaller l'application. Vous devez enregistrer le fichier dans la destination ci-dessous, car il est défini par défaut.
- Macintosh HD/Utilisateurs/[utilisateur actuel]/bin/JDownloader (2.0)/JDownloader Uninstaller.app
- Ensuite, vous devez appuyer sur Suivant que vous verrez dans la boîte de dialogue de désinstallation.
- Vous devez ensuite attendre que JDownloader soit complètement désinstallé sur votre ordinateur Mac. Après quelques secondes, vous recevrez une notification indiquant qu'il a été entièrement désinstallé sur votre appareil.
Une fois que vous avez reçu la notification que le JDownloader a été désinstallé avec succès sur votre ordinateur Mac, le processus ne s'arrête pas là. Comme les experts ont essayé la même méthode, il a été constaté qu'il restait des résidus de la désinstallation de l'application. Ce sont normalement les caches et les préférences. Et pour nous assurer qu'il ne reste aucun fichier associé, nous avons quelque chose à partager avec vous dans la prochaine partie de l'article.
Partie #2 : Comment désinstaller correctement l'application JDownloader sur un ordinateur Mac ?
Nous ne pouvons pas nier le fait que notre ordinateur Mac se détériore lentement au fil du temps. Les erreurs fréquentes et le ralentissement soudain de celui-ci sont des signes que vous devez faire quelque chose pour vérifier. L'une des principales raisons pour lesquelles l'optimisation des ordinateurs Mac a tendance à ralentir avec le temps est le manque d'espace suffisant dans sa capacité de stockage. Pouvons-nous faire quelque chose à ce sujet?
La bonne nouvelle est que nous sommes là pour vous aider. Avez-vous entendu parler de la TechyCub Mac Cleaner? Eh bien, si ce n'est pas le cas, vous devez nous écouter ! Le TechyCub Mac Cleaner est l'un des meilleurs partenaires que vous aurez jamais pour maintenir la santé de votre ordinateur Mac. Pour savoir comment le TechyCub Mac Cleaner vous aide à le faire, reportez-vous à la liste des fonctionnalités que nous avons répertoriées ci-dessous.
Mac Cleaner
Analysez votre Mac rapidement et nettoyez facilement les fichiers inutiles.
Vérifiez l'état principal de votre Mac, y compris l'utilisation du disque, l'état du processeur, l'utilisation de la mémoire, etc.
Accélérez votre Mac en quelques clics.
Téléchargement gratuit
- La série TechyCub Mac Cleaner est excellent pour nettoyer les déchets. L'outil va analysez les fichiers inutiles sur votre Mac et faites-les supprimer au plus vite sans laisser de traces.
- Vous pouvez utiliser le TechyCub Mac Cleaner pour désinstaller les applications qui sont déjà installées depuis des années et qui n'ont pas été bien utilisées. L'outil peut également vous mettre à jour avec les derniers que vous utilisez.
- La série TechyCub Mac Cleaner peut également être utilisé pour supprimer des fichiers dupliqués accidentellement. Ces fichiers sont des fichiers indésirables qui occupent également le même espace que celui utilisé par l'original. Il est donc préférable de les supprimer, surtout si vous n'avez plus l'intention de les utiliser.
- La série TechyCub Mac Cleaner peut également être utilisé pour supprimer des fichiers volumineux et anciens présents sur votre ordinateur Mac.
- La série TechyCub Mac Cleaner est bon pour déchiqueter les fichiers, en particulier ceux qui ne sont plus absolument utiles.
Étant donné que nous avons déjà compris la TechyCub Mac Cleaner et toutes les choses qu'il peut faire, il est maintenant temps d'identifier les étapes sur la façon dont nous pouvons utiliser ledit outil pour désinstaller JDownloader sur Mac.
L'une des plus grandes forces de la TechyCub Mac Cleaner est sa facilité d'utilisation car il ne comporte que trois étapes à suivre pour désinstaller complètement JDownloader ainsi que tous les fichiers résiduels ou associés à l'application. Laissez-nous avoir les étapes ci-dessous.
Étape #1 : Pour commencer, vous devez d'abord télécharger et installer le TechyCub Mac Cleaner sur votre ordinateur Mac. Une fois installé, vous pouvez maintenant ouvrir l'outil, puis rechercher le module qui s'appelle le App Uninstaller. Cliquez sur le module, puis appuyez sur Scanner pour lancer l'analyse des applications installées sur votre ordinateur Mac. Ledit processus prendra quelques minutes en fonction du nombre d'applications que vous avez sur votre ordinateur Mac.

Étape 2 : Une fois le processus de numérisation terminé, vous pouvez maintenant voir les résultats et ils sont regroupés en catégories. Les catégories sont Inutilisé, Restes, Sélectionné et Toutes les applications. Vous pouvez les voir sur le côté gauche de l'interface. Sur le côté droit, vous pouvez voir les applications les unes après les autres. Vous pouvez maintenant essayer de vérifier quelles applications vous souhaitez supprimer et les choisir. Vous avez également une option où vous pouvez choisir l'onglet Rechercher, puis rechercher les applications que vous souhaitez supprimer.
Étape 3 : Une fois que les applications ont été soigneusement choisies et que vous avez vérifié que vous vouliez les supprimer définitivement, vous pouvez maintenant appuyer sur le Clean bouton pour commencer le processus de suppression des applications que vous vouliez supprimer. Il vous faudra quelques minutes pour supprimer les applications que vous avez sélectionnées.

Étape #4 : Une fois la suppression des applications terminée, vous verrez une notification contextuelle indiquant Nettoyé Terminé. Ensuite, si vous souhaitez revoir les résultats de l'analyse, appuyez sur le Évaluation languette. Vous verrez alors les résultats une fois de plus, choisissez ceux que vous allez supprimer, puis suivez les mêmes instructions ci-dessus.
Les gens LIRE AUSSI Comment désinstaller complètement des applications sur Mac de la manière la plus simple Guide recommandé des 6 meilleurs programmes de désinstallation d'applications pour Mac en 2023
Résumé
Il y a beaucoup de raisons pour lesquelles les gens voulaient désinstaller JDownloader sur Mac. Mais une chose est sûre, au cas où vous n'auriez plus besoin de l'application, il est préférable de la désinstaller pour pouvoir libérer de l'espace sur votre ordinateur Mac que vous pourrez utiliser pour stocker plus de fichiers ou utiliser les fonctionnalités de l'ordinateur Mac. aussi.
Nous espérons que nous avons partagé toutes les méthodes, procédures et outils nécessaires que vous pouvez suivre pour pouvoir désinstaller JDownloader avec succès. En revanche, des outils comme le TechyCub Mac Cleaner, sont vraiment d'une grande aide pour accélérer le processus et s'assurer que tout est fait correctement en fonction de ce que vous vouliez ou deviez supprimer ou désinstaller.
