Il ya plusieurs façons à désinstaller Google Music Manager sur Mac que vous pouvez essayer et explorer quand vous le souhaitez facilement supprimer les fichiers inutiles. Ce dont vous disposez sous forme de boîtes à outils numériques et un certain niveau d’expérience déterminent le choix de l’option à privilégier.
Dans cet article, nous explorerons trois options dont vous avez besoin pour essayer de tirer le meilleur parti de ce que le marché a à offrir. Dans la première partie, nous examinerons la méthode manuelle qui consiste à utiliser le menu Finder. Il s'agit de la méthode manuelle qui consiste à supprimer les fichiers un par un du système.
Dans la deuxième partie, nous examinerons une option automatisée qui consiste à utiliser un logiciel. Nous examinerons spécifiquement Mac Cleaner. Enfin, nous examinerons l'option de ligne de commande qui consiste à utiliser le terminal. A la fin, nous aurons considéré toutes les options disponibles. Continuez à lire et apprenez plus de détails.
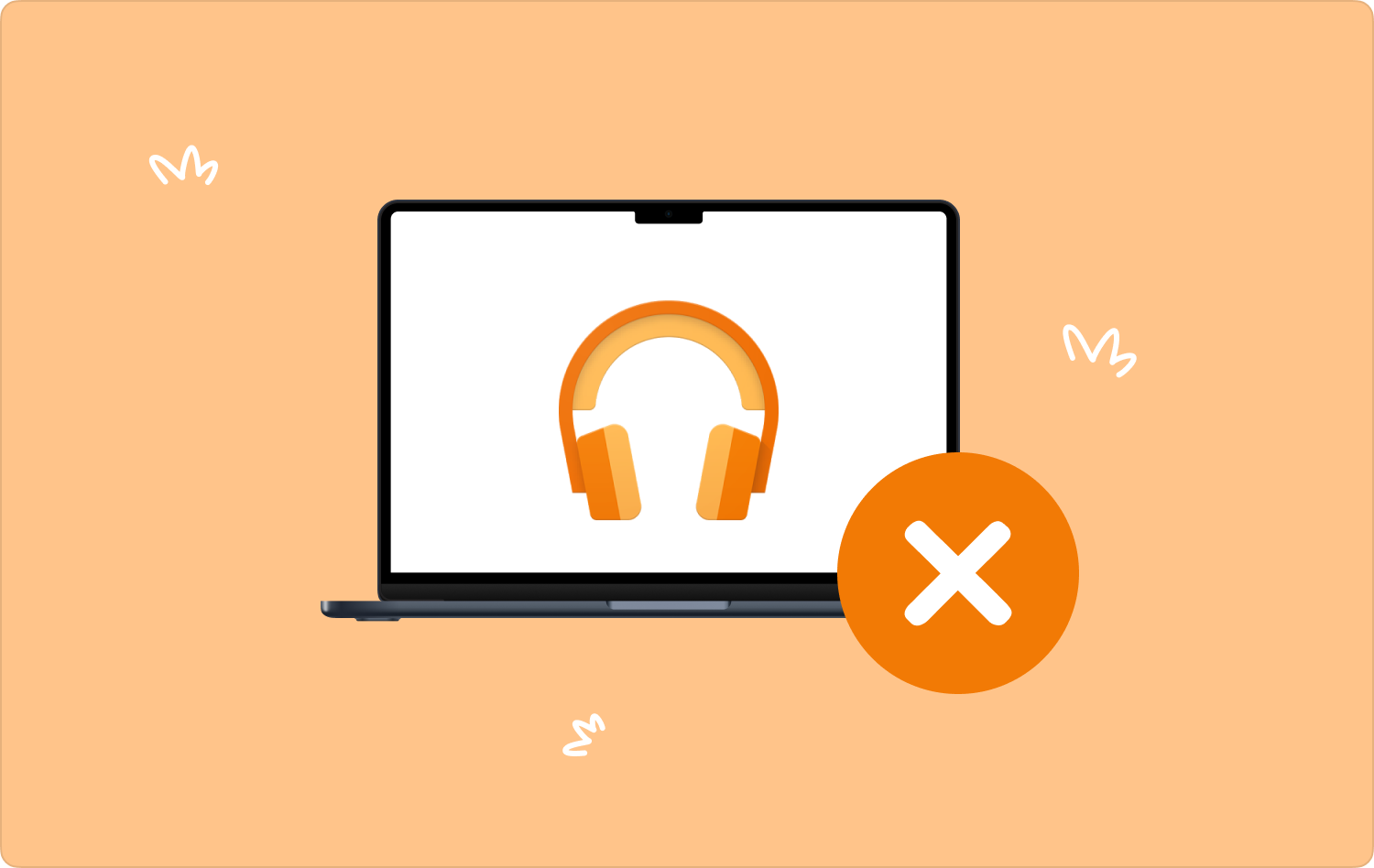
Partie n°1 : Comment désinstaller Google Music Manager sur Mac à l'aide du FinderPartie n°2 : Comment désinstaller Google Music Manager sur Mac à l'aide de Mac CleanerPartie n°3 : Comment désinstaller Google Music Manager sur Mac à l'aide du terminalPour aller plus loin
Partie n°1 : Comment désinstaller Google Music Manager sur Mac à l'aide du Finder
Souhaitez-vous désinstaller manuellement Google Music Manager sur Mac, si oui, l'option Finder est utile pour prendre en charge le processus. Cela signifie que vous supprimez les fichiers de l'emplacement de stockage un par un.
De plus, il s’agit d’un processus fastidieux et fatiguant qui nécessite que vous ayez du temps pour gérer et exécuter les boîtes à outils. L'inconvénient de cette option est qu'il existe de fortes chances de supprimer les fichiers système délicats.
Dans l’ensemble, voici comment vous pouvez l’utiliser pour gérer et exécuter l’application :
- Sur l'appareil Mac, ouvrez le menu Finder, choisissez l'option Bibliothèque option et choisissez ensuite l'option Applications possibilité d'avoir une liste des boîtes à outils numériques sur l'interface.
- Choisissez le Google Music Manager de la liste et tous les fichiers apparaîtront dans une liste d’aperçu.
- Choisissez les fichiers et faites un clic droit pour accéder à un menu de sélection "Envoyer à la corbeille" et attendez un moment pour envoyer les fichiers dans le dossier Corbeille.
- Ouvrez le dossier Corbeille, choisissez à nouveau les fichiers, faites un clic droit dessus et choisissez "Poubelle vide" avoir les fichiers du système.
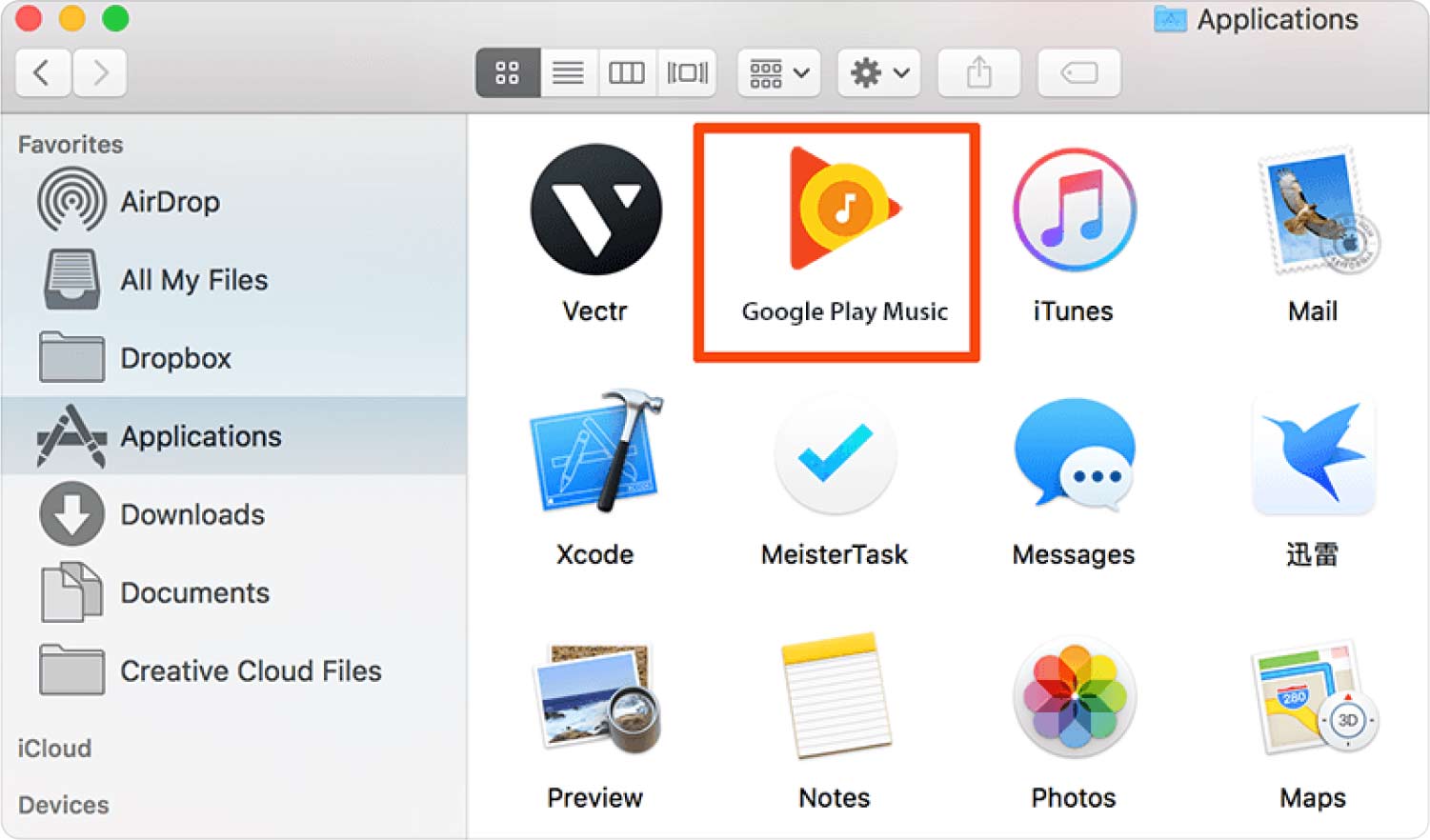
Il s’agit d’une boîte à outils assez simple, idéale pour tous les utilisateurs lorsque vous n’avez aucune idée d’une solution numérique.
Partie n°2 : Comment désinstaller Google Music Manager sur Mac à l'aide de Mac Cleaner
TechyCub Mac Cleaner est la boîte à outils la meilleure et la plus fiable qui prend en charge toutes les fonctions de nettoyage Mac avec un minimum d'effort. Il s'agit d'une opération conviviale, interactive et qui ne nécessite aucune expérience pour exécuter et gérer la fonction.
Mac Cleaner
Analysez votre Mac rapidement et nettoyez facilement les fichiers inutiles.
Vérifiez l'état principal de votre Mac, y compris l'utilisation du disque, l'état du processeur, l'utilisation de la mémoire, etc.
Accélérez votre Mac en quelques clics.
Téléchargement gratuit
De plus, il est livré avec des boîtes à outils supplémentaires, notamment App Uninstaller, Shredder, Large and Old Files Remover et Junk Cleaner, entre autres. De plus, il n’y a aucune limite sur les appareils Mac et les versions fournies avec les kits d’outils.
L'un des avantages uniques de l'application est qu'elle protège les fichiers système sensibles contre toute suppression accidentelle des fichiers. Voici quelques-unes des autres fonctions à valeur ajoutée fournies avec la boîte à outils :
- Livré avec un Junk Cleaner qui supprime les fichiers indésirables, les fichiers résiduels, les fichiers en double et les fichiers corrompus, entre autres types de fichiers dans l'interface.
- Prend en charge App Uninstaller pour supprimer les applications et les fichiers associés, qu'ils se trouvent sur l'App Store ou qu'ils soient préinstallés sur le système.
- Livré avec un mode Aperçu qui exécute un nettoyage sélectif des fichiers de tous les formats de fichiers et dossiers.
- Prend en charge jusqu'à 500 Mo de données gratuitement, ce qui signifie que lorsque vous avez des fichiers dans la limite, il les nettoie gratuitement.
Comment fonctionne la boîte à outils pour désinstaller Google Music Manager sur Mac?
- Sur l'appareil Mac, téléchargez, installez et exécutez Mac Cleaner et attendez de voir l'état de l'application.
- Choisissez le App Uninstaller parmi la liste des options disponibles et cliquez sur Scanner pour avoir toutes les applications de l'interface dans une liste d'aperçu.
- Choisissez Google Music Manager parmi les applications pour que la liste des fichiers apparaisse et choisissez ceux que vous devez supprimer et cliquez "Nettoyer" pour commencer le processus de nettoyage et attendez d'obtenir le "Nettoyage terminé" icône.

C'est dire à quel point l'application est simple et interactive lorsqu'il s'agit de gérer et d'exécuter les fonctions de nettoyage Mac pour nettoyer l'espace disque de votre Mac.
Partie n°3 : Comment désinstaller Google Music Manager sur Mac à l'aide du terminal
Terminal est la fonction de ligne de commande qui implique l'utilisation de la commande qui est une fonctionnalité en un clic qui prend en charge toutes les fonctions de nettoyage Mac avec un minimum d'effort. La boîte à outils nécessite que vous ayez un haut niveau d'expérience pour minimiser la suppression accidentelle des fichiers système qui constituent l'épine dorsale de tout système d'exploitation.
De plus, il s'agit d'une opération irréversible sans invite de notification. Dans ce cas, vous devez être sûr de la commande que vous entrez dans le système. Voici la procédure simple que vous pouvez utiliser pour désinstaller Google Music Manager sur Mac :
- Sur votre appareil Mac, ouvrez le Finder menu et choisissez terminal pour accéder à la fonction de ligne de commande.
- Tapez la commande qui est cmg/Bibliothèque/Application.net parmi les extensions de fichiers associées aux fichiers.
- Presse Entrer et attendez que le processus soit terminé.
- Confirmez depuis les différents emplacements de stockage pour prouver que les fonctions sont terminées.

Quelle application assez simple, idéale pour tous les utilisateurs, quel que soit leur niveau d'expérience.
Les gens LIRE AUSSI Désinstaller Advanced Mac Cleaner : Les méthodes et outils à utiliser Guide utile : Façons de désinstaller Facebook sur Mac
Pour aller plus loin
Parmi les trois options, quelle est la boîte à outils la meilleure et la plus fiable pour désinstaller Google Music Manager sur Mac? Savez-vous qu'il existe des centaines d'autres boîtes à outils en dehors de Mac Cleaner que vous devez essayer, explorer et tirer le meilleur parti de ce que le marché a à offrir ? Le choix vous appartient de ce qui fonctionne pour vous.
