Docker facilite la compréhension du code. Celui-ci a simplifié les choses pour les abonnés Mac. Cela semble être la raison pour laquelle il est si largement connu de nos jours. Il est également accessible aux abonnés Mac. La connectivité avec une variété de plates-formes a été adaptable.
Docker est en effet un outil de codage, mais c'est aussi quelque chose dont chaque abonné Mac pourrait également bénéficier. Toute personne engagée dans ce domaine téléchargera ceci. Heureusement, il est simple à obtenir. Vous vous demandez peut-être comment désinstaller Docker sur Mac sauf si vous y accédez.
Ne vous inquiétez pas car c'est extrêmement simple pour désinstaller complètement cette application sur Mac. Cet article vous guidera ensuite tout au long du processus de désinstallation de Docker sur un tel Mac. En tant que tel, asseyez-vous simplement fermement et continuez à lire:
Partie 1 : Présentation : Qu'est-ce que Docker ?Partie 2 : Un moyen simple de désinstaller Docker sur Mac - TechyCub Mac CleanerPartie 3 : Méthode approfondie pour désinstaller Docker sur MacConclusion
Partie 1 : Présentation : Qu'est-ce que Docker ?
Docker semble être un développement d'applications open-source, transportant, ainsi que le cadre d'exploitation. Docker surpasse les instances de périphériques virtuels grâce à des aspects de croissance explosive, de cloud computing rentable, de structure compacte et parfois même relativement peu coûteux.
Mais même ainsi, il semble avoir des inconvénients, notamment une courbe d'entraînement difficile, des attributs restreints, un niveau de sécurité inadéquat et bien d'autres. Tout prend à peu près le morceau de logiciel mais le divise également en de nombreuses régions autonomes où les applications pourraient effectivement fonctionner. Il s'agit d'un environnement autonome dans lequel les progiciels peuvent alimenter.
Mais qu'est-ce qui fait que les abonnés Mac aimeraient vraiment désinstaller Docker sur Mac ? Souvent, ces utilisateurs aimeraient vraiment désinstaller le logiciel Docker pour comprendre comment résoudre divers problèmes de fonctionnement de Docker, même si une réinstallation complète de quelque chose comme un programme gênant a tendance à aboutir à ce qui semble être un avenir meilleur.
Une toute autre explication que les gens aimeraient vraiment quitter et peut-être même commencer par supprimer Docker directement dans Mac a toujours été son grand besoin de stockage, qui pourrait également envisager de prendre jusqu'à 5 gigaoctets d'espace de stockage sur quelque chose comme un Mac SSD. Tout au long de ce court article, nous verrons comment désinstaller complètement le logiciel de l'application Docker sur un système d'exploitation Mac récent.
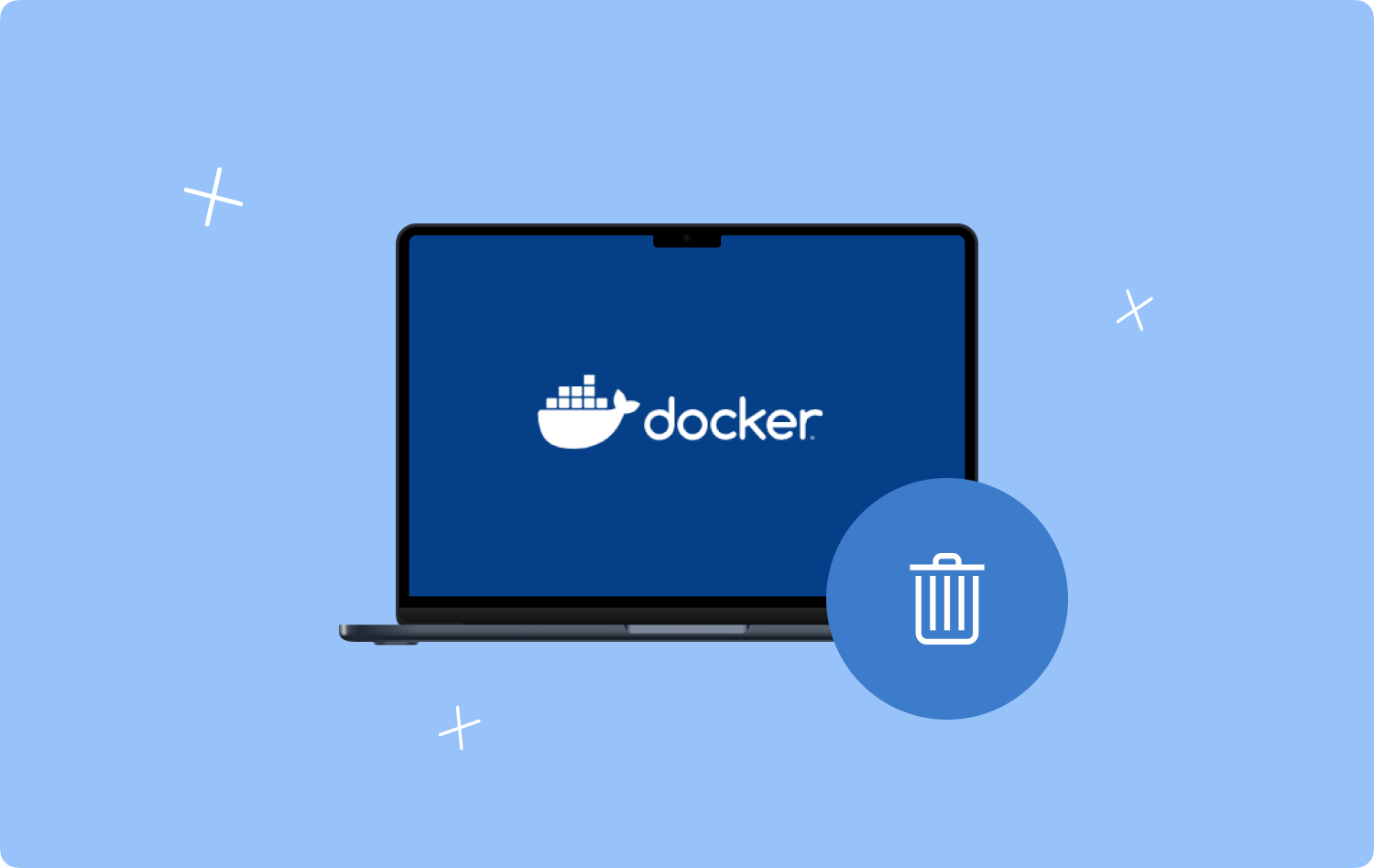
Partie 2 : Un moyen simple de désinstaller Docker sur Mac - TechyCub Mac Cleaner
Montré tout au long de la sous-section d'un tel article, malgré le fait que vous puissiez les utiliser au fur et à mesure que vous apprenez à désinstaller Docker sur Mac. TechyCub Mac Cleaner devient une méthode incroyablement utile non seulement pour garantir la propreté de cet équipement Mac et d'autres appareils.
Mac Cleaner
Analysez votre Mac rapidement et nettoyez facilement les fichiers inutiles.
Vérifiez l'état principal de votre Mac, y compris l'utilisation du disque, l'état du processeur, l'utilisation de la mémoire, etc.
Accélérez votre Mac en quelques clics.
Téléchargement gratuit
Mais, cela vous aidera également à désinstaller ou à essayer de vous débarrasser de presque tous les processus de mise en œuvre distincts que vous vouliez tôt ou tard supprimer d'une manière ou d'une autre, principalement à travers votre jeu de puces bien sûr.
Ce programme de désinstallation d'application Ultimate MacL'objectif principal de est de permettre à ce même utilisateur de désinstaller rapidement un type particulier d'application tout en expulsant d'une manière ou d'une autre chaque attribut associé en ce qui semble être une question de minutes. La série illustre à quel point une boîte à outils particulière s'est avérée efficace pour supprimer les applications logicielles redondantes mais aussi inutiles, mais aussi ces services :
- Pour avoir effectivement progressé, il suffit de passer quelque peu à la phase suivante en ayant à cliquer sur quelque chose comme la fonction "App Uninstaller". Cependant, encore, ne négligez pas de taper sur le bouton quelque chose qui présuppose"SCAN" pour permettre à ce même outil de vraiment commencer à examiner tous les domaines d'application qui ont déjà été implémentés directement sur votre appareil d'exploitation Mac.
- Ainsi, après le processus d'évaluation, vous pouvez rencontrer les catégorisations suivantes un peu à gauche. Et après cela, sur ce même côté droit, cliquez sur "Toutes les applications" qui présentera également un aperçu de tous les domaines d'application pouvant provenir de l'appareil d'exploitation Mac.
- Et pendant celui-ci, vous devez évaluer les applications Web que vous souhaitez désinstaller, encore une fois, maintenez le symbole "Déplier" enfoncé pour connecter directement ses types de données en plus du logo de recherche pour recueillir des données pertinentes supplémentaires. De sorte que, appuyez immédiatement sur ce seul bouton d'alimentation, ce qui suggère fortement "NETTOYER" et en effet les applications et donc les détails pertinents auraient été supprimés.
- Par la suite, il devrait y avoir une alerte contextuelle instantanée qui indique clairement par la suite que le système de nettoyage pourrait être "Nettoyé Terminé"Cela déduit en outre comment tous ces fichiers ont déjà été correctement conservés, par exemple combien d'espace semble avoir déjà été accessible directement via votre périphérique de stockage. Pour convertir en cette même requête de recherche de numérisation ou plutôt jeter beaucoup plus de logiciels, il suffit simplement appuyez sur le bouton spécifié, ce qui signifie essentiellement "Évaluation".

Partie 3 : Méthode approfondie pour désinstaller Docker sur Mac
Docker doit être désinstallé directement sur votre Mac à travers de nombreuses étapes. La première étape semble avoir été de désinstaller les applications et, entre-temps, de s'assurer qu'aucune méthode n'a toujours été exécutée.
Examinez les systèmes actuels
- Aller à Applications, après quoi dans le Utilitaires, et peut-être même finalement dans le Moniteur d'activité.
- Et après cela, recherchez dans le résumé à peu près n'importe quelle méthode avec le mot "Docker" tout au long de leur titre.
- Et à partir de là, s'il y en a trouvé, il faut choisir celles-ci mais aussi cliquer sur le "Processus de quitter" basculer ailleurs dans cette barre de navigation du moniteur d'activité.
- Sur quoi, vous avez donc arrêté un tel "Moniteur d'activité".
Après cela, vous pouvez désormais procéder à un tel processus manuel pour les désinstaller complètement et manuellement Docker sur Mac. Pour ce faire, il suffit de suivre le pas à pas ci-dessous :
- Pour commencer, sélectionnez simplement l'option qui implique alors "Launchpad" directement dans le menu. Lorsque vous remarquez effectivement un tel "Docker", vous devez simplement appuyer dessus. Docker pourrait très bien apparaître immédiatement sur votre écran principal.
- Après quoi, sur votre poste de travail Mac, vous devez rechercher quelque chose comme l'icône Docker située sur la barre de crête. Sur quoi, vous devez simplement appuyer dessus maintenant.
- Et à partir de là, il faut choisir l'option qui implique alors "Préférences" première droite comme un menu déroulant. Sur votre écran d'ordinateur, une boîte de dialogue contextuelle peut très bien apparaître.
- Et après cela, sur ce haut, dans le bord droit de quelque chose comme l'écran contextuel, vous devez donc simplement appuyer sur le symbole qui signifie alors "Réinitialiser".
- Après cela, examinez les trois choix affichés dans le volet contextuel. Ce seraient les trois possibilités : supprimer toutes les informations, reconfigurer directement dans les paramètres d'usine, mais aussi désinstaller. Par conséquent, le long du troisième onglet, qui serait étiqueté option qui signifie alors "Désinstaller", vous devez simplement appuyer dessus également.
- Ensuite, sur ce panneau de notification, appuyez simplement sur cette option qui implique alors "Uninstaller Docker". Cela pourrait très bien commencer la procédure de suppression de Docker directement dans le système informatique de votre Mac.
- Et à partir de là, il vous suffira donc d'appuyer sur une telle option qui signifie alors le "quitter" Basculez à ce même bas de quelque chose comme l'affichage contextuel pour supprimer en effet le logiciel Docker.
- Après cela, vous devez sélectionner une telle option qui implique en outre "Explorateur de dossiers". Et à partir de là, dans l'option qui implique alors clairement"Applications", recherchez une telle option qui signifie alors le "Docker" symbole.
- Donc, à la place, vous devez donc cliquer avec le bouton droit sur ce logo "Docker", mais aussi choisir "Placer dans la Corbeille" afin que vous puissiez effectivement désinstaller ce Docker sur Mac. Ce même symbole Docker sera déplacé vers la même corbeille Mac comme un simple résultat.
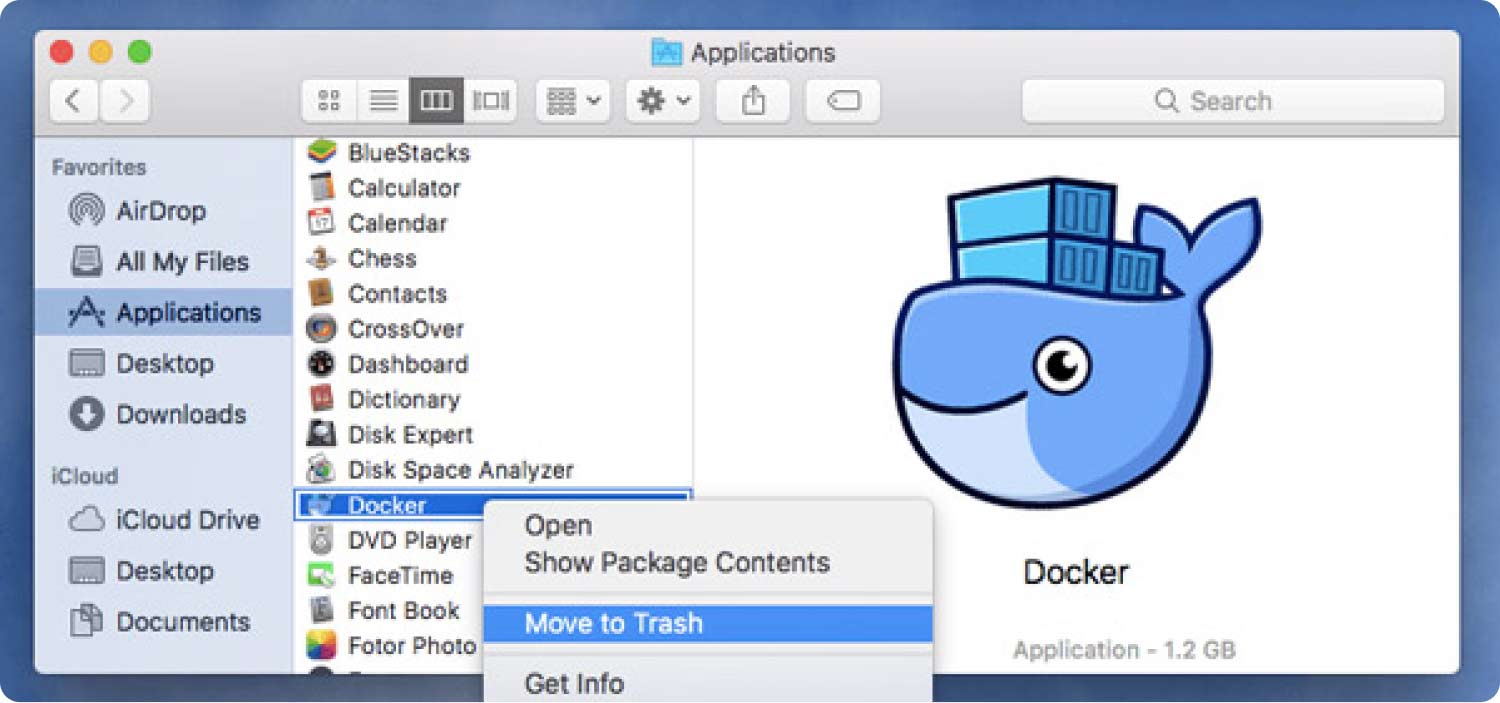
Oui, vous pouvez toujours utiliser la méthode manuelle pour désinstaller effectivement Docker sur Mac. L'inconvénient d'effectuer cette tâche manuellement serait que tout ne nécessite qu'un certain temps. Vous pourriez très bien être amené à manœuvrer dans différents répertoires.
Et à partir de là, vous devez également vous assurer que toutes les bases de données liées à Docker, mais également les dossiers, ont toujours été totalement et complètement supprimés. Tenez compte du fait que le transfert de tous les documents et répertoires dans la corbeille ne garantit pas un effacement complet. Il est possible qu'il reste des restes d'un tel système d'exploitation.
Les gens LIRE AUSSI Guide efficace : Comment désinstaller SoundFlowerBed sur Mac Guide de désinstallation : Désinstallez facilement TextWrangler sur Mac
Conclusion
Docker est possible d'utiliser malgré le fait que vous n'êtes pas un ingénieur logiciel. Il est assez simple d'acquérir des connaissances sur la façon de l'utiliser. Vous pouvez accéder à quelque chose d'assez simple à désinstaller s'il prend finalement beaucoup d'espace sur votre Mac. Il n'est pas incroyablement difficile de désinstaller le processus manuel de Docker.
Cependant, même si vous reconnaissez les mouvements plus tôt dans cette section, cela prend du temps mais aussi délicat. Vous devez rechercher de nombreux répertoires cachés directement dans votre Mac. La solution la plus simple pour désinstaller chaque logiciel consiste à utiliser un programme de désinstallation diligent, par exemple, celui inclus avec TechyCub Nettoyeur Mac. Nous souhaitons qu'un tel article sur la façon de désinstaller Docker sur Mac a été d'une aide. Bonne journée!
