Beaucoup de gens ont leurs raisons de désinstaller Adobe Flash Player sur Mac, certains voudraient libérer de l'espace disque sur leurs ordinateurs Mac afin de s'assurer que leurs appareils sont bien utilisés et ne se détérioreraient pas facilement avec le temps à cause du manque d'espace. Mais, le processus ne serait pas plus facile par rapport à la façon dont d'autres applications peuvent être désinstallées.
Lorsque vous avez essayé de désinstaller Adobe Flash Player, vous ne le trouviez pas non plus dans le dossier Applications ni dans le Launchpad. Au lieu de cela, si vous souhaitez poursuivre le processus de désinstallation, vous ne pouvez voir l'application que dans les volets Préférences Système. Pour désinstaller correctement et correctement Adobe Flash Player, vous devez vous rendre sur le site officiel de l'application.
D'un autre côté, les gens ont du mal à trouver le fichier sur leurs systèmes, c'est pourquoi nous sommes ici pour discuter et vous aider à désinstaller facilement Adobe Flash Player. Il y a beaucoup de choses à apprendre dans cet article, alors commençons maintenant la discussion.
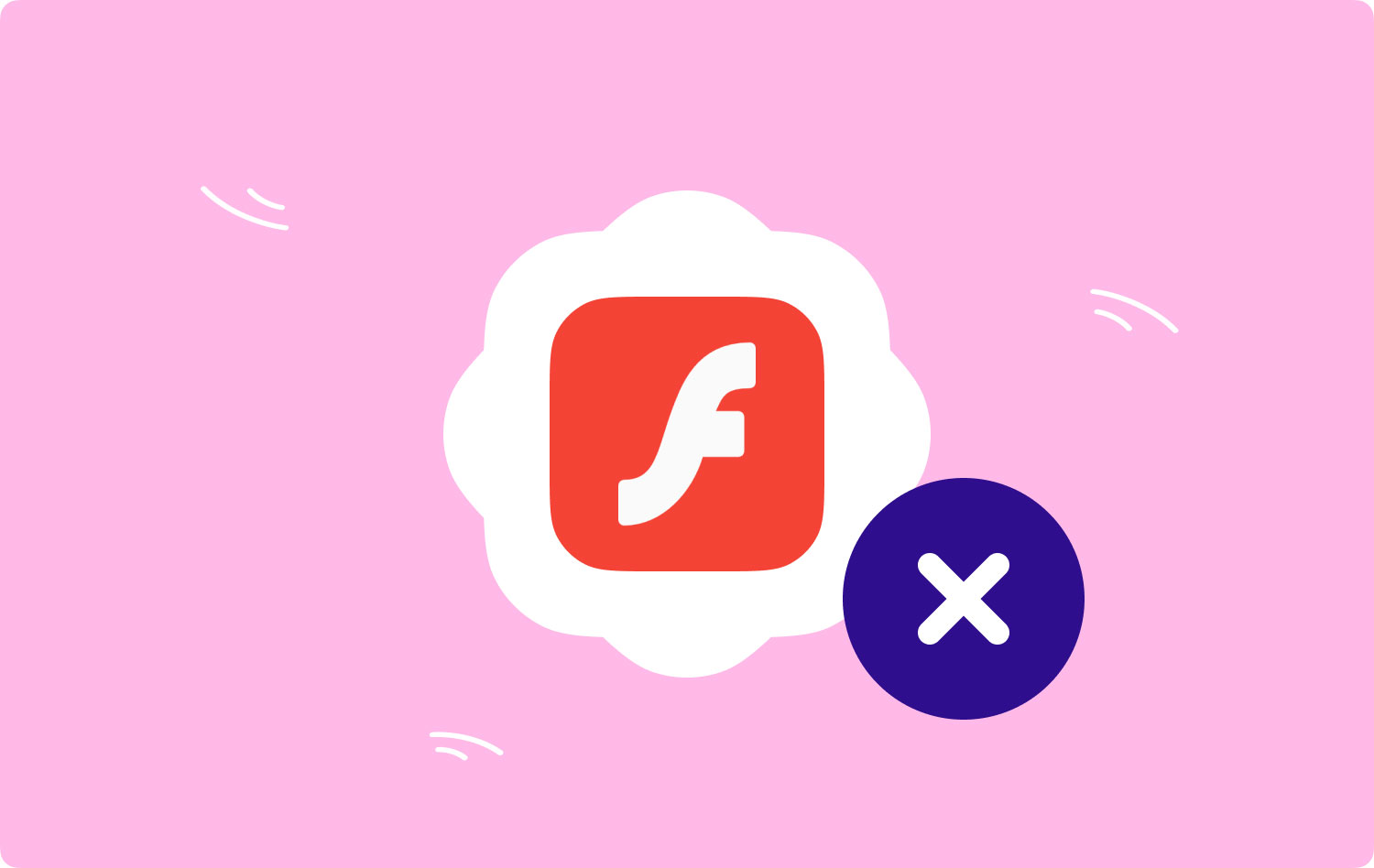
Partie 1 : désinstaller Adobe Flash Player sur Mac à l'aide du gestionnaire d'installation de l'applicationPartie 2 : Désinstaller manuellement Adobe Flash Player sur MacPartie #3 : Comment désinstaller Adobe Flash Player sur Mac ?Résumé
Partie 1 : désinstaller Adobe Flash Player sur Mac à l'aide du gestionnaire d'installation de l'application
Pour commencer la discussion, nous allons parler des procédures officielles sur la façon de désinstaller Adobe Flash Player sur Mac. Dans cette partie de l'article, nous allons énumérer les étapes et vérifier le système de l'ordinateur Mac pour voir s'il y a des restes.
- Sur votre ordinateur Mac, ouvrez le Applications dossier, puis appuyez sur le Services Publics option.
- Allez chercher le gestionnaire d'installation d'Adobe Flash Player et, lorsque vous le trouvez, exécutez-le.
- Ensuite, une fenêtre contextuelle apparaîtra où vous verrez le Désinstaller bouton, une fois que vous le voyez, appuyez dessus.
- Ensuite, après quelques secondes, un message s'affichera indiquant que le programme a déjà été supprimé de votre ordinateur Mac.
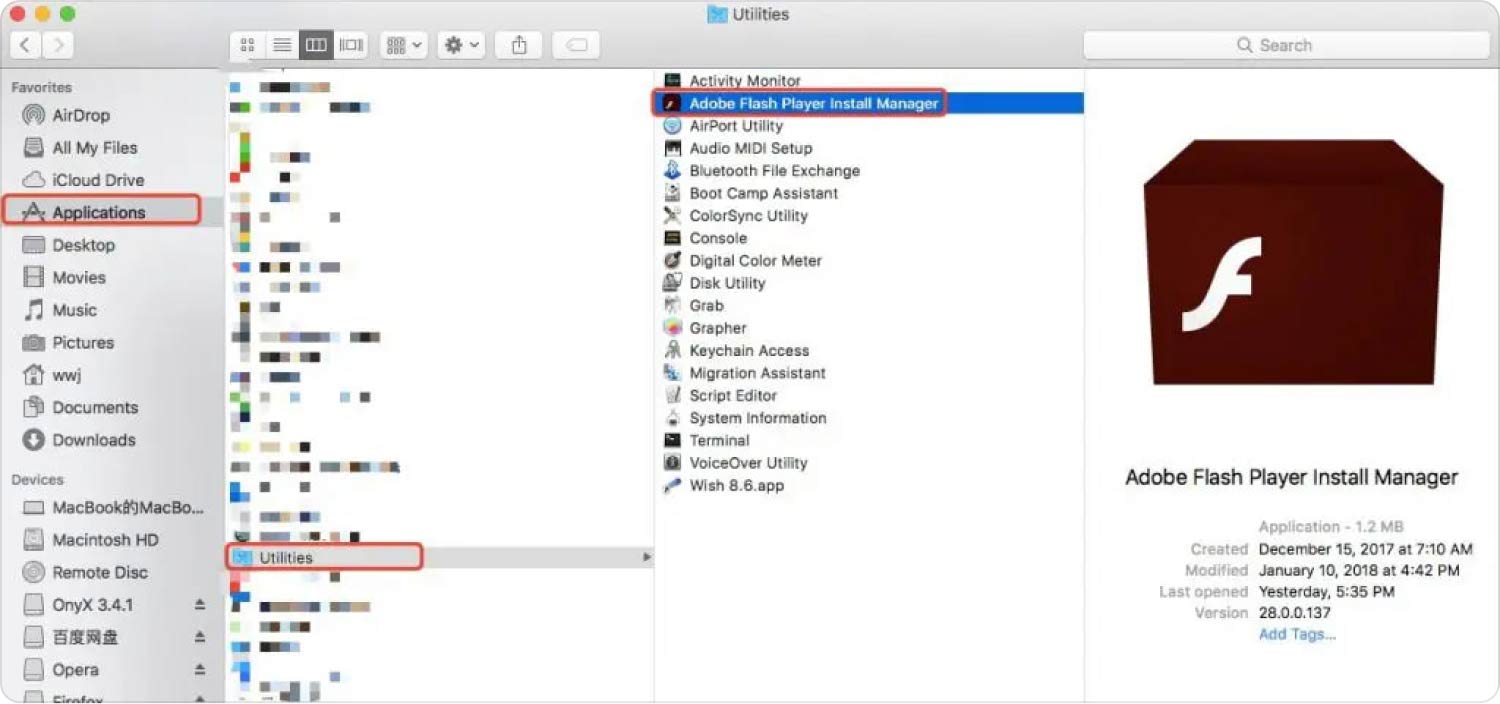
Même si l'application a été désinstallée de votre ordinateur Mac, il est certain qu'il reste des fichiers restants ou résiduels pendant que l'application Adobe Flash Player était utilisée ou utilisée par l'utilisateur. Pour désinstaller complètement les applications sur votre ordinateur Mac il est nécessaire que vous utilisiez une application tierce dont nous allons discuter au fur et à mesure de l'article.
Partie 2 : Désinstaller manuellement Adobe Flash Player sur Mac
La deuxième méthode pour désinstaller Adobe Flash Player sur Mac consiste à utiliser la méthode manuelle. Nous avons également répertorié les étapes à suivre pour effectuer manuellement le processus de désinstallation.
- Pour commencer, passez à Menu Pomme puis lancez Préférences de système.
- Dans la liste des volets de préférences, vous verrez l'icône Flash Player, vous devez cliquez-droit sur sur l'icône puis choisissez l'option pour supprimer Flash Player.
- Ensuite, vous devez localiser le dossier système Preferences Panes qui se trouve sur votre ordinateur Mac. Pour ce faire, appuyez sur Finder puis choisissez les onglets Commande + Maj + G puis aller dans le répertoire en utilisant le champ de recherche, il faut taper : ~ / Bibliothèque / Caches.
- Il faut aussi se débarrasser de tous les caches de Flash Player dans les sous-dossiers, vous pouvez passer par :
- ~/Bibliothèque/Démons de lancement
- ~ / Bibliothèque / PreferencePanes
- adobe.flashplayer.installmanager
- ~ / Bibliothèque / Plug-ins Internet
- ~ / Support de bibliothèque / application

La précaution que vous devez retenir est de veiller à ce que vous soyez conscient des fichiers que vous supprimez, soyez prudent car il est possible que vous supprimiez des fichiers essentiels au fonctionnement de votre ordinateur Mac.
Partie #3 : Comment désinstaller Adobe Flash Player sur Mac ?
Nous avons de nombreuses raisons de désinstaller Adobe Flash Player sur Mac. L'une des raisons les plus courantes qui sont aussi généralement à l'origine de tous les dilemmes est le manque d'espace. Quand il n'y a pas assez d'espace, la tendance serait de avoir un Mac très lent qui ne pouvait même pas fonctionner correctement pour faire face à la routine quotidienne des utilisateurs.
Afin de vous assurer que cela ne vous arriverait pas, il est préférable d'évaluer les différents nettoyeurs Mac que vous pouvez utiliser pour vous débarrasser de tous les fichiers dont vous n'avez pas besoin et qui ne feraient qu'encombrer votre ordinateur Mac. Dans cette partie de l'article, nous allons partager avec vous l'un des meilleurs outils que vous puissiez utiliser, le TechyCub Mac Cleaner.
Mac Cleaner
Analysez votre Mac rapidement et nettoyez facilement les fichiers inutiles.
Vérifiez l'état principal de votre Mac, y compris l'utilisation du disque, l'état du processeur, l'utilisation de la mémoire, etc.
Accélérez votre Mac en quelques clics.
Téléchargement gratuit
La série TechyCub Mac Cleaner est l'un des nettoyeurs les meilleurs et les plus fiables que nous ayons aujourd'hui. Cet outil est équipé de fonctionnalités puissantes qui sont très essentielles pour s'assurer que vos activités quotidiennes ne seront pas interrompues. Pour connaître les caractéristiques du TechyCub Mac Cleaner, nous avons répertorié certains des plus notables, veuillez consulter la liste ci-dessous.
- La série TechyCub Mac Cleaner est un excellent nettoyeur de courrier indésirable. Il peut supprimer tous les fichiers qui ne sont déjà d'aucune utilité et les stocker sur votre ordinateur juste pour l'encombrement. En quelques minutes, lesdits fichiers indésirables peuvent être supprimés et vous aurez suffisamment d'espace pour tous vos autres fichiers.
- L'outil peut également vous aider à déchiqueter tous les fichiers qui ne sont que collés sur l'appareil sans aucun but. On dit qu'il s'agit d'un destructeur de fichiers excellent et efficace d'aujourd'hui.
- La série TechyCub Mac Cleaner est également un outil que vous pouvez utiliser pour localiser tous les fichiers dupliqués sur votre appareil. Il peut également supprimer ces fichiers, en fonction de ce dont vous avez besoin et de ce que vous devez supprimer.
- Si l'ordinateur Mac que vous utilisez est utilisé depuis des années, il est certain qu'il contient de nombreux fichiers volumineux et anciens. Le TechyCub Mac Cleaner peut séparer ces fichiers et les supprimer en fonction de votre choix ou de vos préférences.
- L'outil peut être utilisé pour désinstaller Adobe Flash Player ainsi que d'autres applications qui ne sont déjà d'aucune utilité pour vous ou l'utilisateur. Il peut arriver que nous téléchargions des applications en fonction de la tendance ou de celles dont nous n'avons besoin que pour une courte période, si vous avez beaucoup de ces applications, le TechyCub Mac Cleaner peut vous aider à désinstaller ces applications.
Voyons maintenant comment utiliser le TechyCub Nettoyeur Mac pour désinstaller Adobe Flash Player sur Mac. Nous avons répertorié les étapes ci-dessous pour votre référence et vos conseils.
Étape #1 : Au départ, vous devez télécharger et installer le TechyCub Mac Cleaner sur votre ordinateur Mac. Une fois installé, ouvrez l'outil et allez sur le côté gauche de l'interface pour choisir le App Uninstaller module. Une fois le module choisi, appuyez sur le Scanner onglet, et laissez le TechyCub Mac Cleaner va sur votre ordinateur Mac.

Étape 2 : Cela prendra quelques minutes jusqu'à ce que toutes les applications soient analysées. Ensuite, passez en revue les résultats de l'analyse et consultez la liste des applications sur le côté droit de l'interface. Choisissez ceux que vous allez désinstaller.
Étape 3 : Assurez-vous de vérifier toutes les applications avant de passer à l'étape suivante. Toutes les applications que vous choisirez seront désinstallées avec tous les fichiers de service, il est donc toujours préférable d'être sûr.
Étape #4 : Une fois que vous avez tout vérifié et que vous êtes sûr que les applications choisies sont destinées à la désinstallation, vous pouvez maintenant appuyer sur le Clean languette.

Étape #5 : Cela vous prendra quelques minutes jusqu'à ce que le TechyCub Mac Cleaner a supprimé toutes les applications choisies. Une fois cela fait, vous verrez la notification, Nettoyage terminé! Vous pouvez toujours revenir aux résultats de l'analyse au cas où vous auriez oublié de désinstaller certaines applications. Ensuite, suivez le même ensemble de procédures que celles mentionnées ci-dessus.
C'est ainsi que vous désinstallez facilement Adobe Flash Player sur Mac à l'aide d'un outil tiers très fiable, certifié comme l'un des meilleurs nettoyeurs Mac de nos jours. Avec l'aide du TechyCub Mac Cleaner, il serait désormais plus facile de désinstaller non seulement Flash Player, mais également toutes les autres applications qui doivent être désinstallées.
Les gens LIRE AUSSI Trucs pour 2023: Comment désinstaller Safari sur Mac? Comment désinstaller Adobe Photoshop sur votre Mac
Résumé
Nous espérons que nous avons transmis suffisamment de connaissances sur la façon de bien désinstaller Adobe Flash Player sur Mac, avec l'aide des méthodes que nous avons discutées, ainsi que l'utilisation de la TechyCub Mac Cleaner, tous les éléments considérés comme des fichiers indésirables, ainsi que les applications dont vous n'avez plus besoin, seront supprimés avec une grande facilité.
