AdGuard a toujours été un logiciel fantastique, ne devriez-vous vraiment pas supposer ? Malgré le fait qu'il s'agisse d'une très bonne application, elle peut néanmoins rencontrer quelques problèmes, notamment lors de son utilisation. Là encore, un tel logiciel a toujours été créé par la même personne.
Cependant, la principale motivation pour laquelle de plus en plus d'abonnés AdGuard suivent des cours sur la façon de désinstaller AdGuard de Mac est parce que l'application serait inutile si vous choisissez de ne pas supprimer quelque chose. Assez que, sauf si vous êtes une personne des utilisateurs qui souhaite désinstaller AdGuard mais aussi découvrir une méthode pour désinstaller des applications directement sur votre Mac, nous pourrions peut-être vous enseigner différentes approches pour y parvenir :
Partie 1 : Qu'est-ce qu'AdGuard ?Partie 2 : Méthode rapide pour désinstaller AdGuard de Mac - TechyCub Mac CleanerPartie #3 : Méthodes manuelles pour désinstaller AdGuard de Mac Conclusion
Partie 1 : Qu'est-ce qu'AdGuard ?
AdGuard est un logiciel de sécurité open source qui offre une méthode uniforme pour empêcher les trackers et les publicités sur tous les appareils de votre réseau. AdGuard parvient également à atteindre cette sécurité à l'échelle du réseau sans nécessiter l'installation d'un logiciel pour vos appareils clients.
Il offre également une interface en ligne conviviale qui simplifie la gestion du trafic, même lors de l'utilisation d'un appareil mobile. Le reroutage des domaines de surveillance vers un trou noir en tant que serveur DNS empêche tout gadget de communiquer avec ces serveurs.
Il est construit sur le même code qui sous-tend les serveurs DNS AdGuard, et ils sont étroitement liés. AdGuard est un moyen rapide et facile de bloquer les publicités sur à peu près n'importe quel appareil et de protéger la sécurité en ligne de vos enfants. De plus, AdGuard est un programme très respectueux de votre vie privée. Son propre principe fondamental est que vous devez contrôler vos informations.
Par conséquent, à moins que vous ne configuriez AdGuard Home pour le faire, il ne collecte pas de données d'utilisation et n'utilise pas de services Web. Maintenant, nous pouvons en effet avancer sur la façon de désinstaller AdGuard de Mac, dans les sections suivantes ci-dessous.
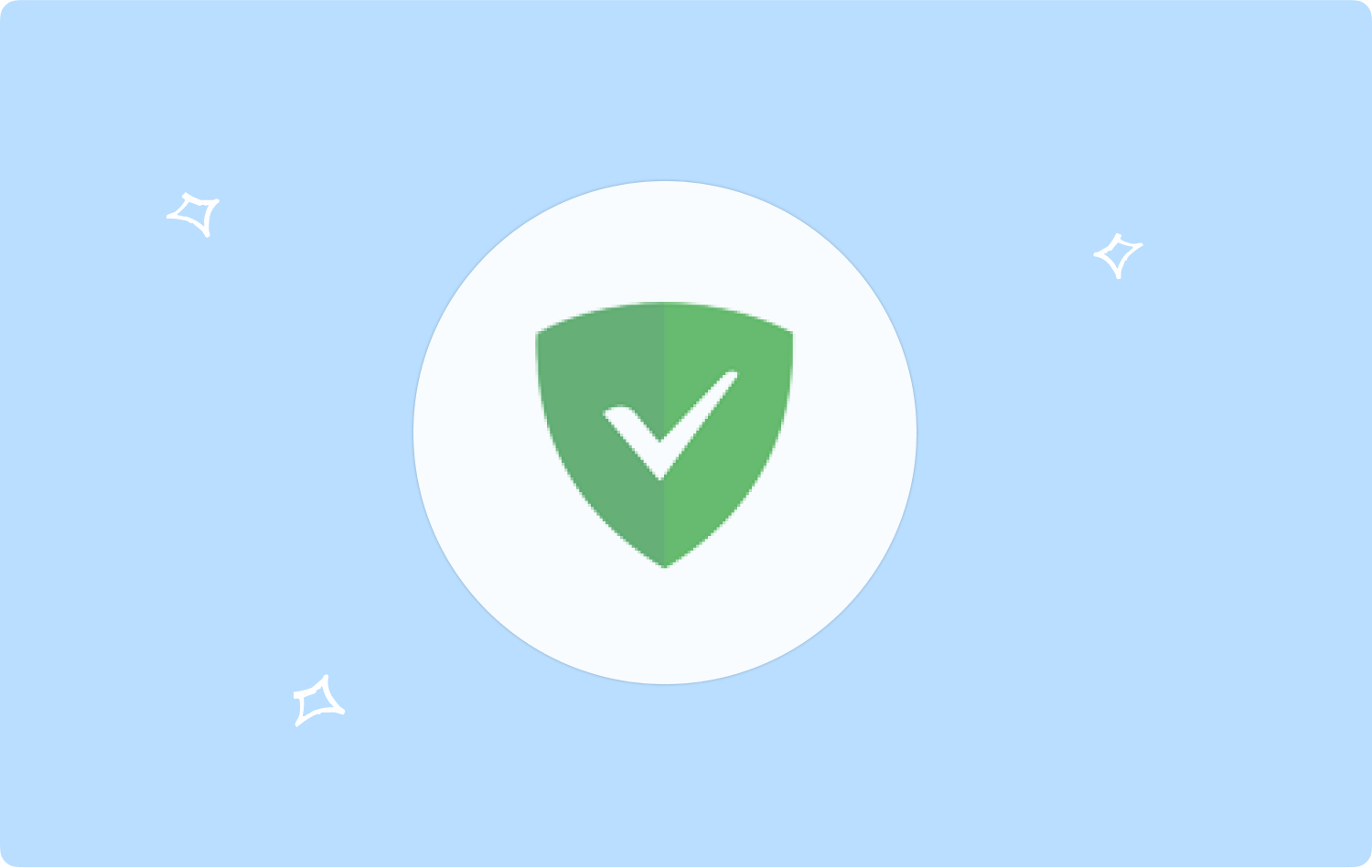
Partie 2 : Méthode rapide pour désinstaller AdGuard de Mac - TechyCub Mac Cleaner
Indépendamment du fait que vous pourriez utiliser les autres pendant que vous apprenez comment et où désinstaller AdGuard de Mac, ils sont toujours affichés dans les sous-sections de l'article.
TechyCub Mac Cleaner s'avère être un moyen très utile non seulement d'assurer la même propreté de ce type d'équipement Mac ainsi que d'autres appareils, mais cela vous aidera également à désinstaller ou à essayer de supprimer presque toute implémentation de projet unique que vous vouliez plus tard être supprimé, généralement par le biais d'un seul jeu de puces de réalité bien sûr.
Mac Cleaner
Analysez votre Mac rapidement et nettoyez facilement les fichiers inutiles.
Vérifiez l'état principal de votre Mac, y compris l'utilisation du disque, l'état du processeur, l'utilisation de la mémoire, etc.
Accélérez votre Mac en quelques clics.
Téléchargement gratuit
L'objectif principal d'App Uninstaller est de permettre au même utilisateur de supprimer rapidement un certain type d'application tout en expulsant tous les attributs associés d'une manière qui semble ne prendre que quelques minutes. La série montre à quel point une certaine boîte à outils a réussi à se débarrasser non seulement des services, mais également des applications logicielles redondantes et superflues :
- Mais néanmoins, n'oubliez pas de taper sur le bouton quelque chose qui présuppose vraiment "SCAN" pour permettre à ce même outil de vraiment commencer à enquêter sur chaque domaine d'application qui a déjà été mis en place jusqu'à récemment directement sur votre appareil d'exploitation Mac. Pour passer à la phase suivante, cliquez simplement sur autre chose que la fonction "App Uninstaller".
- À la lumière de cela, vous pourriez trouver les catégorisations suivantes après le processus d'évaluation. Et après cela, cliquez sur "Toutes les applications" situé sur le même côté droit, qui fournira également une liste de tous les domaines de programme qui peuvent réellement provenir de ceux du système d'exploitation Mac.
- Tout au long de la deuxième étape, vous devez évaluer les mêmes applications en ligne que vous souhaitez supprimer. Pour ce faire, maintenez enfoncée la touche "Se dérouler" signe pour se connecter directement à ses types de données ainsi que le symbole "Lookup" pour obtenir des informations plus pertinentes. Le même que si vous appuyez rapidement sur un bouton d'alimentation spécifique qui signale fortement "NETTOYER" les applications ainsi que toute information pertinente seront effacées.
- Une notification contextuelle immédiate devrait en effet apparaître, indiquant clairement que maintenant le système de nettoyage a été "Nettoyage terminé" ainsi que d'impliquer en outre que toutes les données ont été mises à jour et correctement entretenues et également qu'il y a suffisamment d'espace disponible sur votre périphérique de stockage. Cliquez simplement sur le bouton désigné, qui indique également "Évaluation" pour accéder à la même requête de recherche de numérisation et jeter plus d'applications.

Partie #3 : Méthodes manuelles pour désinstaller AdGuard de Mac
Cherchez-vous d'autres moyens de vous débarrasser du programme Mac tel qu'AdGuard directement sur votre Mac? Si votre logiciel rencontre des problèmes, vous aimeriez peut-être également essayer la méthode manuelle. Eh bien, vous avez de la chance. Parce que nous allons également vous apprendre à désinstaller manuellement AdGuard de Mac aujourd'hui. Rendez-vous simplement dans la section ci-dessous :
Méthode #1 : désinstaller manuellement AdGuard de Mac
- Pour commencer, il vous suffit de cliquer sur l'icône "X" et ensuite cliquez sur l'option qui implique alors "quitter" Ensuite, vous devez également cliquer avec le bouton droit sur cette certaine icône AdGuard. Vous pouvez donc également rechercher AdGuard directement dans votre moniteur d'activité ainsi que forcer la fermeture du logiciel en cliquant simplement sur l'option qui implique alors "Forcer à quitter ».
- Depuis le Finder, il faut alors taper sur l'option qui implique alors "Applications” qui devrait alors être également ouvert.
- Ensuite, vous devez faire glisser AdGuard vers la corbeille Mac après l'avoir localisé.
- Après cela, vous devez rouvrir le Finder, puis sélectionnez "Go», puis sélectionnez une option qui implique alors «Aller au dossier ».
- Après cela, vous devez cliquer sur "Go"juste après avoir tapé"~ / Bibliothèque”. Après quoi, recherchez tous ces fichiers ainsi que les données relatives au programme AdGuard si vous souhaitez le désinstaller complètement de votre Mac. Ces répertoires suivants contiennent en effet le cache requis ou peut-être même les fichiers de préférences, que vous devez vraiment localiser un par un :
- Par la suite, vous sélectionnez alors l'option "Vider la corbeille..." juste après avoir cliqué sur l'option qui implique alors "Déplacer vers la corbeille" après avoir sélectionné tous ceux-ci. À ce moment-là, l'application AdGuard a effectivement été supprimée manuellement directement dans votre appareil, mais également supprimée.
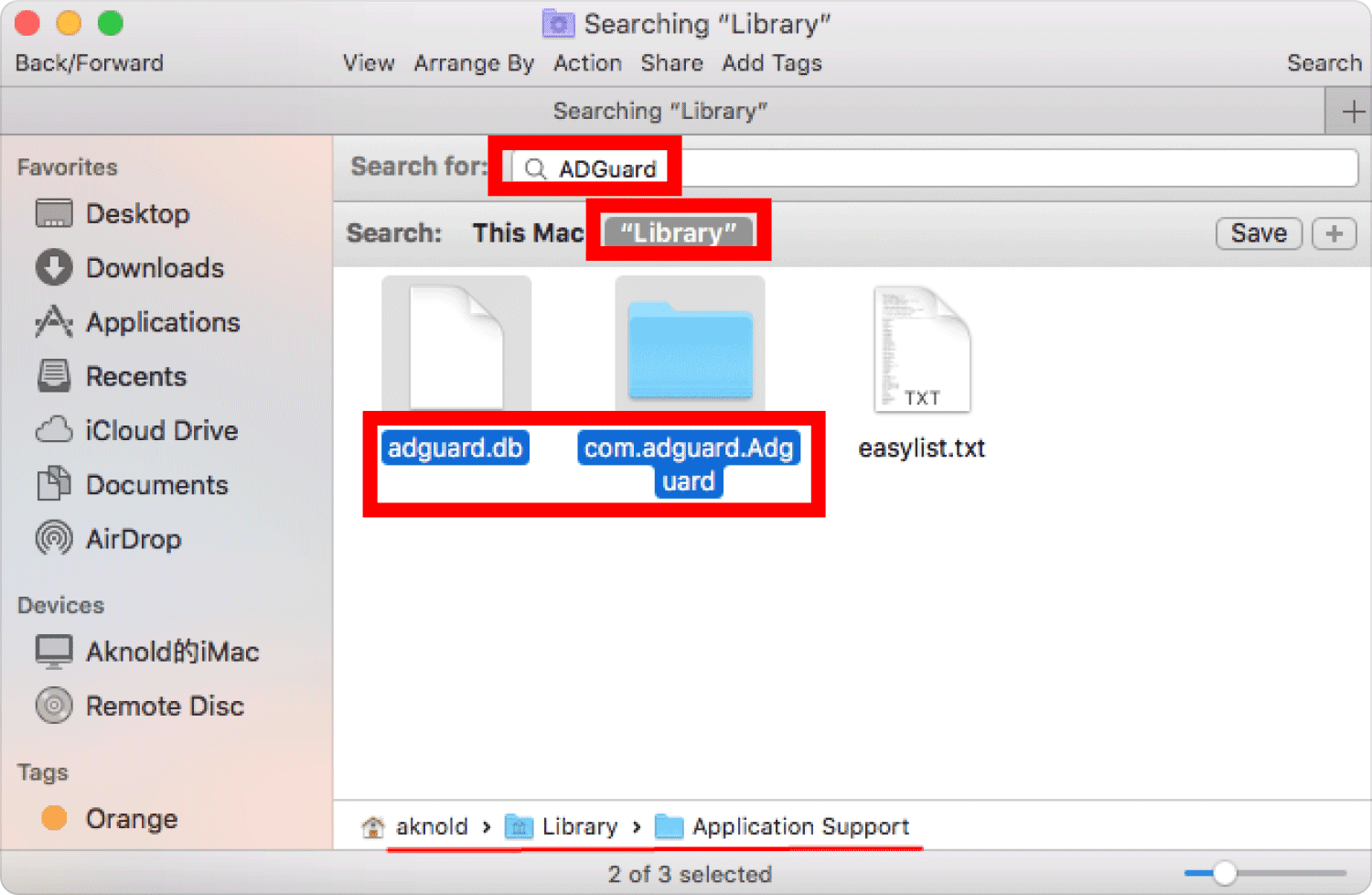
Méthode n°2 : désinstaller l'extension AdGuard via l'application Safari
Suivez ces instructions pour désinstaller entièrement manuellement le plugin AdGuard pour Safari :
- Cliquez Application AdGuarddans les menus d'état pour close le
- Décocher la "AdGuard" et "AdGuard Safari” icônes sous Extensions directement dans la fenêtre Préférences de Safari.
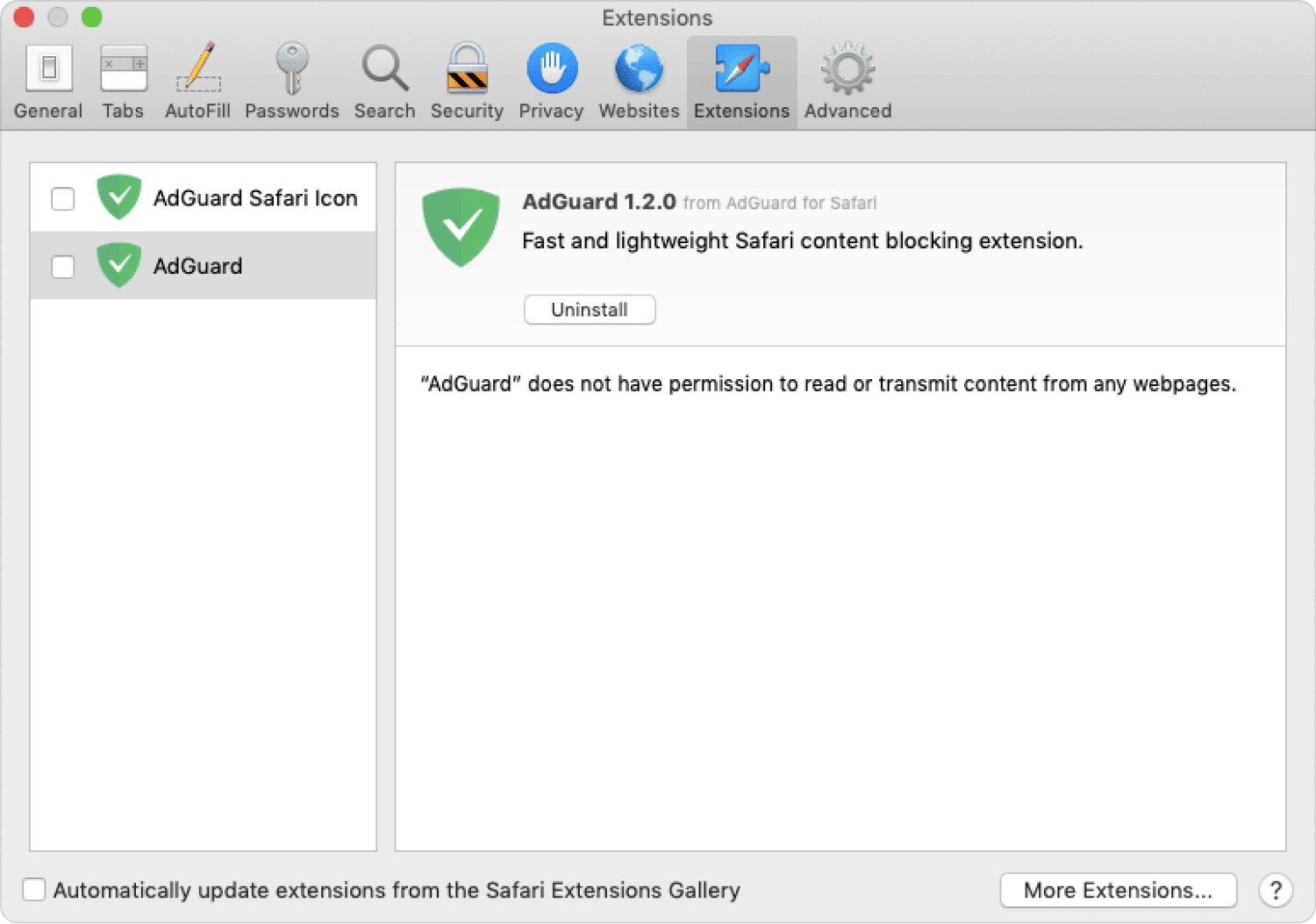
Il existe un bouton Désinstaller, cependant, vous ne pouvez pas supprimer l'extension en utilisant cette méthode. Un avertissement indiquant que l'application AdGuard dans le Finder doit être supprimée s'affiche lorsque vous cliquez sur le bouton Désinstaller. Par conséquent, sélectionnez Désinstaller, puis sélectionnez Afficher dans le Finder.
- Faites glisser et déposez "AdGuard pour Safari. app" dans la corbeille Mac après l'avoir sélectionné dans le dossier Applications. Ensuite, sortez la corbeille Mac.
Cependant, la suppression du fichier exécutable seul ne supprimera pas totalement l'application. AdGuard produit des fichiers de service supplémentaires sur un disque dur pour un fonctionnement correct, comme n'importe quelle autre application.
Alors, localisez et supprimez tous les fichiers liés à AdGuard de votre Mac si vous souhaitez désinstaller complètement AdGuard de Mac. Le dossier Bibliothèque de l'utilisateur, qui est caché par défaut aux utilisateurs, est l'endroit où ils se trouvent généralement.
Cependant, vous devez rechercher attentivement les fichiers de service lors du téléchargement d'applications à partir de sites autres que le App Store car ils se retrouvent parfois dispersés sur votre disque dans divers dossiers. Continuez à lire pour découvrir comment les localiser tous facilement.
- Ouvrez le Finder, cliquez sur "Go" et aussi l'option qui indique alors "Aller au dossier» dans la fenêtre qui s'affiche, tapez «~ / Bibliothèque", puis appuyez sur "Entrer” pour visiter le dossier Bibliothèque.
- Recherchez et supprimez tous les fichiers et dossiers contenant le mot "AdGuard" dans leurs noms à partir de la bibliothèque de l'utilisateur. Les restes d'AdGuard se trouvent dans les sous-dossiers suivants :
- Certains des restes d'AdGuard se trouvent également dans le dossier principal de la bibliothèque. Si le sous-dossier suivant est présent, ouvrez le dossier Bibliothèque dans le Finder et supprimez-le :
- Terminez la désinstallation d'AdGuard en vidant la corbeille.
Les gens LIRE AUSSI Désinstaller Microsoft Office 2016 pour Mac Comment désinstaller iTunes sur Mac?
Conclusion
En tant que tel, nous pensons que vous comprenez actuellement comment désinstaller AdGuard de Mac en utilisant à la fois les méthodes conventionnelles mais aussi les méthodes spéciales. Bien que les méthodes manuelles soient utiles, la désinstallation d'un seul programme peut vraiment prendre beaucoup de temps, mais aussi beaucoup de travail.
C'est aussi pourquoi nous conseillons encore fortement d'utiliser une technique spéciale qui implique également l'utilisation d'un outil de nettoyage spécial que nous adorons, le TechyCub Nettoyeur Mac. Ce meilleur outil de désinstallation d'applications pour Mac serait extrêmement utile et contient de nombreuses fonctionnalités que nous sommes convaincus que vous apprécierez d'utiliser ! C'est tout pour le moment; passe une si douce journée !
