Il peut y avoir une raison pour laquelle les gens veulent apprendre des choses sur désactiver la sauvegarde iCloud, comme un moment où votre compte iCloud a atteint sa limite maximale. Dans ce cas, vous devrez peut-être rechercher une nouvelle façon de sauvegarder votre appareil ou fournir un nouvel emplacement où vous enregistrerez tous les fichiers de sauvegarde. Vous devez vous assurer qu'avant de modifier le chemin de votre sauvegarde, vous êtes en mesure d'apprendre les procédures de désactivation de la sauvegarde iCloud.
Ici, nous allons apprendre des manières et des méthodes, ainsi que les meilleur outil de nettoyage Mac cela pourrait nous aider à arrêter la création automatique des fichiers de sauvegarde où ils sont tous enregistrés et stockés sur votre compte iCloud. Si vous souhaitez désactiver la sauvegarde iCloud, vous devriez terminer la lecture de cet article à la toute fin.
Partie #1 : Comment pouvons-nous arrêter la sauvegarde iCloud sur votre ordinateur Mac ?Partie #2 : Comment pouvons-nous désactiver complètement la sauvegarde iCloud sur votre ordinateur Mac ?Partie #3 : Quel est le meilleur outil pour se débarrasser des fichiers inutiles enregistrés sur votre ordinateur Mac ?Résumé
Partie #1 : Comment pouvons-nous arrêter la sauvegarde iCloud sur votre ordinateur Mac ?
Eh bien, la bonne chose à propos de votre ordinateur Mac est que ce n'est pas comme votre iPhone et iPad qui sauvegardent automatiquement tous leurs fichiers sur iCloud. L'une des recommandations d'Apple pour sauvegarder votre ordinateur Mac consiste à utiliser Time Machine tout en utilisant un disque dur que vous connectez directement ou un SSD ou certains des lecteurs réseau compatibles tels que Time Capsule.
Toutefois, si vous utilisez la bibliothèque de photos iCloud, l'application Photos sur votre ordinateur Mac permet aux utilisateurs de stocker des images dans iCloud. Alors, découvrons un moyen de désactiver la sauvegarde iCloud.
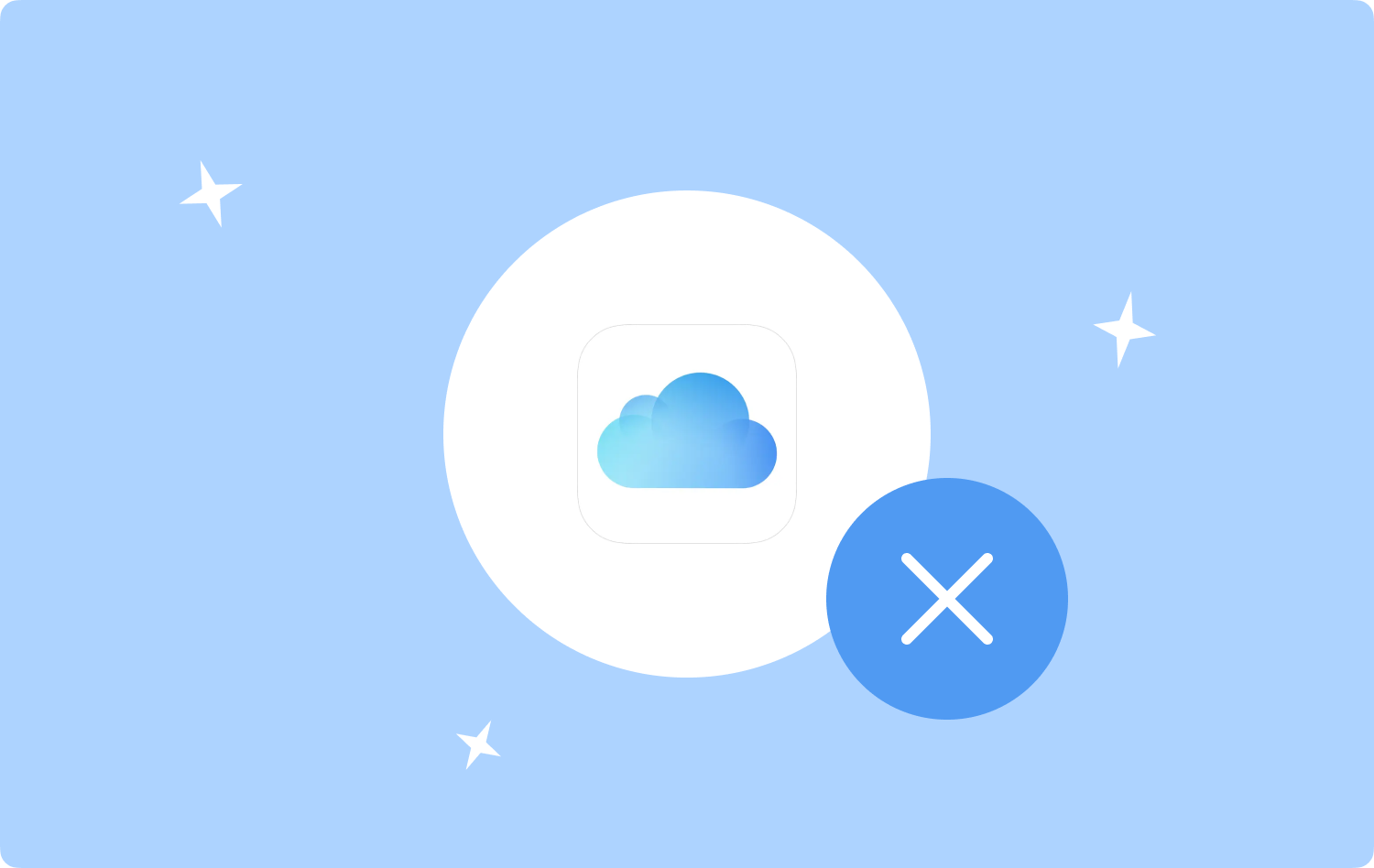
Comment empêcher les applications d'utiliser iCloud ?
- Pour commencer, appuyez sur le menu Apple, puis recherchez Préférences de système.
- Ensuite une fois que vous êtes dans les Préférences Système, vous devez sélectionner le Volet identifiant Apple.
- À côté du lecteur iCloud, vous verrez Options, appuyez dessus.
- Ensuite, vous verrez une nouvelle fenêtre où toutes les applications sont répertoriées, faites défiler la liste, puis commencez à décocher les applications dont vous ne souhaitez pas stocker les données sur iCloud.
- Ensuite, une fois que vous avez soigneusement choisi les applications, appuyez sur OK.
Apprendre à désactiver la bibliothèque de photos iCloud
Beaucoup d'entre nous aiment prendre beaucoup de photos, nous les chérissons parce qu'elles sont ce que nous appelons des souvenirs, cependant, au fil du temps, beaucoup d'entre elles sont prises, stockées et appelées souvenirs. Et ces souvenirs occupent une si grande partie de nos appareils que certains utilisent même leur iCloud pour les stocker.
Lorsqu'il y a beaucoup de photos stockées dans iCloud cela signifierait plusieurs Go d'espace disque disponible, ce qui signifie également payer pour pouvoir disposer d'un stockage supplémentaire, mais vous pouvez toujours vous en tenir aux 5 Go gratuits, puis suivre les étapes pour désactiver le stockage de la photothèque iCloud dans le iCloud.
- Sur votre appareil, accédez à l'application Photos et ouvrez-la.
- Pour pouvoir lancer les Préférences Photos, vous devez appuyer sur le Commande + virgule boutons.
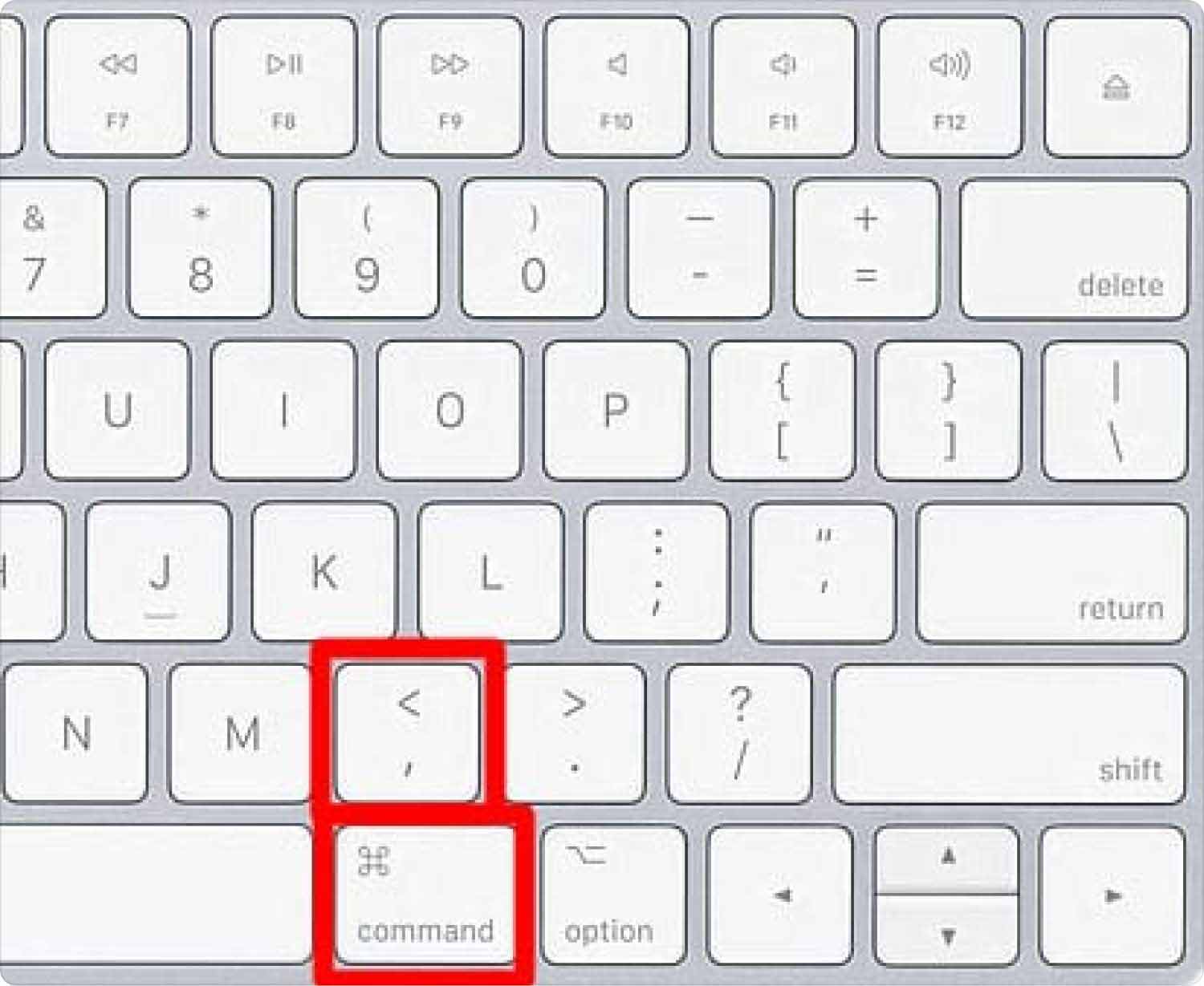
Les deux étapes ci-dessus peuvent empêcher votre ordinateur Mac d'utiliser la bibliothèque de photos iCloud, mais vous devez également savoir que cela n'empêchera pas les photos que vous avez prises avec votre iPhone et iPad d'être sauvegardées sur votre compte iCloud. Pour vous assurer que cela s'applique à tous les appareils Apple dont vous disposez, suivez les étapes ci-dessous :
- Ouvert Préférences de système.
- Allez et appuyez sur le Volet identifiant Apple.
- Ensuite, vous pouvez maintenant continuer et cliquer Gérer.
- Alors choisi Galerie.
- Ensuite, appuyez sur l'option "Désactiver et supprimer ».
Partie #2 : Comment pouvons-nous désactiver complètement la sauvegarde iCloud sur votre ordinateur Mac ?
Pour vous assurer que l'espace occupé par vos fichiers n'est pas si grand, vous devez procéder à la désactivation permanente de la sauvegarde iCloud. En outre, c'est un rappel que ce faisant, vous êtes également prêt pour le plus grand effet de la façon dont vous utilisez habituellement votre ordinateur Mac.
Cela signifie également que vous abandonnez la possibilité de pouvoir synchroniser les contacts, les rappels, les calendriers, les signets Safari et bien plus encore. Il est donc préférable que vous réfléchissiez bien avant de procéder finalement à la désactivation complète de la sauvegarde iCloud. Voici comment désactiver complètement la sauvegarde iCloud.
- Sur votre appareil, passez à "Préférences de système”, puis appuyez sur le ID apple, puis appuyez sur le "Aperçu"Option.
- Il faut presser Se déconnecter que vous pouvez voir dans la partie inférieure gauche de la fenêtre.
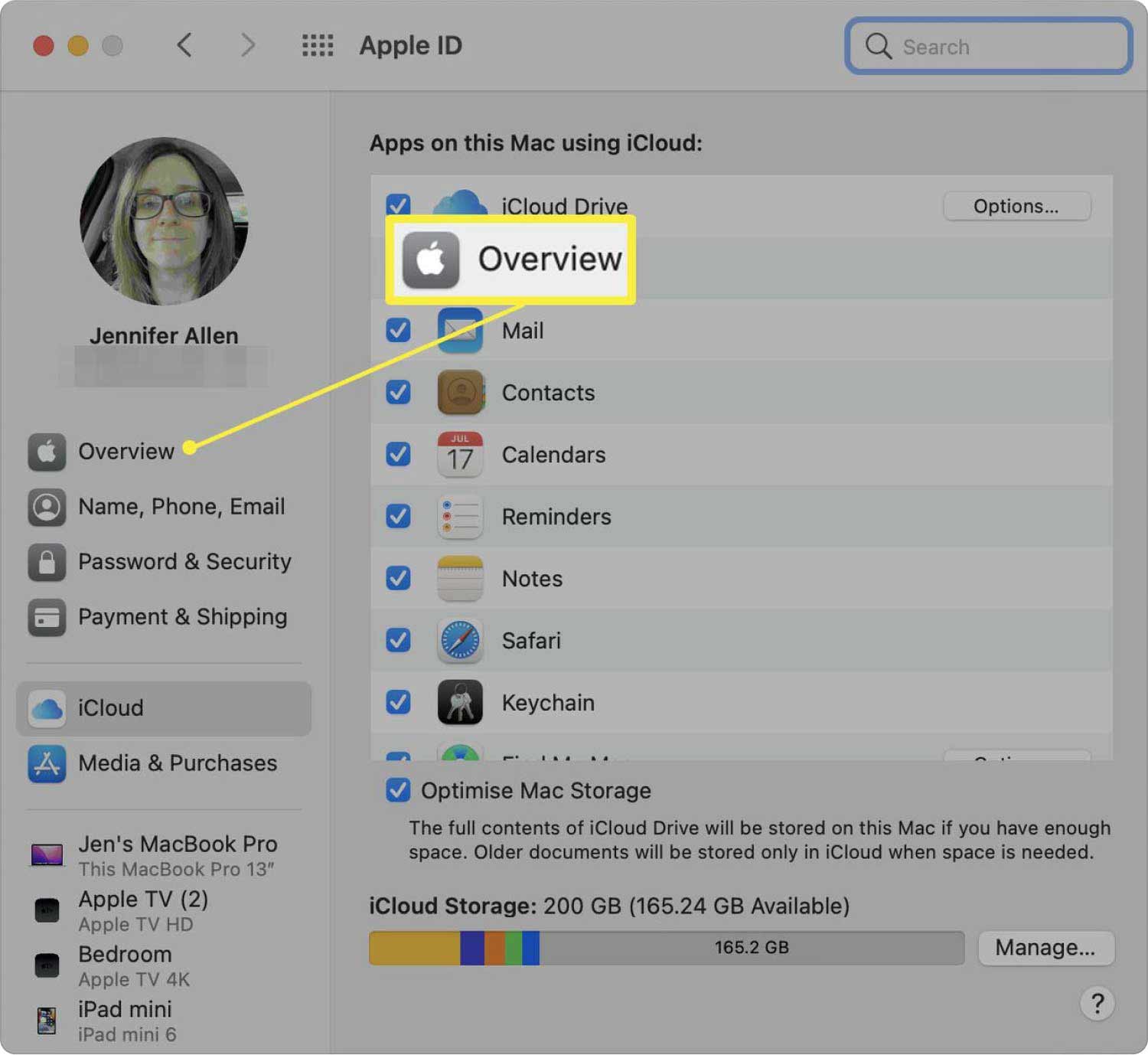
Partie #3 : Quel est le meilleur outil pour se débarrasser des fichiers inutiles enregistrés sur votre ordinateur Mac ?
Maintenant que nous avons quelques idées sur ce que nous devrions faire pour pouvoir remédier au manque d'espace en désactiver la sauvegarde iCloud, laissez-nous maintenant partager avec vous l'un des outils les plus performants qui peuvent être votre partenaire fiable lorsqu'il s'agit de faire fonctionner correctement et efficacement votre ordinateur Mac.
Nous parlons d'un outil qui s'appelle le TechyCub Mac Cleaner, l'un des outils les plus puissants qui vous aidera à vous débarrasser de tous les fichiers inutiles qui occupent un grand espace sur votre ordinateur de bureau et peuvent contribuer aux mauvaises performances de votre ordinateur Mac.
Mac Cleaner
Analysez votre Mac rapidement et nettoyez facilement les fichiers inutiles.
Vérifiez l'état principal de votre Mac, y compris l'utilisation du disque, l'état du processeur, l'utilisation de la mémoire, etc.
Accélérez votre Mac en quelques clics.
Téléchargement gratuit
La série TechyCub Mac Cleaner peut faire beaucoup de choses en peu de temps. Cela peut vous aider effacer tous les fichiers indésirables Mac qui tourne autour de votre ordinateur Mac pendant longtemps. Mis à part les fichiers indésirables, vous n'avez pas non plus à vous inquiéter si vous avez beaucoup d'applications installées sur votre appareil mais que vous ne les avez pas utilisées depuis si longtemps, lesdites applications ainsi que tous les fichiers, dossiers et données associés peuvent être effacés. grâce à l'utilisation de la TechyCub Nettoyeur Mac.
Il est également applicable d'utiliser l'outil si vous souhaitez rechercher des fichiers qui ont été dupliqués et vous en débarrasser également. Cet outil peut également être utilisé si vous avez besoin d'effacer des fichiers trop anciens et trop volumineux qui occupaient peut-être un si grand espace sur votre ordinateur Mac. Tout cela et bien d'autres peuvent être réalisés par le TechyCub Mac Cleaner, c'est pourquoi c'est le meilleur outil à utiliser pour vous assurer que votre ordinateur Mac fonctionne bien.
Comme nous l'avons dit, tous les fichiers inutiles et indésirables, qui peuvent également être appelés fichiers indésirables, peuvent être facilement effacés par le TechyCub Nettoyeur Mac. Les étapes sur la façon de l'exécuter sont assez faciles, voyons comment vous nettoyez les fichiers inutiles grâce à l'utilisation du TechyCub Mac Cleaner ci-dessous.
- En entrée, il faut que vous ayez le TechyCub Mac Cleaner téléchargé et installé sur votre ordinateur Mac. Ouvrez-le une fois installé. Survolez le côté gauche de l'interface et recherchez le module destiné au nettoyage des déchets, vous verrez "Junk Cleaner”, appuyez dessus. Choisissez ensuite le Scanner pour procéder à l'analyse des éventuels fichiers inutiles sur votre ordinateur.
- Une fois l'analyse terminée, choisissez les fichiers dont vous vouliez vous débarrasser. Marquez-les, puis appuyez sur le "Clean"Bouton.
- Cela vous prendra quelques minutes jusqu'à ce que tout le processus de nettoyage soit terminé et que vous voyiez le "Nettoyé Terminé”Notification.
- Ensuite, vous pouvez revenir aux résultats du processus d'analyse au cas où vous pensez qu'il y a des fichiers que vous avez manqué de supprimer, appuyez sur le "Évaluation” pour les revoir. Et une fois que vous avez choisi les fichiers à supprimer définitivement, suivez les mêmes instructions ci-dessus.

Et c'est ainsi que vous avez utilisé votre ordinateur Mac, vous pouvez utiliser des outils de nettoyage destinés aux ordinateurs Mac tels que le TechyCub Nettoyeur Mac. Il est certain que tous les fichiers indésirables ou fichiers indésirables enregistrés sur votre ordinateur disparaîtront en un rien de temps. C'est pourquoi il est vraiment recommandé d'utiliser le TechyCub Mac Cleaner, pour vous assurer de ne pas avoir de retard dans la bonne optimisation de votre ordinateur Mac.
Les gens LIRE AUSSI 6 façons de corriger l'erreur "iMovie pas assez d'espace disque" [2023] Trouver une solution : pourquoi mon stockage iCloud est-il plein ?
Résumé
Il est important de connaître les mesures permettant de libérer beaucoup d'espace libre sur vos ordinateurs Mac. Par l'un des moyens connus, comme désactiver la sauvegarde iCloud, il est certain que vous pouvez faire beaucoup de place pour d'autres fichiers que vous devez enregistrer et installer sur votre ordinateur Mac. D'un autre côté, vous devez également prendre en considération les effets possibles d'une telle tâche.
