Les fichiers que vous n'utilisez pas fréquemment occupent l'espace du disque dur sans raison valable et ralentir votre Mac, c'est pourquoi il faut savoir comment désactiver optimiser le stockage Mac. Le stockage comprend des fichiers multimédias : des fichiers musicaux, des fichiers vidéo, des podcasts, des livres audio, entre autres ; photos, téléchargements et pièces jointes aux e-mails, entre autres fichiers.
L'avantage de cette fonction est qu'elle ne cache pas les fichiers, mais les conserve dans un endroit sûr pour un accès facile. Dans la première partie de cet article, nous examinerons ce que signifie optimiser le stockage Mac. Dans la deuxième partie, nous examinerons trois méthodes que vous pouvez explorer pour gérer le processus d'optimisation et enfin, dans la troisième partie, nous explorerons une solution numérique prenant en charge toutes les fonctions de nettoyage Mac avec un minimum d'effort. Continuez à lire et apprenez plus de détails.
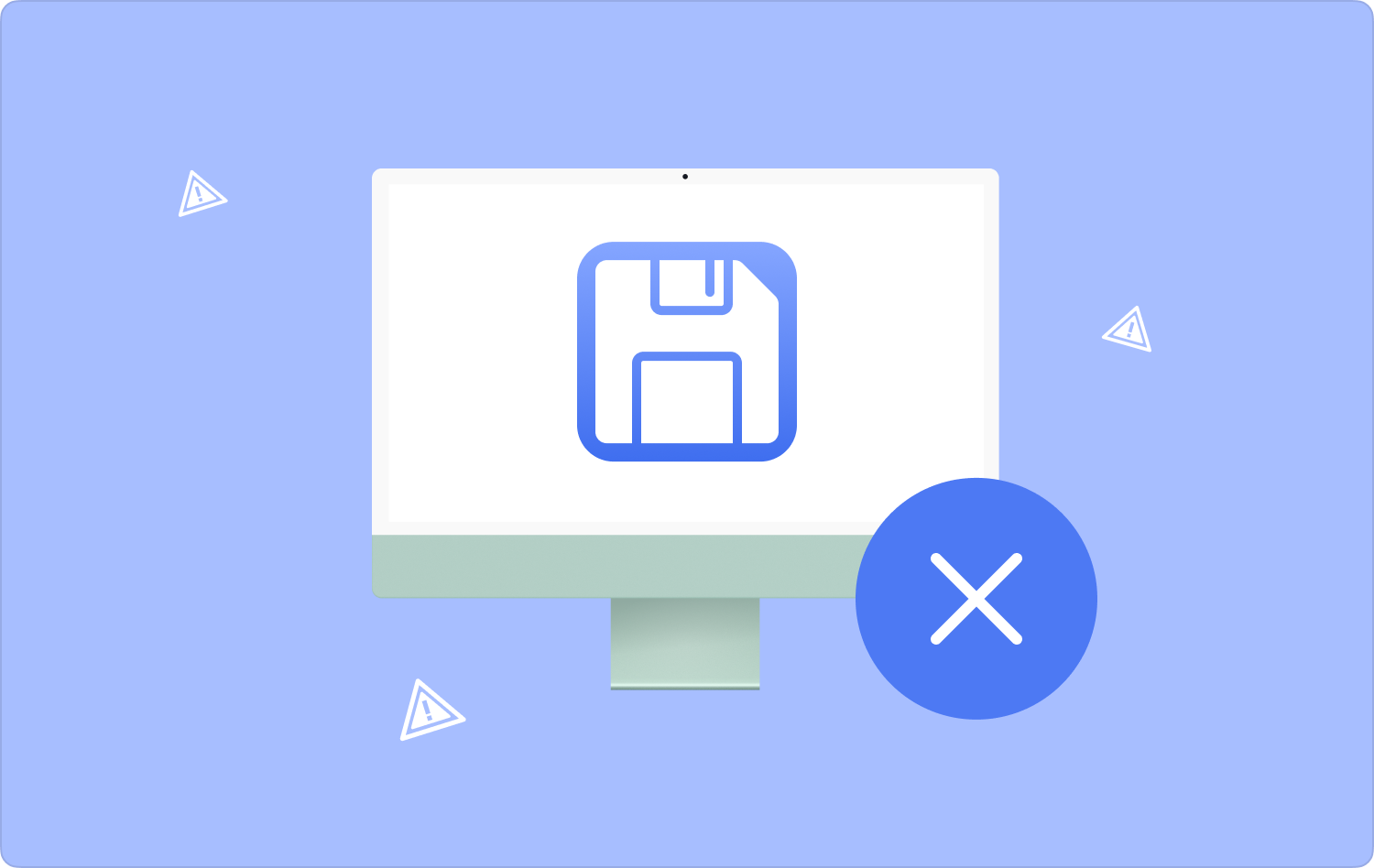
Partie n°1 : Quels moyens pour désactiver l'optimisation du stockage Mac ?Partie n°2 : 2 façons de désactiver l'optimisation du stockage MacPartie n°3 : Comment libérer de l'espace : Mac CleanerPour aller plus loin
Partie n°1 : Quels moyens pour désactiver l'optimisation du stockage Mac ?
En termes simples, optimiser le périphérique de stockage Mac consiste à supprimer certains des fichiers qui ne sont pas utilisés et à les déplacer vers un autre emplacement de stockage. Il supprime les photos, les films, les pièces jointes aux e-mails et les fichiers, entre autres. C'est une opération simple qui comprend :
- Ouvrez le iTunes menu et préférences, puis choisissez l'option Avancé et choisissez Supprimer automatiquement les films et émissions de télévision regardés. Pour les paramètres d'optimisation.
- Allez dans le menu Apple, choisissez À propos de ce Mac et sélectionnez Stockage.
- Cliquez Gérer pour obtenir une liste des différentes options que vous pouvez explorer et choisissez l'option Optimiser pour économiser automatiquement de l'espace sur votre disque dur.
- Sélectionnez le "Ne téléchargez pas automatiquement les pièces jointes pour Mail to Save uniquement les fichiers ouverts ou enregistrés".
- Activez le stockage optimisé sur les éditions nouvellement créées et incluez les films et les émissions de télévision en pièces jointes qui n'occuperont pas l'espace de stockage iCloud.

Avez-vous maintenant une idée de ce que signifie désactiver l'optimisation du stockage Mac ?
Partie n°2 : 2 façons de désactiver l'optimisation du stockage Mac
De nombreuses choses se produisent lorsque vous choisissez de désactiver l’option d’optimisation sur le stockage Mac. La fonction supprime automatiquement certains des fichiers inutilisés pendant une durée spécifique. Voici quelques-unes des options dont vous avez besoin pour essayer de gérer le processus :
Option n°1 : Comment désactiver l'optimisation du stockage Mac à l'aide d'iCloud
- Sur l'appareil Apple, sélectionnez l'icône Apple dans le coin supérieur gauche de l'écran et cliquez sur le bouton Préférence du système dans la liste déroulante.
- Sélectionnez l'option iCloud, choisissez iCloud Drive et décochez la case.
- Cliquer OK pour terminer le processus.
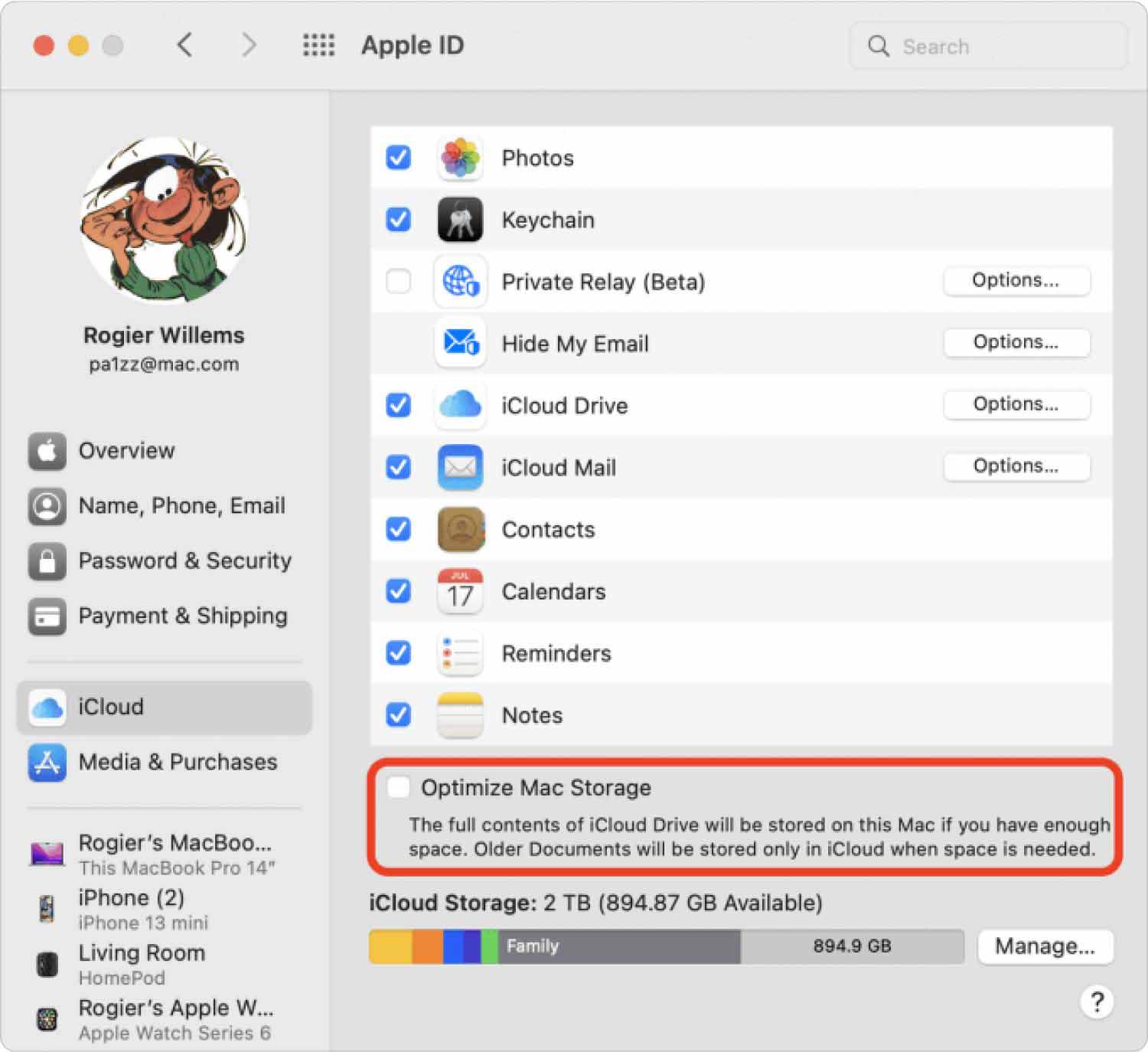
Option n°2 : Comment gérer le dossier et les fichiers sur le cloud
Lorsque vous synchronisez tous les fichiers et dossiers sur le cloud, vous utilisez mal les fichiers et vous pouvez donc faire bon usage de l'espace. Ainsi, vous pouvez utiliser une partie de l’espace qui comprend :
- Ouvrez le menu Finder et choisissez le icloud lecteur sur le côté gauche du bar.
- Double-cliquez sur le dossier pour avoir une liste des fichiers sur l'interface.
- Choisissez les éléments que vous souhaitez supprimer du système faites un clic droit une fois la surbrillance activée puis cliquez sur "Mettre à la corbeille" et attendez un moment pour y accéder dans le dossier Corbeille.

Avez-vous besoin d'une certaine expérience pour utiliser cette option afin de désactiver l'optimisation du stockage Mac ?
Partie n°3 : Comment libérer de l'espace : Mac Cleaner
TechyCub Mac Cleaner est votre solution numérique incontournable pour tous vos besoins de nettoyage Mac. Il est livré avec une interface simple idéale pour tous les utilisateurs, qu'ils soient novices ou experts. Il automatise le processus de nettoyage, le rendant rapide et fiable.
Mac Cleaner
Analysez votre Mac rapidement et nettoyez facilement les fichiers inutiles.
Vérifiez l'état principal de votre Mac, y compris l'utilisation du disque, l'état du processeur, l'utilisation de la mémoire, etc.
Accélérez votre Mac en quelques clics.
Téléchargement gratuit
Il est livré avec un programme de désinstallation d'applications, un nettoyeur de courrier indésirable, un déchiqueteur et un outil de suppression de fichiers volumineux et anciens, entre autres. Un avantage unique de cette application est qu'elle peut crypter des fichiers sur Mac, protégeant ainsi les fichiers système contre toute suppression accidentelle.
Voici quelques-unes des fonctionnalités supplémentaires prises en charge sur l'interface, si bonnes que vous pouvez désormais désactiver optimiser le stockage Mac:
- Livré avec un Junk Cleaner pour supprimer les fichiers indésirables, les fichiers résiduels, les fichiers corrompus, les fichiers en double et tous les fichiers inutiles sur l'appareil Mac.
- Livré avec un programme de désinstallation d'application pour supprimer les applications, qu'elles soient préinstallées ou non.
- Livré avec un Deep Scanner pour analyser et supprimer toutes les applications de l'interface quels que soient les emplacements de stockage.
- Prend en charge le nettoyage sélectif des fichiers, qu'ils se trouvent ou non dans le même dossier de fichiers.
Comment fonctionne l'application au mieux ? Continuez à lire et apprenez-en davantage :
- Téléchargez, installez et exécutez Mac Cleaner sur votre appareil Mac jusqu'à ce que vous puissiez voir l'état actuel des applications.
- Choisissez le Junk Cleaner dans la liste des options sur le côté gauche de l'interface et cliquez sur "Balayage" pour commencer le processus de numérisation. Cela vous donnera une liste de tous les fichiers de cette catégorie pour que vous puissiez choisir ceux que vous souhaitez supprimer ou même s'ils le sont tous.
- Choisissez les fichiers que vous souhaitez supprimer et cliquez sur "Nettoyer" pour démarrer le processus de nettoyage et attendre d'avoir le "Nettoyage terminé" icône comme preuve de la fin du processus.

Quelle application assez simple, idéale pour tous les utilisateurs, quel que soit leur niveau d'expérience technologique.
Les gens LIRE AUSSI Trouver une solution : pourquoi mon stockage iCloud est-il plein ? Guide utile : Comment supprimer le stockage de courrier sur Mac
Pour aller plus loin
Vous avez tout ce qu'il faut pour désactiver optimiser le stockage Mac. Le choix de l’option dépend de ce que vous souhaitez en fin de compte. Il est évident que l'option la plus automatisée consiste à utiliser un Mac Cleaner pour supprimer tous les fichiers indésirables parmi d'autres fichiers inutiles. C'est le meilleur parmi les centaines qui apparaissent sur l'interface. Le choix de l’option dépend de vous. Êtes-vous maintenant satisfait de pouvoir supprimer l’option d’optimisation du stockage Mac ?
