Si vous utilisez un ordinateur Mac, il est indispensable que vous connaissiez les méthodes et les moyens de remédier à la situation où le disque de démarrage ne peut pas être partitionné ou restauré sur une seule partition. Cette erreur peut généralement survenir lorsque vous êtes sur le point d'essayer d'installer Windows sur votre ordinateur Mac à l'aide de Boot Camp Assistant. La bonne nouvelle, c'est qu'il existe de nombreuses façons de résoudre ce problème.
Dans cet article, nous allons discuter des moyens de résoudre l'erreur selon laquelle le disque de démarrage ne peut pas être partitionné ou restauré sur une seule partition, définir ce qu'est un assistant Boot Camp et partager avec vous une expérience très étonnante. meilleur outil de nettoyage informatique gratuit cela résoudrait certainement le dilemme, y compris d'autres problèmes liés au nettoyage de votre ordinateur Mac. Il y a tellement de choses à apprendre dans cet article, alors commençons maintenant.
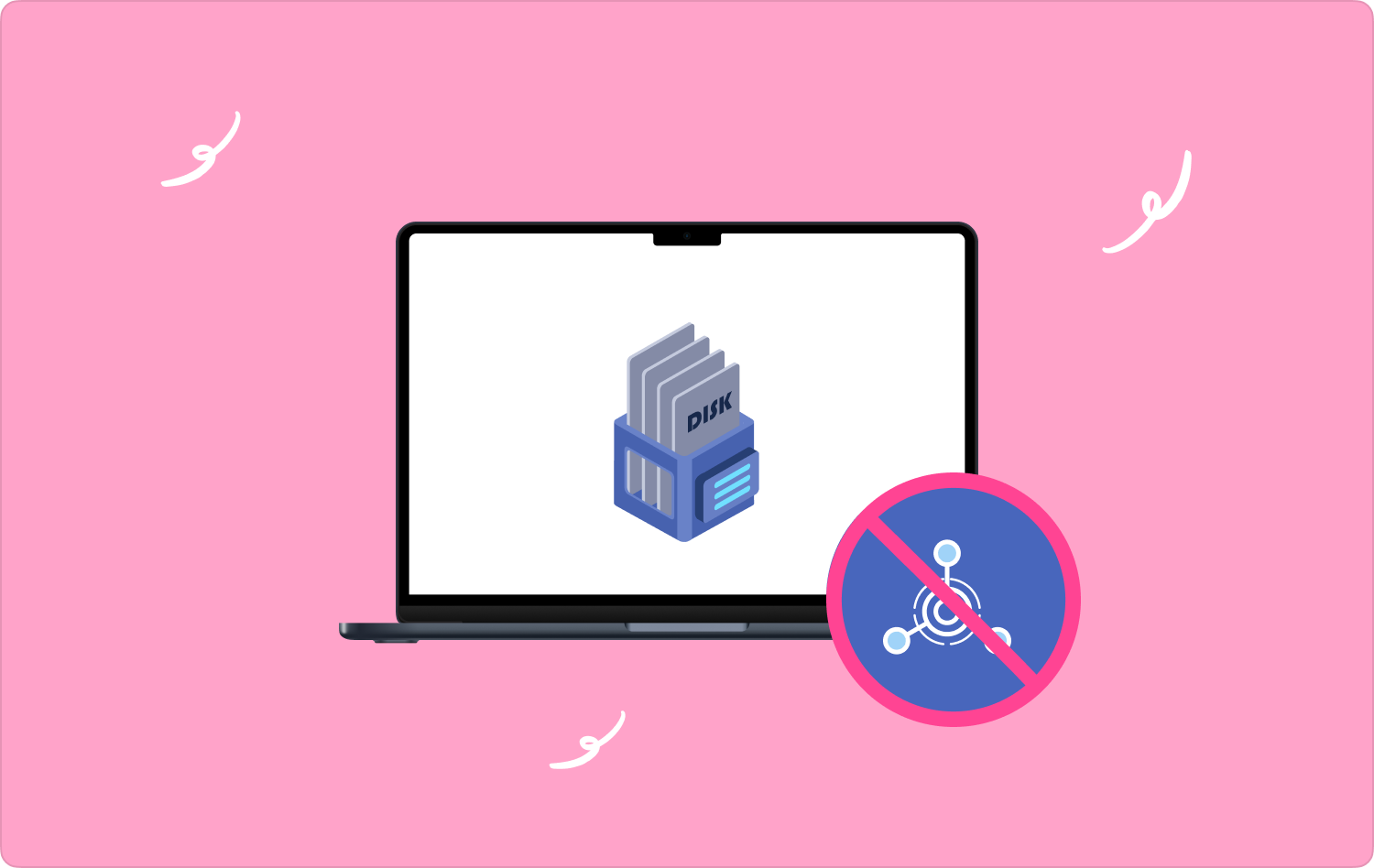
Partie n°1 : Tout sur « Le disque de démarrage ne peut pas être partitionné ou restauré sur une seule partition » et l'assistant Boot CampPartie n°2 : Quelles sont les solutions pour corriger l'erreur du disque de démarrage qui ne peut pas être partitionné ou restauré sur une seule partition ?Partie n°3 : Quel est le meilleur outil pour corriger l'erreur « Le disque de démarrage ne peut pas être partitionné ou restauré sur une seule partition » ?Résumé
Partie n°1 : Tout sur « Le disque de démarrage ne peut pas être partitionné ou restauré sur une seule partition » et l'assistant Boot Camp
Les utilisateurs de longue date d'ordinateurs Mac peuvent sûrement facilement définir ce qu'est un Assistant Boot Camp est. Eh bien, c'est un utilitaire multi-boot et MacOS est également inclus. Il aide les utilisateurs de l'appareil, disons les utilisateurs d'ordinateurs Mac, à installer les systèmes d'exploitation Microsoft Windows étant donné que les ordinateurs sont des ordinateurs Macintosh à processeur Intel.
L'utilisation de ce logiciel pour installer Windows sur un ordinateur Mac est assez simple, il vous suffit de suivre l'ensemble des procédures ci-dessous :
- Au départ, vous devez télécharger le Windows ISO fichier sur votre ordinateur personnel.
- Parmi les options, recherchez "Applications", puis à partir de là, choisissez celui qui dit «Utilitaires», et vous pourrez alors lancer le Assistant Boot Camp.
- Une fois l’assistant Boot Camp lancé, appuyez sur "Continuer", puis vous devez importer le ISO fichier, puis choisissez la taille de la partition Windows. Une fois défini, choisissez le "Installer" pour continuer.
- Ensuite, vous devez saisir votre mot de passe, puis votre ordinateur personnel commencera à redémarrer pour pouvoir continuer le processus d'installation du système d'exploitation Windows.
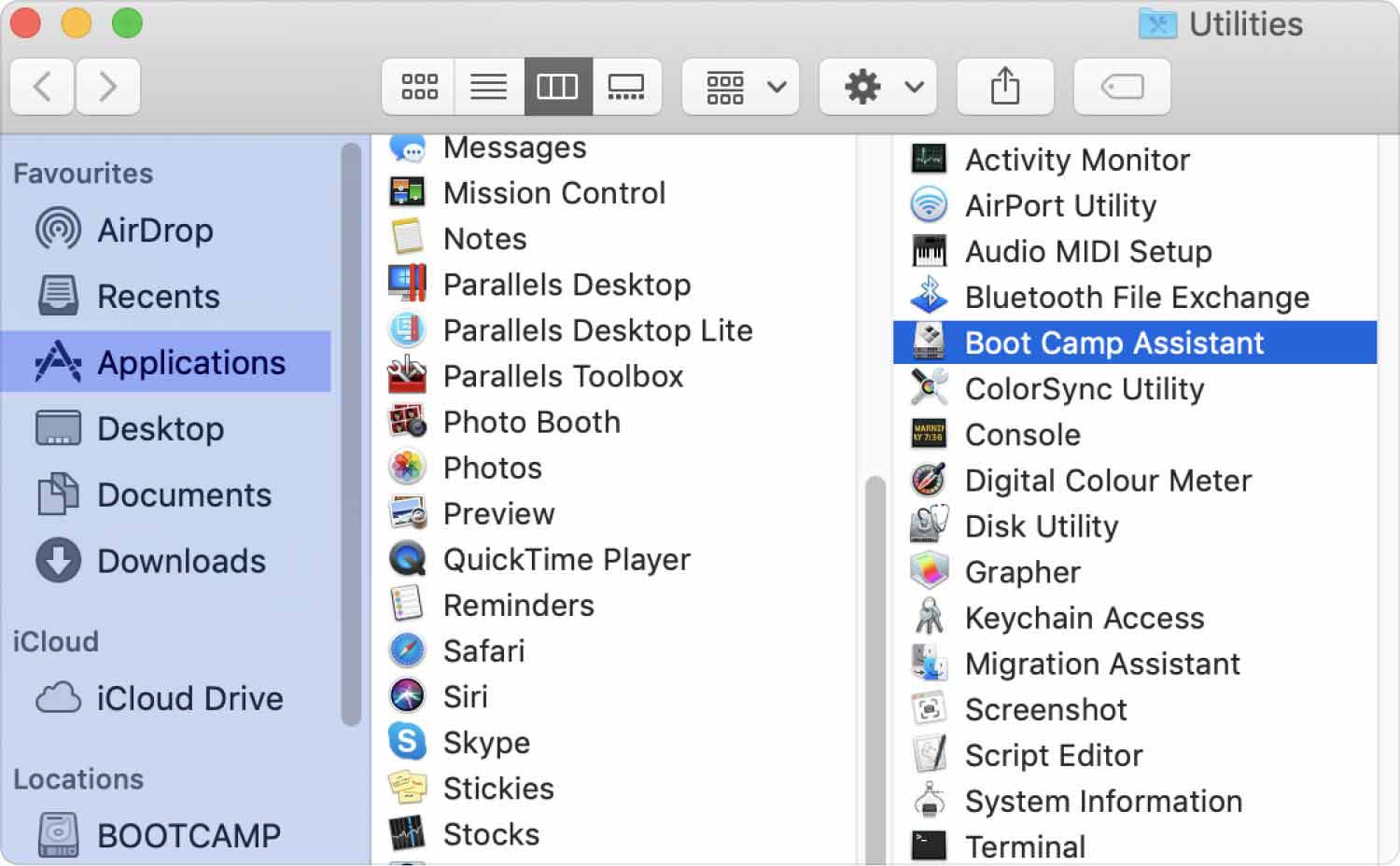
Quelles sont les raisons les plus courantes pour lesquelles le disque de démarrage ne peut pas être partitionné ou restauré sur une seule partition ?
Bien sûr, vous devez connaître les raisons possibles pour lesquelles le disque de démarrage ne peut pas être partitionné ou restauré sur une seule partition, de cette façon il sera plus facile de formuler ou d'évaluer une solution connue, garantissant ainsi la résolution du dilemme de manière plus rapide. Essayons de vérifier la liste des raisons possibles pour lesquelles le disque de démarrage ne peut pas être partitionné ou restauré sur une seule partition.
- Il peut y avoir de nombreuses erreurs de disque auxquelles vous n’avez peut-être pas prêté attention.
- Le disque de démarrage de votre appareil n'en a pas assez pour accueillir l'installation du système d'exploitation Windows.
- Vous avez peut-être partitionné le disque de démarrage en deux ou plusieurs partitions.
Partie n°2 : Quelles sont les solutions pour corriger l'erreur du disque de démarrage qui ne peut pas être partitionné ou restauré sur une seule partition ?
Maintenant que nous avons une idée des causes possibles de l'erreur, il est maintenant temps de se familiariser avec les solutions pour réparer le disque de démarrage qui ne peut pas être partitionné ou restauré sur une seule partition.
Libérez une partie de votre espace disque
Afin d'installer le système d'exploitation Windows sur votre Mac, vous devez prendre en compte certaines exigences. La recommandation pour Apple est de disposer d'au moins 64 Go d'espace libre et de 128 Go supplémentaires pour une expérience optimale. Si vous ne disposez pas des espaces libres recommandés, vous devez alors libérer une partie de l'espace disque de votre Mac.
Essayez de supprimer les autres partitions
- Lancez l' « À propos de cette application Mac » et ensuite procéder à "Espace de rangement" pour pouvoir voir s'il y a une deuxième partition. Si tel est le cas, les méthodes suivantes doivent être suivies, sinon cette méthode n'est pas celle qui pourrait répondre à vos besoins.
- Lancez l' "Machine à remonter le temps" application ou toute autre application que vous pouvez utiliser pour sauvegarder les données que vous avez sur le disque particulier que vous souhaitez supprimer.
- Lancez l' "Utilitaire de disque" puis cliquez avec le bouton droit sur la partition de données, puis sélectionnez le « Supprimer xx volumes » bouton. Vous pouvez également mettre en surbrillance le disque de démarrage pour supprimer la partition, choisissez "Cloison", et une fois que vous avez mis en surbrillance la partition de données, appuyez sur le bouton "Moins" .
- Pour libérer de l'espace, vous devez agrandir la partition Macintosh HD. Pour ce faire, allez dans la fenêtre de partition, puis faites glisser la zone triangulaire de ladite partition, puis appuyez sur le bouton "Appliquer" .
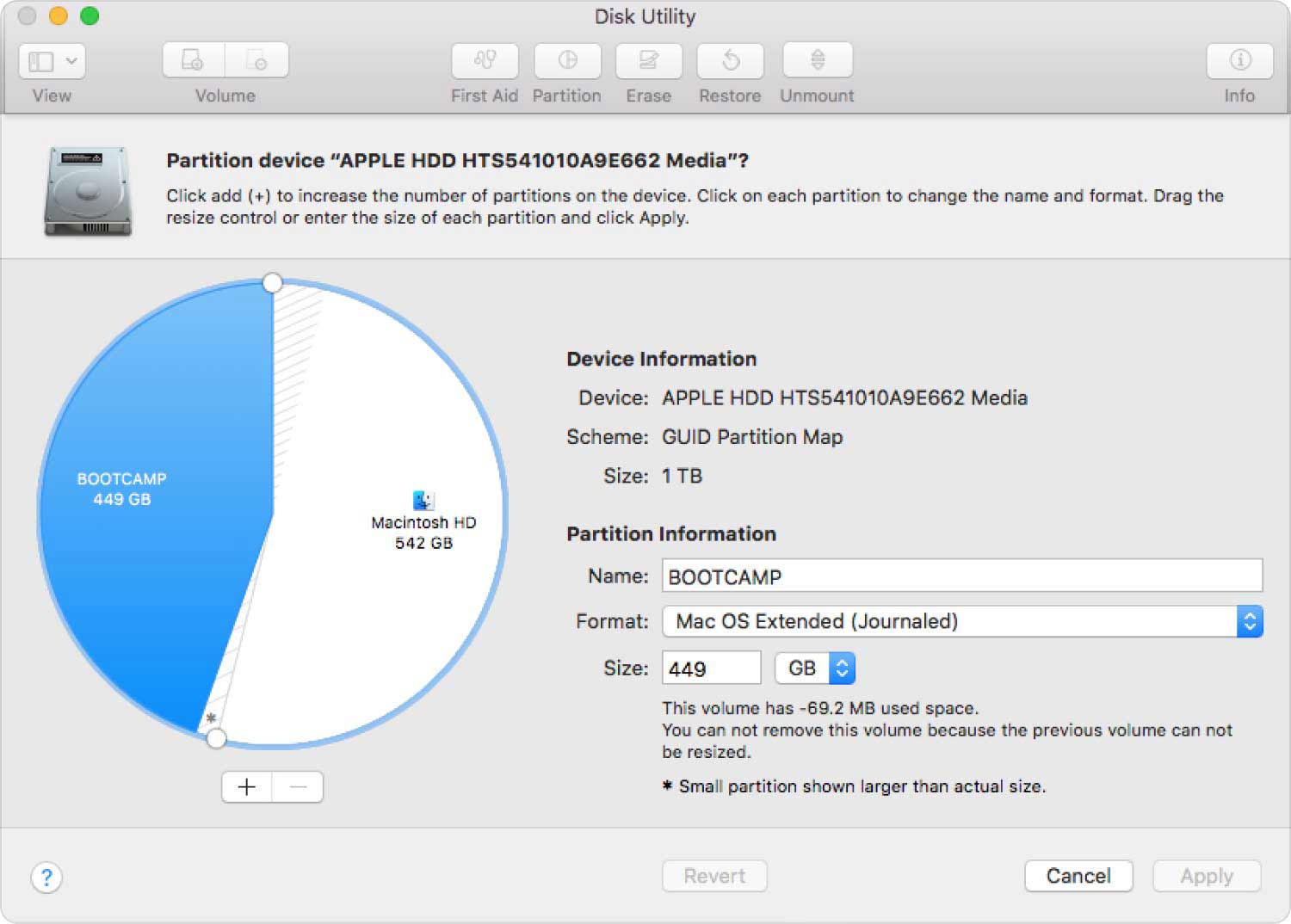
Essayez d'effectuer quelques réparations sur le disque de démarrage
Une autre solution lorsque le disque de démarrage ne peut pas être partitionné ou restauré sur une seule partition consiste à effectuer quelques réparations sur le disque de démarrage. Voici les choses que vous devez faire :
- Lancez l' « À propos de cette application Mac », et vérifiez si la dernière version de macOS est installée sur votre ordinateur Mac. Dans le cas contraire, vous devez mettre à jour macOS, allez sur "Préférences de système", puis appuyez sur "Mise à jour logicielle".
- Deuxièmement, vous devez ouvrir le "Utilitaire de disque", puis choisissez le disque de démarrage en haut de la liste que vous verrez sur la partie gauche de l'interface. Ensuite il faut sélectionner "PREMIERS SECOURS" que vous verrez dans la zone de la barre d’outils.

Partie n°3 : Quel est le meilleur outil pour corriger l'erreur « Le disque de démarrage ne peut pas être partitionné ou restauré sur une seule partition » ?
Il sera sûrement utile de disposer de nombreuses options en matière d'outils qui vous aideront à nettoyer vos ordinateurs Mac. Dans cette partie de l'article, nous allons vous présenter l'outil le plus fiable et le plus puissant aujourd'hui, le TechyCub Mac Cleaner.
Mac Cleaner
Analysez votre Mac rapidement et nettoyez facilement les fichiers inutiles.
Vérifiez l'état principal de votre Mac, y compris l'utilisation du disque, l'état du processeur, l'utilisation de la mémoire, etc.
Accélérez votre Mac en quelques clics.
Téléchargement gratuit
Cet outil vous surprendra à bien des égards et vous seriez si heureux de l’avoir essayé. Ce sera sûrement celui qui résoudra le mieux le dilemme où le disque de démarrage ne peut pas être partitionné ou restauré sur une seule partition.
La série TechyCub Mac Cleaner fonctionne comme un nettoyeur d'ordinateur Mac très efficace car il possède de nombreuses fonctionnalités que vous allez certainement adorer. Nous avons répertorié ces fonctionnalités afin que vous puissiez également les examiner chacune et avoir une première conclusion sur la qualité de leur fonctionnement. TechyCub Mac Cleaner est.
- La série TechyCub Mac Cleaner est un outil de recherche de doublons très efficace. Grâce à son aide, identifier l'emplacement des vidéos, documents et photos dupliqués est une tâche très simple.
- Ce ne serait pas non plus un problème si vous pensez que de nombreux fichiers volumineux occupent trop d'espace libre sur votre ordinateur Mac. Cela concerne également les fichiers trop anciens et susceptibles de ne pas être utilisés pendant une longue période.
- De plus, en plus de garantir que votre ordinateur Mac ne ralentira pas en raison du chargement de fichiers, le TechyCub Mac Cleaner vous aidera à optimiser ses fonctionnalités. Vous pouvez gérer les fichiers et les programmes stockés et exécutés sur votre ordinateur Mac.
- Si vous souhaitez également être sûr d'être toujours protégé, le TechyCub Mac Cleaner peut vous aider à effacer en toute sécurité tous les historiques de navigation, les téléchargements, les cookies, les fichiers de stockage local, les onglets et bien plus encore de votre ordinateur Mac.
- Extensions telles que plugins intégrés, proxys et éléments de démarrage. les services et bien plus encore peuvent également être gérés facilement.
- Si de nombreux fichiers inutiles sont également stockés sur votre appareil, le TechyCub Mac Cleaner possède un broyeur très étonnant.
Afin de minimiser la possibilité de recevoir une notification indiquant que le disque de démarrage ne peut pas être partitionné ou restauré sur une seule partition pour disposer de suffisamment d'espace pour installer le système d'exploitation Windows, nous discuterons de l'une des fonctionnalités de TechyCub Mac Cleaner, où vous pourrez avoir tout l'espace libre dont vous pourriez avoir besoin.
- Téléchargez et installez le TechyCub Mac Cleaner sur votre ordinateur et ouvrez-le une fois l'installation terminée.
- Appuyez sur le "Nettoyeur de déchets" module, puis choisissez le "Balayage" pour lancer l'analyse des fichiers indésirables sur votre ordinateur Mac.
- Une fois que vous voyez les résultats du processus d'analyse, choisissez les fichiers que vous allez supprimer, vous pouvez également tous les choisir.
- Exploiter "Nettoyer" pour supprimer tous les fichiers indésirables sur votre ordinateur Mac et disposer de l'espace libre dont vous avez besoin pour installer le système d'exploitation Windows.

Les gens LIRE AUSSI Le disque de démarrage Mac est plein : de quoi s'agit-il et comment résoudre ce problème ? Comment modifier les programmes de démarrage sur Mac [Mise à jour 2023]
Résumé
Nous espérons avoir partagé suffisamment d'informations pour que vous sachiez quoi faire lorsque vous voyez une notification indiquant que le disque de démarrage ne peut pas être partitionné ou restauré sur une seule partition. Grâce à l'utilisation des méthodes et des outils, ainsi qu'aux informations contenues dans cet article, cela sera désormais sûrement plus facile, et vous en serez plus sûr lorsque vous installerez le système d'exploitation Windows sur votre ordinateur Mac.
