Le Terminal est une approche en ligne de commande avec tous les appareils Mac. Les programmeurs comprennent trop bien son fonctionnement. Cependant, lorsque vous ne disposez pas des compétences appropriées, cela peut causer plus de mal que de bien au système. C'est pourquoi la plupart des gens essaient d'éviter son utilisation.
Dans cet article, nous examinerons deux approches pour utiliser Commandes du terminal pour nettoyer Mac à augmentez la vitesse de fonctionnement de votre Mac avec un minimum de tracas. Dans la première partie, nous vous donnerons des détails concernant la boîte à outils Terminal et ses fonctions sur Mac. Il vous permet d'avoir un aperçu de ce que sont les commandes du Terminal et comment les détecter sur le système ; dans la partie 1, nous examinerons la manière manuelle de le supprimer sur un appareil Mac.
Enfin, dans la partie 3, nous considérerons le processus automatisé où nous utilisons l'application pour nettoyer les commandes du terminal en quelques clics voire quelques secondes. Continuez à lire et obtenez les détails et les étapes de chaque approche.
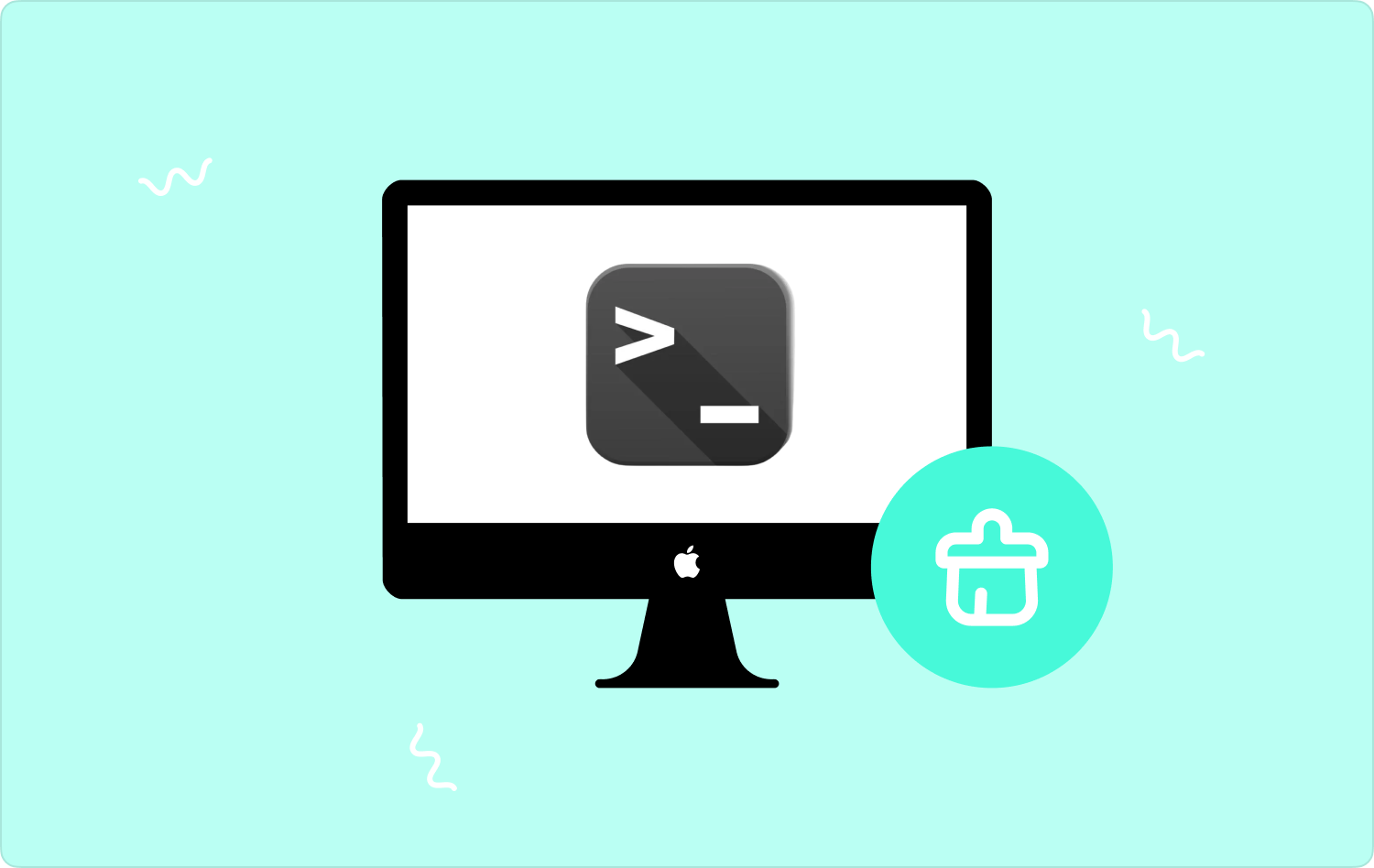
Partie n°1 : Que sont les commandes de terminal sur Mac ?Partie n°2 : Comment utiliser les commandes du terminal pour nettoyer Mac à l'aide du FinderPartie n°3 : Comment nettoyer facilement un Mac sans utiliser les commandes du terminalConclusion
Partie n°1 : Que sont les commandes de terminal sur Mac ?
Avant d'utiliser les commandes du Terminal pour nettoyer Mac, nous devons savoir de quel Terminal il s'agit. Chaque appareil Mac est livré avec un terminal, l'invite de ligne de commande de la famille Apple.
Les programmeurs et les développeurs de logiciels comprennent trop bien le fonctionnement de la ligne de commande, qui est une fonction d'entrée mais utilise les types de commandes. La boîte à outils prend en charge tous les paramètres de modification pour les applications et les fichiers.
Le back-office de n'importe quel appareil Mac fonctionne avec la commande Terminal. Voici quelques-unes des raisons pour lesquelles chaque utilisateur Mac doit utiliser Terminal :
- Il est plus accessible et interactif que le prédécesseur d'Unix avant Terminal.
- Prend en charge le déverrouillage des paramètres de préférence pour permettre la personnalisation de l'appareil, y compris les fonctions verrouillées. Le back-office et les fichiers verrouillés sont facilement accessibles grâce aux commandes du Terminal.
- Il remplace les quelques clics que vous devez effectuer pour exécuter une fonction sur Mac. Au lieu de cela, une simple commande de type termine le processus.
- Si vous souhaitez ignorer l'option Corbeille, l'option Terminal est la meilleure et la plus fiable et ne prend que quelques minutes.
Malgré les avantages, il est important de noter que vous pouvez utiliser Terminal et un utilitaire de saisie si et seulement si vous avez une idée des fonctions de ligne de commande ; sinon, vous pouvez facilement modifier les fichiers système.
Partie n°2 : Comment utiliser les commandes du terminal pour nettoyer Mac à l'aide du Finder
Il s'agit de la manière manuelle d'utiliser les commandes du terminal pour nettoyer Mac. C’est fastidieux et chronophage puisqu’il faut les retirer des emplacements de stockage.
De plus, cette option est idéale pour un expert dans la gestion des fichiers du back-office, ce qui signifie qu'il peut détecter les fichiers système délicats. Lorsque vous interférez avec eux, vous pourriez avoir un appareil Mac défectueux.
Voici la procédure simple pour l'exécuter et le gérer à l'aide de l'option Finder :
- Sur votre appareil Mac, cliquez sur le Finder menu, cliquez sur Utilitaires, tapez le rm, l'espace, utilisez la fonction glisser-déposer avoir les fichiers sur le Menu des terminauxEt cliquez Entrer.
- Sinon, appuyez sur la touche Commande + Espace pour ouvrir une fenêtre qui vous permet d'utiliser la ligne de commande. Taper Borne a= pour accéder à la fenêtre du terminal. Faites un clic droit dessus et cliquez "Envoyer à la corbeille".
- Ouvrez l'icône Corbeille, cliquez avec le bouton droit pour accéder à la liste déroulante, puis cliquez sur "Poubelle vide" pour le supprimer du périphérique Mac.
Si vous avez les connaissances nécessaires pour utiliser cette option, optez pour l'option automatisée.
Partie n°3 : Comment nettoyer facilement un Mac sans utiliser les commandes du terminal
TechyCub Mac Cleaner est une boîte à outils complète qui prend en charge toutes les fonctions de nettoyage des fichiers et des applications. Il s'agit de votre boîte à outils incontournable pour tous les utilisateurs de Mac, car elle n'a aucune limite sur l'appareil Mac et ses versions.
Mac Cleaner
Analysez votre Mac rapidement et nettoyez facilement les fichiers inutiles.
Vérifiez l'état principal de votre Mac, y compris l'utilisation du disque, l'état du processeur, l'utilisation de la mémoire, etc.
Accélérez votre Mac en quelques clics.
Téléchargement gratuit
L'application fonctionne sur une interface simple idéale pour tous les utilisateurs, quel que soit leur niveau d'expérience. L'application est livrée avec un programme de désinstallation d'application, qui facilite la suppression même des applications préinstallées qui peuvent ne pas être disponibles sur App Store.
De plus, il automatise le processus afin que vous puissiez supprimer les fichiers inutiles avec un minimum d'effort en deux ou trois clics. L'application prend également en charge tous les utilisateurs quel que soit leur niveau d'expérience. Voici quelques-unes des fonctionnalités supplémentaires de l'application :
- Fonctionne à une vitesse de numérisation et de nettoyage rapide, ce qui le rend idéal pour supprimer Commandes du terminal pour nettoyer Mac en quelques clics.
- Prend en charge le nettoyage sélectif des données pour tous les fichiers et applications en fonction du type de fichier.
- Livré avec un menu d'aperçu qui prend en charge le processus de sélection.
- Permet jusqu'à 500 Mo de fonctions de nettoyage de données gratuites.
- Fonctionne sur une interface simple, idéale pour tous les utilisateurs.
Avec toutes les fonctionnalités complètes, comment ça marche ?
- Téléchargez, installez et exécutez Mac Cleaner sur votre appareil jusqu'à ce que vous puissiez voir son état actuel.
- Cliquez "Nettoyeur de déchets" pour commencer le processus de nettoyage des terminaux.
- Choisissez le terminal parmi la liste des fichiers qui apparaissent en mode aperçu.
- Cliquez sur "Nettoyer" et attendez la fin du processus, ce qui vous donnera un "Nettoyage terminé" invite de notification.
Qu'est-ce qu'un Logiciel de nettoyage de stockage Mac qui fonctionne sur une interface simple pour utiliser le terminal pour nettoyer Mac avec un minimum de tracas.
Les gens LIRE AUSSI Tout ce que vous devez savoir sur le terminal Remove Directory 2023 Le moyen le meilleur et le plus simple de nettoyer les fichiers inutiles de Mac
Conclusion
Vous comprenez maintenant le fonctionnement de la boîte à outils Terminal sur un appareil Mac. Vous disposez également de deux approches à prendre en compte lorsque vous souhaitez utiliser Commandes du terminal pour nettoyer Mac.
Cependant, le choix de l'approche dépend du niveau d'expérience ; sinon, le processus automatisé s'avère utile pour prendre en charge la fonction. De plus, vous êtes libre de choisir d'autres solutions numériques disponibles sur le marché virtuel et d'avoir une statistique sur l'option la meilleure et la plus fiable disponible sur le marché.
Êtes-vous désormais en paix avec ses fichiers Terminal rapides et faciles à utiliser selon le choix de l'approche ?
