Si vous utilisez un ordinateur Windows depuis si longtemps, nous parions que vous maîtrisez déjà l'affichage de l'écran du gestionnaire de tâches. Mais lorsque vous avez soudainement utilisé un appareil Apple, avez-vous suffisamment d'idées sur le gestionnaire de tâches sur iMac?
De nombreux utilisateurs peuvent conclure que les ordinateurs Apple fonctionnent vraiment vite et bien et qu'il n'est même pas nécessaire d'utiliser un gestionnaire de tâches, cependant, si l'affirmation porte sur l'efficacité des ordinateurs Mac, nous devons toujours en quitter demandes parfois pour accélérer notre Mac. C'est là que nous avons besoin du gestionnaire de tâches sur notre iMac.
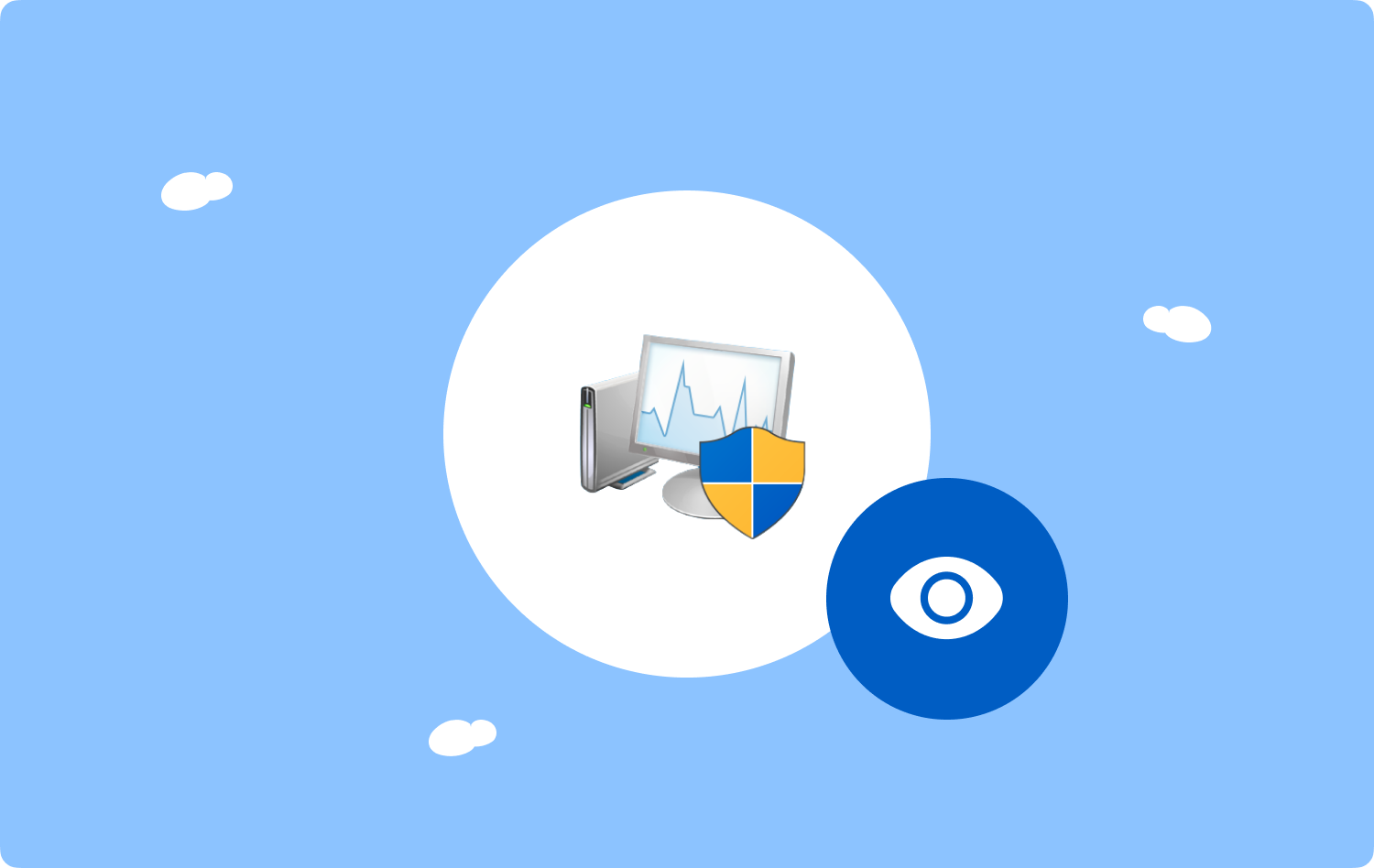
Si vous ne savez pas comment et où trouver le gestionnaire de tâches sur l'iMac ou le moniteur d'activité, nous allons le découvrir dans cet article. Vous pourrez voir non seulement les applications que l'ordinateur Mac utilise actuellement, mais aussi les processus d'arrière-plan pour d'autres applications Mac, y compris ceux des clients VPN, du navigateur Web, de l'antivirus et bien plus encore. Laissez-nous en savoir plus au fur et à mesure que nous parcourons l'ensemble de l'article ci-dessous.
Partie #1 : Comment démarrer le gestionnaire de tâches sur iMac ?Partie #2 : Comment puis-je utiliser le Gestionnaire des tâches pour quitter les applications sur mon ordinateur Mac ?Partie 3 : Existe-t-il un moyen d'économiser la batterie de mon ordinateur Mac grâce à l'utilisation du moniteur d'activité ?Partie #4 : Que dois-je faire pour utiliser efficacement mon ordinateur Mac ?Résumé
Partie #1 : Comment démarrer le gestionnaire de tâches sur iMac ?
Pour la première partie de l'article, apprenons comment démarrer le gestionnaire de tâches sur iMac ou le moniteur d'activité. Il existe de nombreuses façons d'y accéder, laissez-nous avoir la liste de ces moyens ci-dessous:
- Allez et tapez Finder, Puis passez à l' Applications et ensuite procéder à Utilitaires. Ensuite tu verras Moniteur d'activité dans ledit dossier. Vous devez double-cliquer dessus pour commencer.
- Il existe également une option où vous pouvez appuyer sur le Focus que vous verrez dans le coin supérieur droit de l'écran de votre ordinateur Mac, vous pouvez le voir sous la forme d'une loupe. Tapez ensuite Activity Monitor, puis il apparaîtra. Vous pouvez commencer à utiliser le moniteur d'activité en appuyant sur Entrer.
- Et une autre façon d'essayer de démarrer le gestionnaire de tâches sur votre iMac consiste à utiliser des boutons Cmd + barre d'espace d'élever le Focus. Ensuite, vous pouvez taper Activity Monitor afin de charger l'application.

Partie #2 : Comment puis-je utiliser le Gestionnaire des tâches pour quitter les applications sur mon ordinateur Mac ?
Maintenant que vous avez accès au moniteur d'activité, vous devez ensuite savoir comment utiliser le gestionnaire de tâches sur iMac pour quitter les applications que vous n'utilisez plus sur votre ordinateur. Lesdites applications et processus en arrière-plan peuvent avoir causé le ralentissement soudain de votre ordinateur Mac. Voici les étapes pour quitter les applications sur votre ordinateur Mac :
- Pour commencer, appuyez sur le Moniteur d'activité ou l'ouvrir.
- Vous verrez alors toutes les activités que l'ordinateur Mac utilise en ce moment, vous pouvez maintenant commencer à choisir les applications que vous allez quitter.
- Ensuite, une fois que vous avez choisi, appuyez sur le "X" symbole.
- Ensuite, vous devez choisir l'option, "Forcer à quitternous »quitter ».
- Vous avez également la possibilité de quitter une application, vous pouvez double-cliquer sur une application que vous verrez dans la liste, puis commencer à appuyer sur le quitter languette.
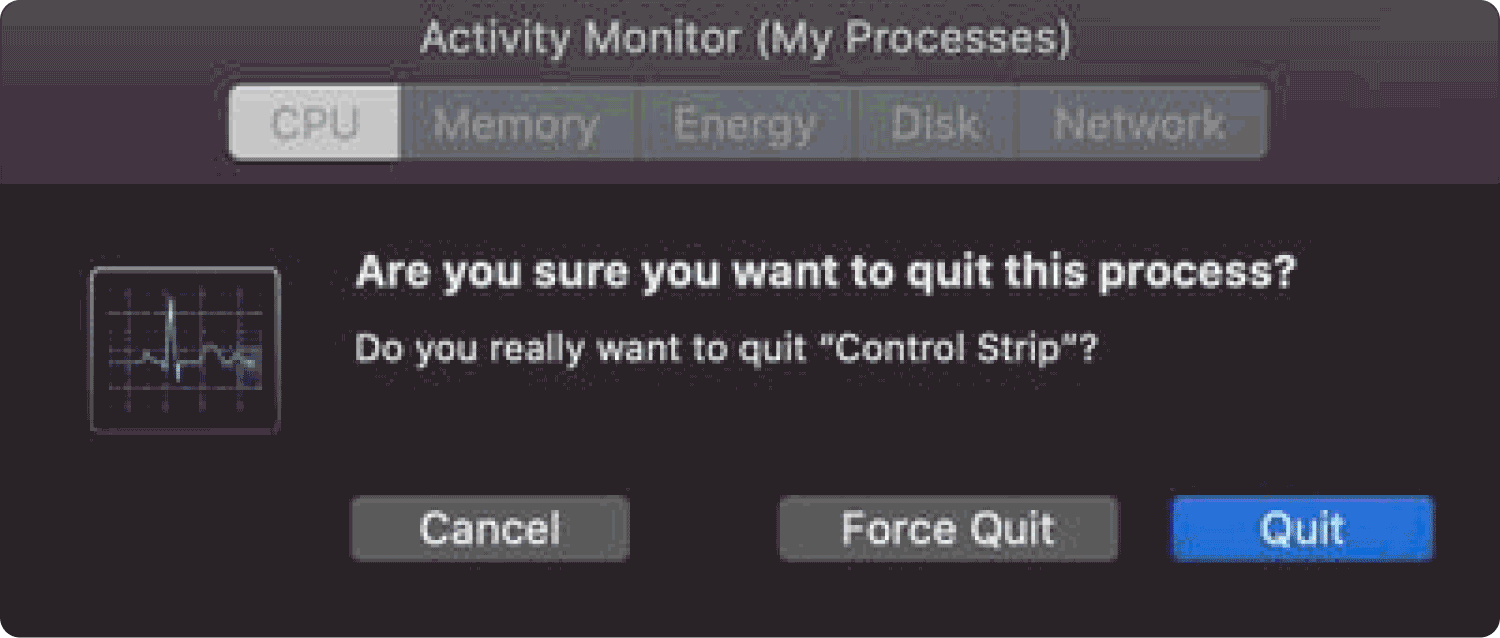
Partie 3 : Existe-t-il un moyen d'économiser la batterie de mon ordinateur Mac grâce à l'utilisation du moniteur d'activité ?
Une autre bonne chose à propos du gestionnaire de tâches sur iMac est que vous pouvez l'utiliser pour économiser une énorme batterie sur votre ordinateur Mac. Comme nous le savons tous, en plus de rendre votre ordinateur Mac trop lent, un autre facteur qui est affecté par beaucoup de choses qui se passent au sein de votre ordinateur Mac est la consommation d'énergie.
De plus, si vous utilisez votre ordinateur Mac sur sa batterie, cela pourrait en quelque sorte limiter la durée pendant laquelle vous pouvez travailler loin d'une source d'électricité. La bonne chose est que vous pouvez utiliser le gestionnaire de tâches sur votre iMac ou le moniteur d'activité pour économiser de l'énergie sur votre ordinateur Mac. Pour pouvoir vérifier la consommation d'énergie dans votre gestionnaire de tâches, voici ce que vous devez faire :
- Lancez l' Moniteur d'activité puis passez à la Énergie languette.
- Vous devez regarder l'onglet pour Impact énergétique afin de voir la quantité d'énergie utilisée par chacune des applications de votre ordinateur Mac.
- Ensuite, utilisez l'onglet qui dit Puissance de 12 heures afin de voir le nombre de processus énergétiques utilisés au cours des 12 dernières heures.
- Ensuite, vous allez voir les résultats, choisir les applications que vous pouvez quitter, et bien sûr, celles qui consomment trop d'énergie sur votre ordinateur Mac.
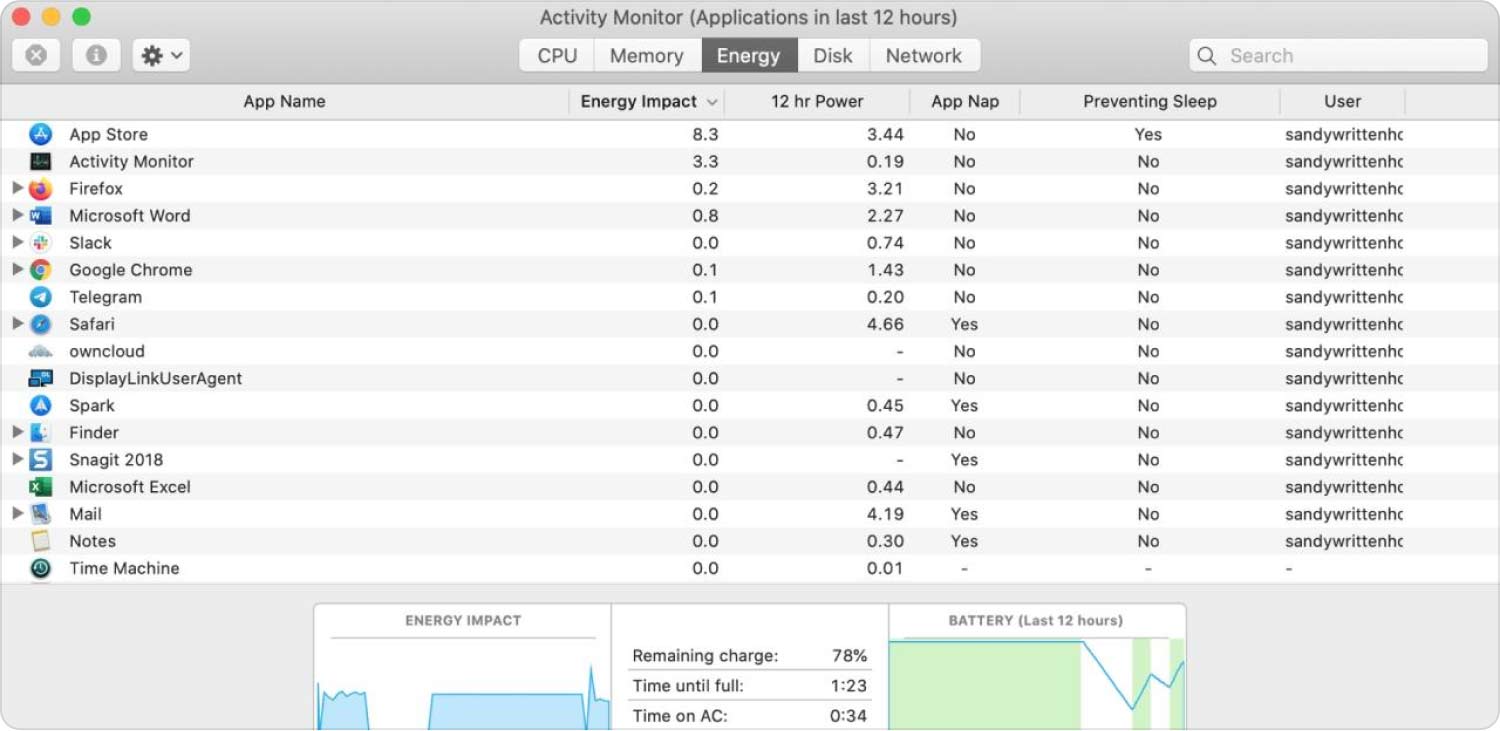
Partie #4 : Que dois-je faire pour utiliser efficacement mon ordinateur Mac ?
Il y a une raison plus importante pour laquelle les utilisateurs voudraient accéder au gestionnaire de tâches sur iMac. Cela peut être possible parce que l'ordinateur Mac est trop lent, au point qu'il ne peut même pas charger d'autres applications ou fichiers auxquels vous devez accéder, ou que l'appareil devient trop facile à perdre l'énergie de sa batterie, ce qui peut rendre votre travail gênant à fois.
Eh bien, si ces choses se produisent trop souvent, vous voudrez peut-être vérifier l'état de santé de votre ordinateur Mac ou effectuer une révision.
Dans cette section de l'article, nous allons partager avec vous la chose la plus efficace à faire ; nous avons un outil à recommander qui vous aiderait à vérifier l'utilisation de l'ordinateur Mac que vous utilisez. Nous avons le TechyCub Mac Cleaner.
Mac Cleaner
Analysez votre Mac rapidement et nettoyez facilement les fichiers inutiles.
Vérifiez l'état principal de votre Mac, y compris l'utilisation du disque, l'état du processeur, l'utilisation de la mémoire, etc.
Accélérez votre Mac en quelques clics.
Téléchargement gratuit
Cet outil vous aiderait également à éliminer les fichiers qui ralentissent ou ne fonctionnent pas bien votre appareil. Citons quelques-unes des caractéristiques connues de la TechyCub Mac Cleaner ci-dessous.
- Notre TechyCub Mac Cleaner peut se débarrasser de tous les fichiers inutiles que vous avez sur votre ordinateur Mac. Il peut agir comme une déchiqueteuse qui vous aiderait à effacer tous les fichiers inutiles.
- Notre TechyCub Mac Cleaner est également bon pour supprimer en toute sécurité des fichiers sur votre Mac l'ordinateur.
- Il peut également vous aider à désinstaller les applications que vous avez installées depuis un certain temps mais que vous n'utilisez pas. Toutes ces applications seront désinstallées ainsi que tous les fichiers concernés desdites applications.
- Vous pouvez également utiliser l'outil pour supprimer les fichiers anciens et volumineux qui restent longtemps sur votre ordinateur Mac.
- Tous les fichiers qui ont été dupliqués peuvent également être localisés et supprimés par le TechyCub Nettoyeur Mac.
Ce ne sont là que quelques-unes des meilleures caractéristiques du TechyCub Nettoyeur Mac. Si vous découvrez tout sur l'outil, vous seriez étonné de voir à quel point un outil peut être aussi bon. L'une des caractéristiques préférées du TechyCub Mac Cleaner est sa capacité à nettoyer les fichiers indésirables.
Les étapes sur la façon dont nous pouvons exécuter cette tâche sont vraiment si simples et ne prendront pas la plupart de votre temps, voyons comment le faire ci-dessous :
- Pour que nous commencions la procédure, assurez-vous que vous avez téléchargé et installé l'outil sur votre ordinateur Mac, sinon, vous pouvez rechercher l'application sur le Web et l'installer. Une fois cela fait, ouvrez l'outil, puis recherchez le "Junk Cleaner” module dans la partie gauche de l'interface de l'outil. Appuyez également sur le "Scanner” pour voir le contenu de votre ordinateur Mac.
- Après quelques minutes de numérisation, vous pouvez voir les résultats. Vous pouvez maintenant sélectionner les fichiers que vous considérez déjà comme indésirables, vous pouvez également choisir tous les fichiers au cas où vous auriez besoin de tous les supprimer.
- Une fois que vous avez soigneusement choisi les applications, appuyez sur le "Clean", puis le bouton TechyCub Mac Cleaner commencera à supprimer tous les fichiers que vous avez choisis.
- Une fois le processus entièrement terminé, vous verrez le "Nettoyer Terminé” notification. Vous le verrez sur l'écran principal du TechyCub L'interface de Mac Cleaner.
- Ensuite, vous avez terminé ! Vous avez également la possibilité de supprimer d'autres fichiers au cas où vous manqueriez quelque chose, en appuyant sur le "Évaluation" bouton. Une fois que vous avez choisi les fichiers que vous souhaitez supprimer, suivez le même ensemble d'instructions ci-dessus.

Les gens LIRE AUSSI [2023 Résolu] Comment utiliser iMac comme moniteur pour PC Comment nettoyer efficacement l'iMac en toute simplicité en 2023 ?
Résumé
Nous espérons que nous vous avons fourni toutes les informations vitales dont vous avez besoin pour vous assurer que votre ordinateur Mac fonctionne correctement et en bonne santé. C'est bien que vous ayez des idées sur la façon de reprendre le gestionnaire de tâches sur iMac, ainsi que des outils comme le TechyCub Mac Cleaner, ceux-ci vous aideront à optimiser l'utilisation de l'ordinateur Mac et à maintenir ses bonnes fonctionnalités dans le temps.
