iMovie est devenu une application logicielle gourmande en ressources qui a une influence sur l'efficacité globale de votre Mac. Accélérez iMovie ainsi que le ralentissement est une chose régulière tout au long du tournage. Le plus souvent, le dépassement de la limite de vitesse d'un clip (séquence à grande vitesse) peut réellement entraîner des implications particulières, et peut-être même pourrait-il être utilisé pour ignorer rapidement des parties sans importance du clip.
De plus, vous pouvez même accélérer votre extrait vidéo dans iMovie sur Mac et iPhone, quel que soit l'objectif. Cet article pourrait très bien vous guider tout au long du processus de modification de la vitesse d'un tel clip vidéo dans iMovie :
Partie #1 : Pourquoi le logiciel iMovie devient lent ?Partie #2 : Meilleure solution pour accélérer sur le logiciel iMovie - TechyCub Mac CleanerPartie #3 : Méthodes pour accélérer les clips vidéo iMovieConclusion
Partie #1 : Pourquoi le logiciel iMovie devient lent ?
Que vous vous demandiez comment il se faisait que votre Mac continue de geler une fois que vous avez coupé des clips, mais aussi pourquoi faire glisser et déposer des choses prend si longtemps. Eh bien, c'est un signal, il est temps de nettoyer votre Mac, accélérer votre Mac. Cherchez la réponse grâce à la soif d'efficacité d'iMovie.
Accédez rapidement au moniteur d'activité et examinez le processeur, mais également les pics de "mémoire à accès aléatoire" (RAM) pour déterminer l'ampleur de l'implication qu'iMovie pourrait avoir directement sur votre Mac. Bien que le processeur indique le nombre de tâches que votre Mac peut gérer ainsi que la rapidité avec laquelle cela peut accomplir une tâche, RAM influence la capacité de l'appareil à récupérer les données de manière efficace et simple.
Acheter autant de RAM a toujours été une option intelligente, mais cela peut coûter cher. Heureusement, il semble y avoir quelques-unes de ces méthodes pour accélérer iMovie qui vous permettront d'économiser de l'argent, de la vitalité et du temps. Donc, dans l'ensemble, avant d'accélérer réellement les clips vidéo iMovie, vous devez vous rappeler de vérifier l'efficacité de la puissance de votre appareil.
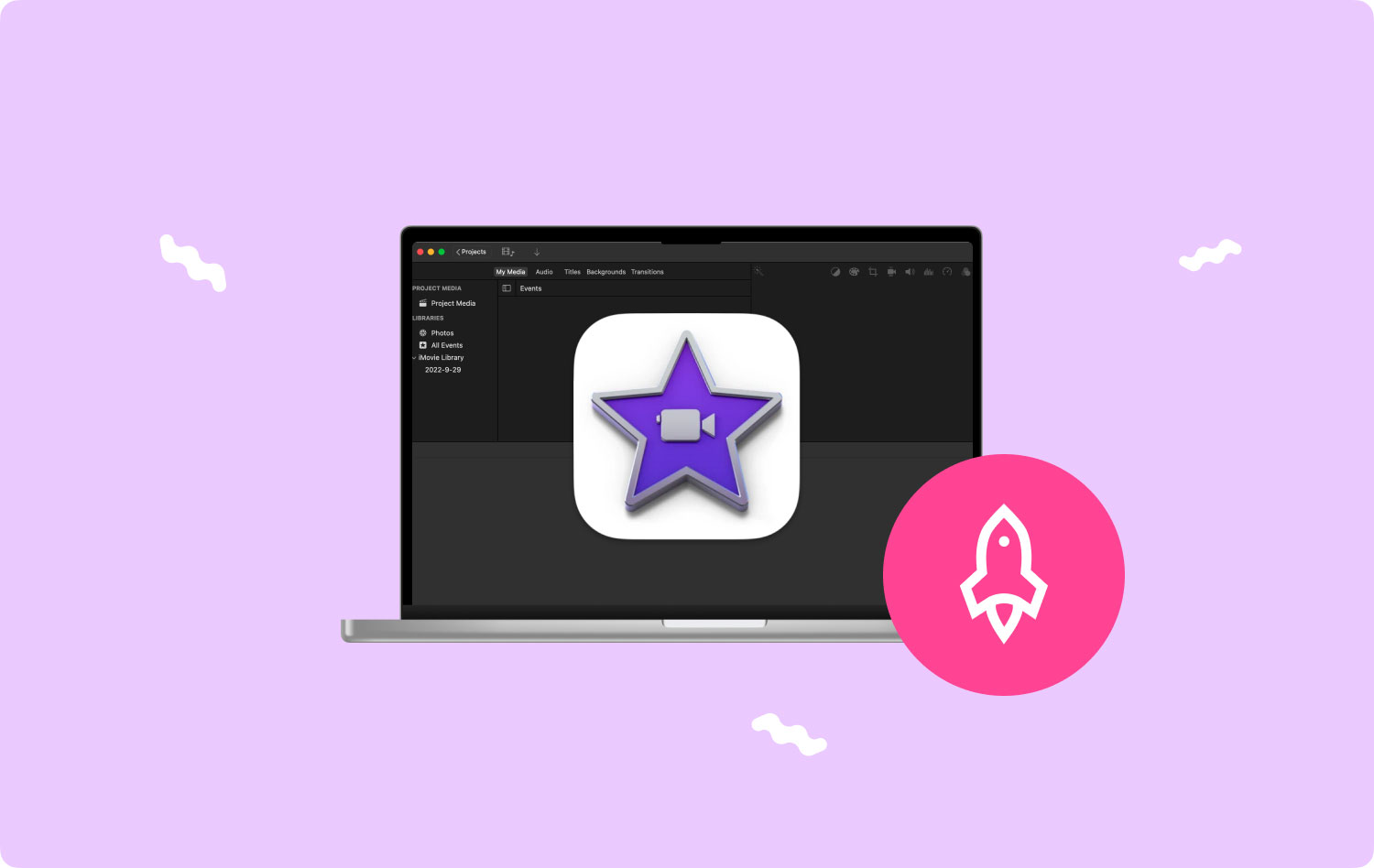
Partie #2 : Meilleure solution pour accélérer sur le logiciel iMovie - TechyCub Mac Cleaner
Dans cette partie de l'article, nous vous présenterons le meilleur outil de solution— TechyCub Mac Cleaner, ce qui peut aider à augmenter la vitesse de vos appareils Mac ainsi que d'autres appareils pour en effet accélérer iMovie logiciel afin que vous puissiez vraiment faire des tâches comme augmenter les clips vidéo iMovie ainsi que les ralentir également.
Mac Cleaner Analysez votre Mac rapidement et nettoyez facilement les fichiers inutiles. Vérifiez l'état principal de votre Mac, y compris l'utilisation du disque, l'état du processeur, l'utilisation de la mémoire, etc. Accélérez votre Mac en quelques clics. Téléchargement gratuit
Il est devenu un outil extrêmement utile qui peut également être utilisé pour un nettoyage en profondeur et donc pour booster vos gadgets Mac. Vous pouvez rendre votre gadget Mac pour avoir un stockage de processus de disque presque supplémentaire, maintenir et ensuite assurer la sécurité des données, ou sinon améliorer de manière significative la configuration et peut-être même améliorer le succès en quelques clics.
Les principaux avantages de cela ont été de vous aider et de vous guider dans l'extraction précise et en outre de vérifier à nouveau quand vous voudrez peut-être supprimer immédiatement tous ces autres enregistrements conformément à quelque chose que vous ne fournirez peut-être pas dans le système Mac, car même si vous le feriez très à l'inverse, beaucoup de charges libèrent la capacité supplémentaire de votre Mac directement dans votre mémoire de stockage interne. Pour en profiter, suivez les étapes ci-dessous :
- Pour aller de l'avant avec cela, vous devez d'abord obtenir et installer TechyCub Mac Cleaner directement sur votre appareil. Par la suite, vous devez maintenant le lancer dans votre appareil.
- Et à partir de là, vous devez cliquer sur cette option qui indique plus explicitement "Junk Cleaner, lorsque cela est fait, vous devez également appuyer sur l'option qui indique explicitement "Scanner”. En effet, après avoir fait cela, l'outil de nettoyage peut maintenant commencer son opération de numérisation sur chaque fichier, multimédia et également les enregistrements qui ont été stockés directement dans un gadget Mac.
- Ce faisant, vous devez ensuite passer à l'examen des fichiers numérisés, du multimédia et des enregistrements qui ont été divisés et organisés en sous-groupes chaque fois que l'opération de numérisation a été définie et accomplie.
- Et grâce à cela, vous pouvez utiliser tous les fichiers, multimédias et enregistrements que vous souhaitez commencer à nettoyer directement sur votre Mac, mais vous pouvez toujours essayer cette solution alternative qui vous oblige à confirmer le choix alternatif quelque chose qui dit "Sélectionner tout" pour gagner du temps en nettoyant la plupart de ces fichiers inutiles, multimédias et enregistrements stockés.
- Ensuite seulement, vous devez appuyer sur le "NETTOYER" pour que le logiciel efface explicitement tous les éléments que vous avez sélectionnés précédemment pour les supprimer en quelques secondes.
- Et à travers cela, une boîte de dialogue contextuelle rapide apparaîtra, indiquant que même si le processus de nettoyage a été "Nettoyé Terminé." Cependant, si vous préférez supprimer plus de fichiers, de multimédia et d'enregistrements, vous pouvez très bien simplement passer la souris sur le bouton qui dit "Évaluation" pour être guidé d'une manière ou d'une autre vers l'affichage de l'activité de numérisation. Et avec cela, vous avez terminé.

Partie #3 : Méthodes pour accélérer les clips vidéo iMovie
Avant de commencer à discuter de la façon d'accélérer la vidéo iMovie, assurez-vous de vérifier le stockage, sinon iMovie n'aura pas assez d'espace disque et vous empêcher de faire des choses en bas. Continuez à lire pour en savoir plus :
Accélérez les clips vidéo iMovie via iPhone ou iPad
La fonctionnalité d'iMovie sur iPhone semble être à peu près identique à celle de l'iPhone et de l'iPad. Par conséquent, cette partie présentera le guide sur iPhone. Voici un autre guide étape par étape :
- Dans iMovie, démarrez le dernier projet. Lorsque vous commencez à utiliser l'application, un "Nouveau projet" doit également apparaître.
- Sélectionnez la configuration de montage vidéo. On vous a demandé de choisir entre Movie, qui vous permet de produire votre film à l'aide de photos, de fichiers vidéo et de chansons, et plutôt Trailer, qui fournit un cadre de base pour créer votre séquence de titre de film hollywoodien. Après cela, vous devez alors choisir l'option qui implique alors "Film" pour vraiment aller de l'avant si vous voulez accélérer les choses avec des enregistrements vidéo établis.
- Procurez-vous le clip vidéo que vous souhaitez vraiment accélérer. Il vous serait demandé de regarder via vos albums. Ce clip vidéo que vous aimeriez vraiment monter en puissance sera en effet transporté dans le montage vidéo une fois que vous aurez choisi quelque chose.
- Modifiez le débit du clip vidéo. Pour choisir un extrait vidéo, appuyez simplement dessus tout au long de la période. Quelque part en bas de l'écran, une barre de navigation pourrait très bien apparaître. Pour accélérer, il faut vraiment appuyer sur le "Vitesse" bascule, quelque chose qui ressemble beaucoup à un icône demi-horloge, pour dévoiler un curseur. De là, vous devez maintenant glisser vers la gauche pour vraiment ralentir le clip vidéo ainsi que vers la droite pour doubler la vitesse d'un tel clip vidéo.
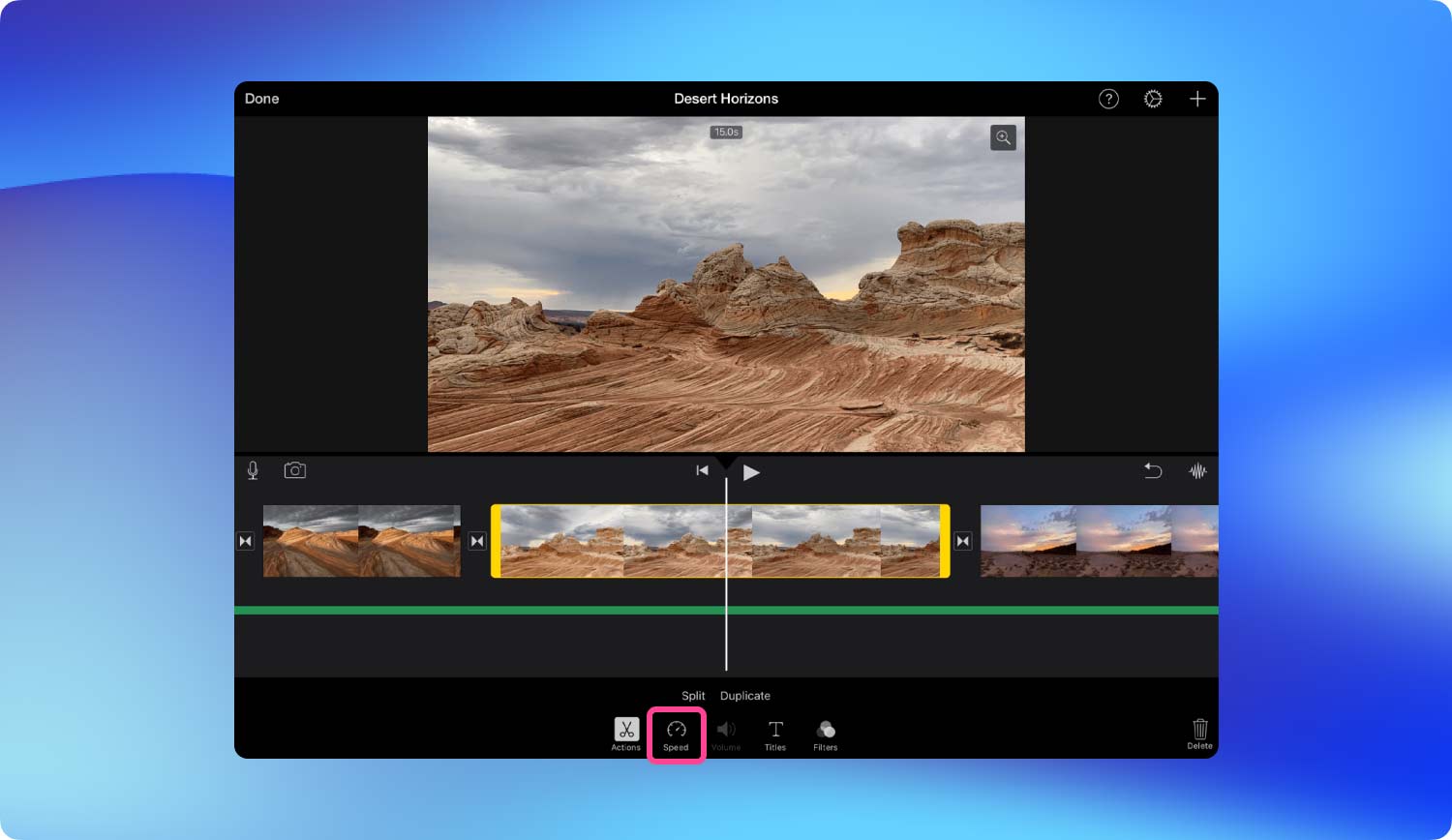
Accélérez les clips vidéo iMovie via Mac
iMovie pour Mac ajoute beaucoup plus d'options au logiciel de montage vidéo informatique, et même si iMovie 10 a totalement et complètement révisé le scénario avant même, en particulier par rapport à iMovie 9. Tout l'état d'esprit pour accélérer la surveillance a été modifié, la dernière version étant beaucoup plus simple et direct, en particulier parce qu'une fois la vitesse d'évolution des composants composant un tournage vidéo. Le processus de base démontre que, même s'il est beaucoup plus facile d'utiliser le modèle remanié.
Pour iMovie 9 et 11 :
- Faites glisser n'importe quel clip vidéo du voisinage de visualisation de la bibliothèque d'événements vers le "Bibliothèque de projets" en haut à gauche. Sélectionnez ensuite le projet et appuyez sur cette touche " I " pour ouvrir la fenêtre de l'inspecteur.
- Robinet "Convertir le clip entier" pour traiter le clip vidéo, après quoi continuez à déplacer le curseur vers quelque chose comme le bon si vous remarquez les modes prédéfinis.
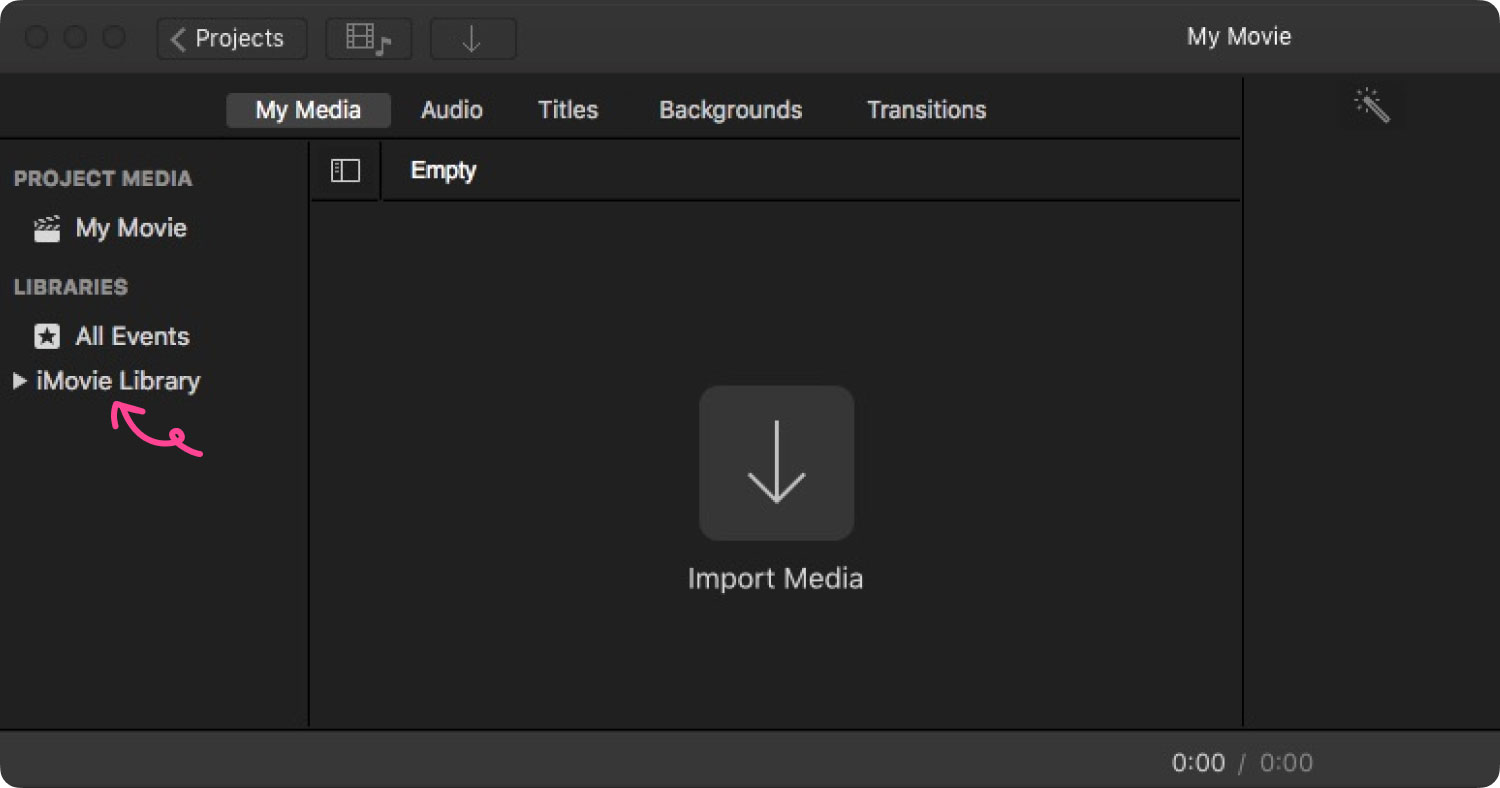
Pour iMovie 10 :
Vous remarquerez que tenter de modifier la vitesse d'un tel clip vidéo dans iMovie 10 est devenu beaucoup plus facile.
- Faites simplement glisser un clip sur votre période et appuyez sur Entrée sur le symbole Vitesse. Chaque fois que vous remarquez les commandes de vitesse, vous pouvez en effet sélectionner un fichier de configuration ou peut-être une proportion.
- Ensuite, vous remarquerez un lapin et peut-être un symbole de tortue sur cette vidéo, indiquant si cette vidéo a déjà été accélérée et autrement ralentie de manière significative. Vous remarquerez également une bascule pour cette vidéo que vous pourrez déplacer à gauche et peut-être même à droite pour ajuster le rythme.
Les gens LIRE AUSSI 7 façons de redimensionner une image sur Mac Un moyen facile de rechercher et de supprimer des fichiers volumineux sur Mac
Conclusion
Globalement, il est important de neutraliser les performances globales de votre appareil. Il est également essentiel que vous optimisiez le logiciel iMovie, pour que vous puissiez faire ces choses telles que accélérer iMovie clips, vidéos et photos. Donc, chaque fois que vous vouliez avoir un nettoyage et une optimisation totalement optimaux de votre appareil, vous pouvez toujours compter sur TechyCub Nettoyeur Mac. C'est tout, passez une agréable journée à venir.
