Photoshop serait un programme extrêmement puissant. Même si vous êtes en effet un utilisateur de Mold Graphics, vous conclurez en fait que plusieurs fonctionnalités de Photoshop surpassent purement Corel Draw.
Cependant, alors que l'interface de Photoshop a été extrêmement conviviale, ses similitudes ne peuvent pas être dites pour avoir traité les erreurs de Photoshop. "Disque de travail complet Photoshop" est sans aucun doute le défaut Photoshop le plus répandu.
Plusieurs autres utilisateurs peuvent tout expérimenter lorsqu'ils tentent de lancer Photoshop, tandis que d'autres expérimentent tout lorsqu'ils tentent d'accomplir une activité particulière. Qu'est-ce qui fait que cela se produit réellement, et exactement comment pourrions-nous en effet résoudre le problème ? Continuez simplement à lire ci-dessous:
Partie 1 : Quels sont les facteurs à l'origine du problème "Scratch Disk Full Photoshop"Partie #2 : Outil de nettoyage tout-en-un pour réparer "Scratch Disk Full Photoshop" - TechyCub Mac CleanerPartie 3 : Méthodes pour effacer le disque Scratch Full PhotoshopConclusion
Partie 1 : Quels sont les facteurs à l'origine du problème "Scratch Disk Full Photoshop"
L'explication la plus longue et la plus importante pour l'erreur "Scratch disk full Photoshop" concerne les fichiers temporaires. Si vous forcez à plusieurs reprises la fermeture de l'application, elles s'accumulent généralement. Ils occupent beaucoup de place. Chaque fois que vous quittez brusquement Photoshop, il est impossible de fermer tous les documents bureautiques en même temps. Il enregistre par conséquent ces fichiers sur votre ordinateur.
Voici quelques explications possibles :
L'emplacement du disque rayé sur le lecteur est tout simplement trop petit. Vous devez libérer de l'espace de stockage si vous recevez la notification "le disque de travail est plein". Effacer de l'espace de stockage système sur le lecteur Mac qui est désigné comme stockage par défaut d'Adobe Photoshop en y allant simplement. Vous pouvez également inclure un lecteur qu'Adobe peut utiliser à des fins de stockage.
L'espace alloué par Photoshop sur le lecteur est plein. Vous pouvez essayer de défragmenter votre disque. Pour que Photoshop fonctionne efficacement, le stockage de travail doit disposer d'un espace libre qui n'a pas été fragmenté. Il vous suffit de rechercher l'application de défragmentation de disque dans le menu Démarrer et de l'utiliser pour défragmenter votre espace.
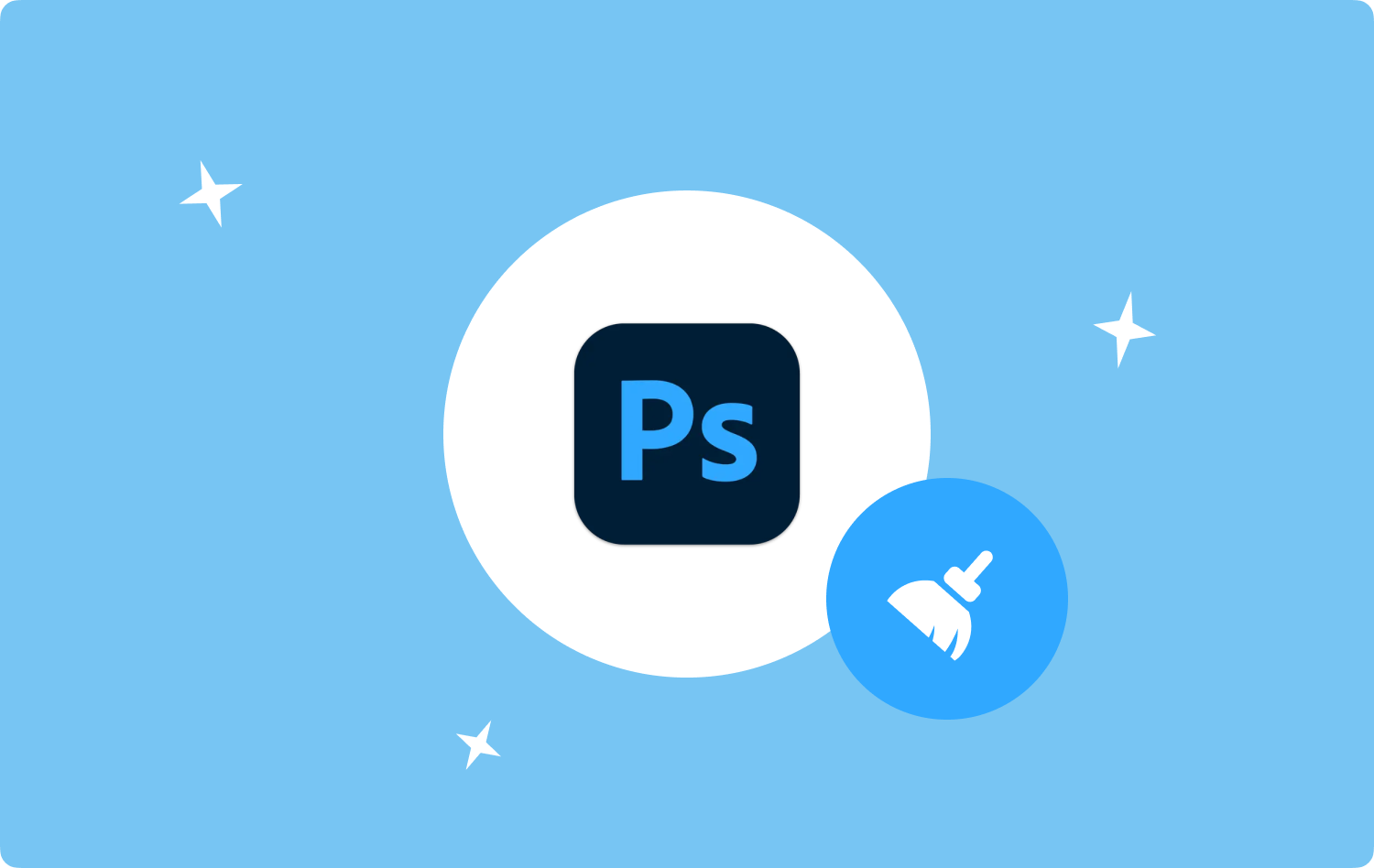
Partie #2 : Outil de nettoyage tout-en-un pour réparer "Scratch Disk Full Photoshop" - TechyCub Mac Cleaner
Au lieu d'employer un système manuel pour réparer » Disque de travail complet Photoshop” En plus de nettoyer complètement les restes, avez-vous vraiment besoin de le faire plus rapidement ? Utilisez cet outil, c'est tout. Une application utile qui pourrait sans aucun doute être utilisée pour nettoyer mais aussi pour optimiser votre appareil Mac était TechyCub Mac Cleaner.
En quelques clics seulement, vous pouvez améliorer complètement les fonctionnalités et les performances générales de votre Mac, ainsi qu'économiser de l'espace disque, protéger et assurer la confidentialité, et plus encore. Un autre des principaux objectifs était d'identifier et de confirmer facilement chaque fois que vous aviez l'intention de supprimer certaines données et certains fichiers de votre ordinateur Mac, ce dont vous n'auriez peut-être pas besoin. Cela vous a permis de le faire sans tracas et sans sacrifier l'espace de stockage de votre Mac sur votre disque dur.
Profitez de cet outil, s'il vous plaît. Vous utiliserez une de ses fonctionnalités, quelque chose que nous allons maintenant vous présenter. Cet outil de nettoyage des déchets a été conçu pour trouver toutes sortes de fichiers poubelles et les éliminer, y compris les images en cache, les applications, les messages, les journaux système et utilisateur, et iTunes mises à jour et caches.
De plus, les copies de sauvegarde et les téléchargements seront également supprimés de votre appareil. Par conséquent, vous pouvez effectivement effectuer une analyse très approfondie et supprimer ces fichiers inutiles. Par conséquent, les étapes à suivre pour utiliser ces services de bonne qualité :
- Tout d'abord, vous deviez télécharger ou acquérir le logiciel et l'installation de votre appareil comme première étape importante.
- Ensuite, lorsque vous avez terminé, vous pouvez lancer normalement le nettoyeur dans votre appareil.
- Donc, pour que l'application commence à analyser tous les fichiers et données indésirables sur votre appareil Mac, vous devez d'abord sélectionner la fonctionnalité qui implique "Junk Cleaner", puis vous devez cliquer sur le bouton indiquant expressément "SCAN".
- Chaque fois que la procédure de numérisation est terminée, vous souhaiterez peut-être consulter les fichiers numérisés et les informations de la corbeille qui ont été organisées en sections.
- Et après cela, vous pouvez choisir les données et les fichiers que vous souhaitez vraiment éliminer de votre Mac. Alternativement, vous pouvez essayer cette alternative dans laquelle vous devez cocher la case "Sélectionner tout" pour rendre la suppression de toutes ces données et informations inutiles moins compliquée.
- Après avoir fait cela, vous devez cliquer sur le "NETTOYER" pour effacer immédiatement complètement toutes les choses que vous avez précédemment choisi de supprimer de l'outil.
- Ensuite, quand, une notification contextuelle rapide indiquant que le processus de nettoyage a été "Nettoyé Terminé" s'affichera. De plus, vous pouvez maintenant voir la quantité d'espace de stockage que vous avez déjà libérée tout en évaluant la quantité d'espace déjà allouée sur l'appareil. Cependant, jusqu'à ce que vous ayez pris la décision de supprimer des données et des fichiers supplémentaires, vous peut simplement cliquer sur le "Évaluation" pour être guidé vers l'affichage du processus de numérisation. Ensuite, vous avez terminé.

Partie 3 : Méthodes pour effacer le disque Scratch Full Photoshop
Il existe plusieurs options pour le processus manuel devant supprimer votre périphérique de stockage de travail Photoshop. Pour supprimer définitivement le message d'alerte "Scratch disk full Photoshop" de l'écran, essayez l'une ou l'ensemble des différentes options ci-dessous. Tenez compte de la réplication de votre périphérique de stockage dès que vous commencez à essayer de supprimer des types de fichiers directement de votre Mac pour éviter en effet la perte permanente d'informations importantes inutiles.
Méthode #1 : Augmenter l'espace dans votre appareil
La chose la plus facile et la plus simple que vous puissiez faire serait de donner Photoshop nouvel espace disque dur. Pour comprendre comment établir un nouveau lecteur de disque, suivez les instructions ci-dessous. Vous pouvez sélectionner plusieurs lecteurs simultanément si vous le souhaitez.
- Vous devez d'abord lancer ce "Modifier Photoshop” menu de navigation comme suit continuez ci-dessous.
- Après cela, vous devez également choisir ce "Préférences” option directement dans votre liste déroulante d'affichage qui peut apparaître.
- Par la suite, pour atteindre ce «Disque à gratter", vous devez ensuite simplement choisir l'option qui implique en outre "disque de travail" dans les préférences.
- Et après quoi, vous devez sélectionner le ou les lecteurs que vous souhaitez vraiment utiliser comme zone de travail dans le "Disque vierge" sélection, à partir de là, vous devez également cliquer sur cet onglet qui implique "OK ».
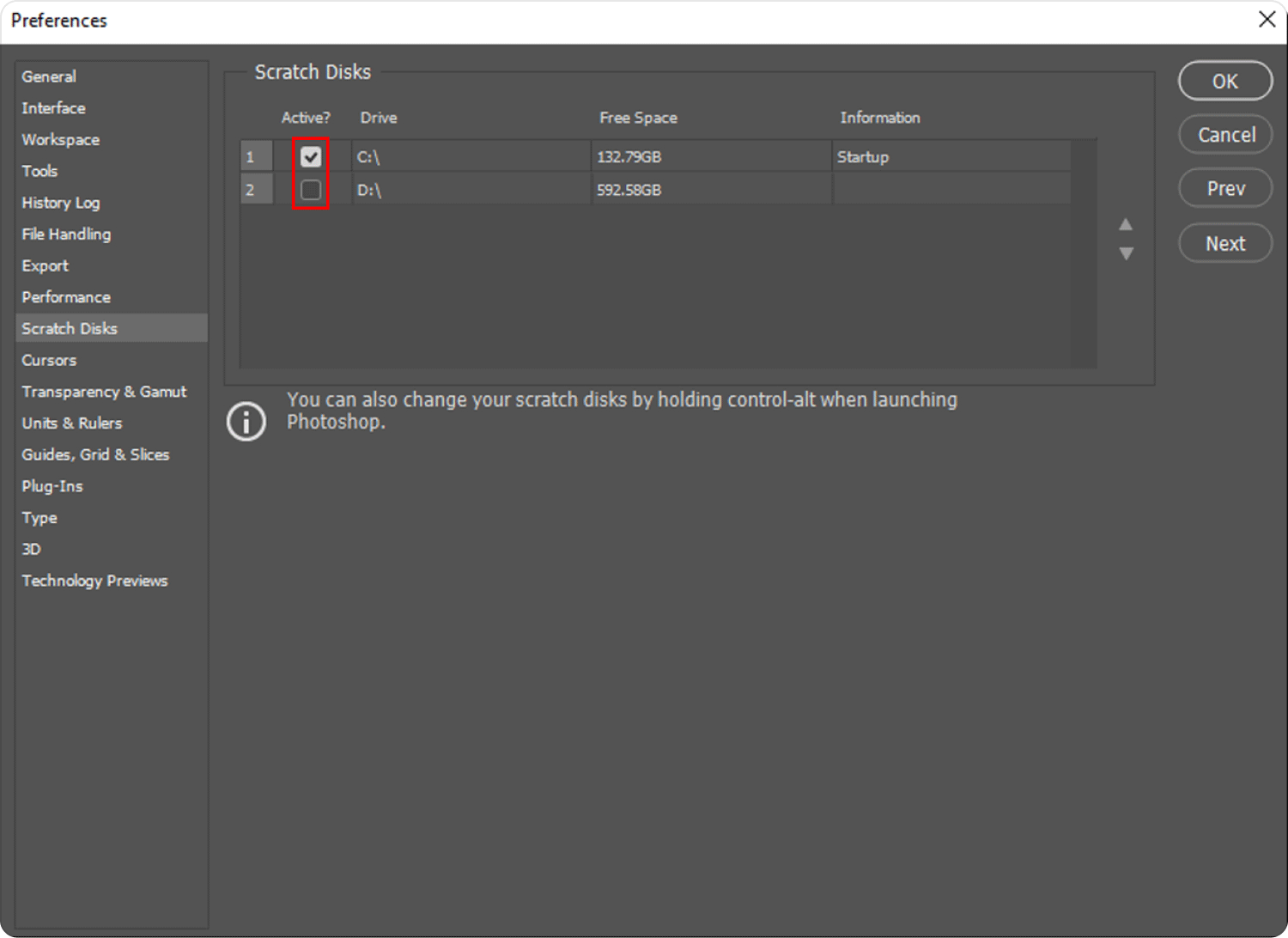
Méthode #2 : Suppression de ces fichiers temporaires sur votre appareil
Photoshop continuera à laisser une quantité importante de stockage de fichiers parce que vous quittez cela avec force sans lui permettre de terminer toutes les tâches ouvertes. Si vous utilisez fréquemment ces fichiers, ils utilisent beaucoup d'espace de stockage.
Ces fichiers temporaires peuvent cependant être facilement découverts et supprimés. Un pourcentage énorme de ces fichiers commencent par Photoshop temporaire ou peut-être "PST". Ils peuvent être supprimés en toute sécurité sans mettre vos données importantes en danger. Le lecteur C est l'endroit où vous pouvez trouver vos fichiers temporaires. Regardez d'abord ou essayez de rechercher "C :/», à partir de là, recherchez «Utilisateurs», puis dans « Utilisateur » et recherchez «App date», puis dans «Local" après quoi choisir "Temp” est le chemin à suivre pour supprimer ces fichiers temporaires.
Méthode n°3 : augmenter la RAM d'Indeed qui a été attribuée
Par défaut, Photoshop était configuré pour consommer 60 % des deux béliers accessibles. Vous pouvez choisir de lui permettre d'accéder à de la RAM supplémentaire. Vous autoriserez un stockage supplémentaire en faisant cela. Suivez les étapes décrites ci-dessous :
- Vous devez cliquer sur l'option qui implique en outre "Performances" sous ce choix qui implique alors "Le Montage", puis appuyez également sur l'option qui implique en outre"Paramètres ».
- Après cela, pour vous d'augmenter totalement la RAM en utilisant le "Utilisation de la mémoire» curseurs à l'intérieur de ce menu « Performance ». N'oubliez pas qu'un stockage excessif peut ralentir le fonctionnement de votre PC.
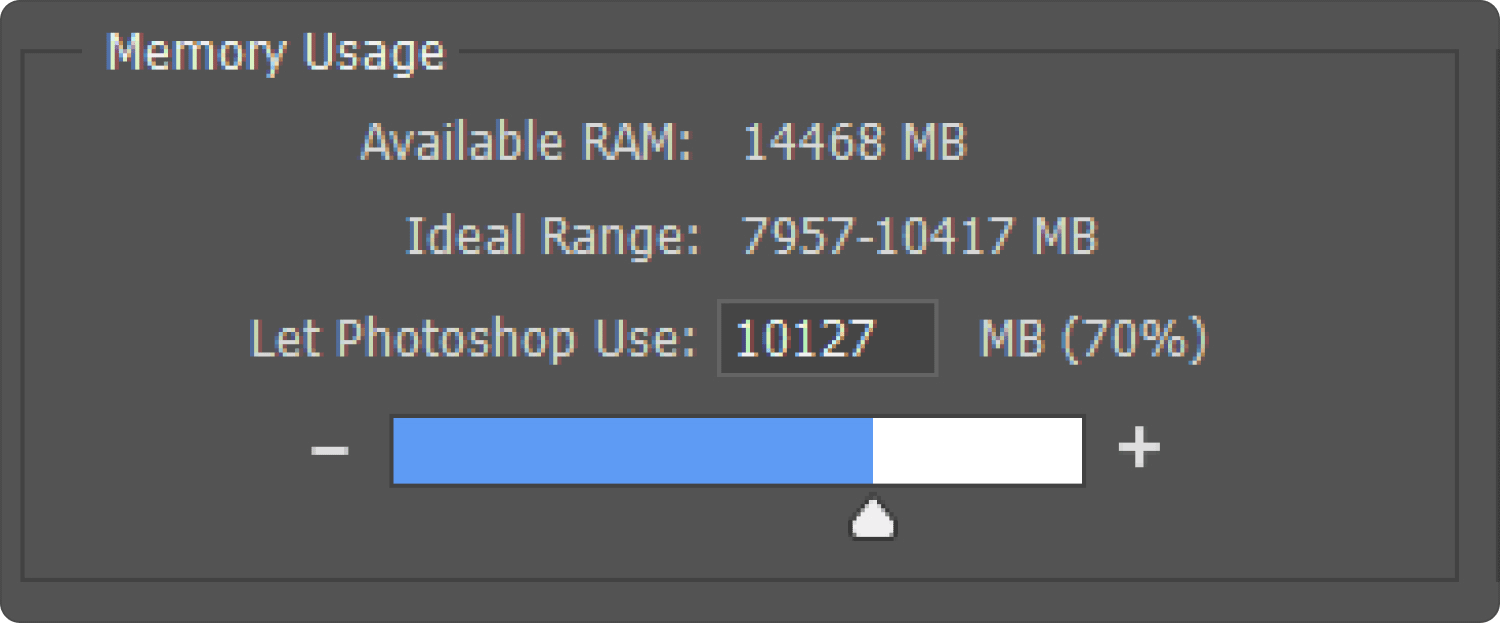
Méthode #4 : Ajuster ces disques de travail
Pour éviter ces problèmes, vous pouvez autoriser Photoshop à accéder à d'autres lecteurs. Vous pouvez également choisir d'autres sections pour répartir la charge et, bien que généralement, seul le lecteur C soit désigné comme disque de travail. Pour ce faire, il vous suffit de suivre les étapes ci-dessous :
- Pour démarrer avec ce processus, vous devez d'abord sélectionner la fonctionnalité qui implique ensuite "Paramètres” directement depuis les paramètres du menu même.
- Après cela, vous devez également choisir "Disques à gratter" dans le menu de "Performances ».
- À partir de là, vous devez également choisir un seul lecteur en cochant les cases à côté d'eux, à partir de là, vous devez vous rappeler maintenant de cliquer sur ce bouton qui implique "OK ».
Les gens LIRE AUSSI 6 façons de corriger l'erreur "iMovie pas assez d'espace disque" [2023] Comment désinstaller Adobe Photoshop sur votre Mac
Conclusion
Le principal remède contre le "Disque de travail complet Photoshop" Le problème serait de libérer plus d'espace directement dans votre Mac. En tant que tel, effectuer un processus manuel pour effectuer cette tâche peut être stressant, suffisamment pour que nous suggérions d'utiliser un logiciel autre que TechyCub Mac Cleaner pour libérer de l'espace dans le système de votre appareil Mac en quelques secondes. C'est tout, nous espérons que cela vous aidera tout au long et que vous passerez une bonne journée.
