Peut-être que le vieillissement est la raison pourquoi votre MacBook Pro ralentit, ou peut-être qu'il a des tonnes d'applications qui ont été installées depuis le premier jour. Ce sont les deux principales raisons pour lesquelles vous rencontrez de la latence et perdez parfois patience.
Le reformatage est la meilleure idée pour effacer votre MacBook Pro et prendre un nouveau départ. Vous pouvez le faire lorsque vous envisagez de nettoyer votre appareil ou de le vendre.
Laissez cet article vous guider si vous avez l'intention de reformater MacBook Pro.
Partie #1 : Pour formater ou reformater, lequel est lequel ?Partie #2 : Comment reformater MacBook ProPartie #3 : Effectuez un nettoyage complet sur MacBook Pro sans reformatage nécessaireRésumé
Partie #1 : Pour formater ou reformater, lequel est lequel ?
Vous pouvez souvent voir le mot format et reformater. Parfois, ils sont même utilisés de manière interchangeable, mais lequel est lequel ?
Si vous êtes un débutant et que vous n'êtes pas familier avec ces termes techniques, cela pourrait prêter à confusion sur ce que vous devriez considérer et utiliser. Le formatage et le reformatage font la même chose. Ils effacent tous les deux le contenu de vos lecteurs tels que HDD, USB, SSD, etc. mais, ils diffèrent à certains égards, voici un exemple parfait.
Lorsque vous avez acheté votre MacBook Pro pour la première fois, il était déjà formaté avec des pilotes préinstallés et tout. Vous le formatez lorsque vous avez un nouveau pilote à installer et à utiliser à d'autres fins. Le formatage peut également signifier nettoyer une partie de votre système.
Le reformatage, en revanche, consiste à nettoyer l'ensemble du système de votre MacBook Pro et à réinstaller le système d'exploitation. Habituellement, choisir de reformater MacBook Pro signifie également effectuer une réinitialisation d'usine.
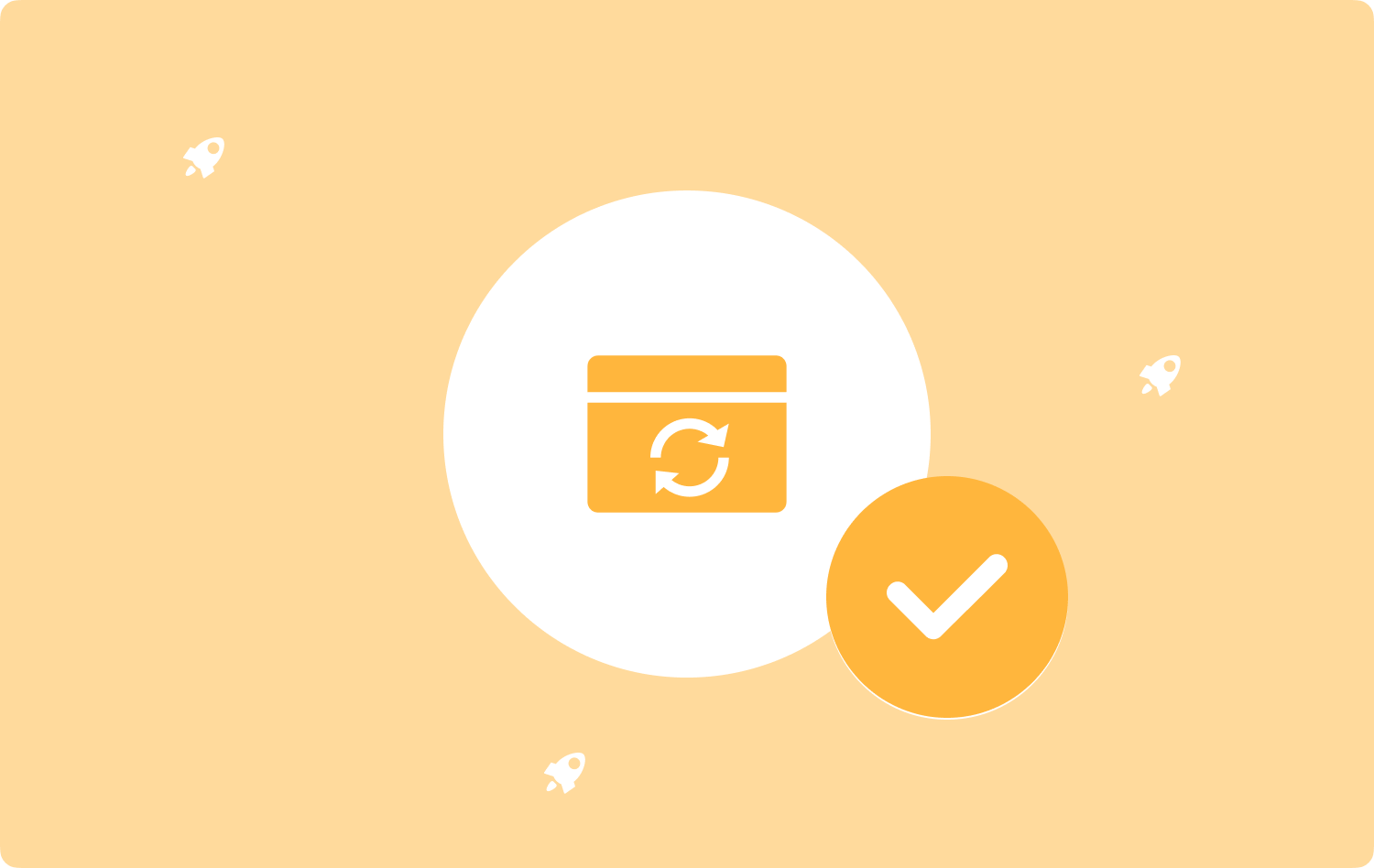
Partie #2 : Comment reformater MacBook Pro
Au fil du temps, tous les appareils, y compris votre MacBook Pro, ralentissent à mesure qu'ils accumulent des données, des applications et bien plus de contenu.
Si vous remarquez que votre ordinateur portable ralentit, l'une des premières choses qui vous vient à l'esprit est de le reformater pour le rendre à nouveau rapide.
Notez qu'avant de reformater votre ordinateur portable, assurez-vous que les données importantes sont sauvegardées car toutes les données seront effacées.
Suivez ce guide ci-dessous pour reformater MacBook Pro :
- Tout d'abord, vous devez entrer en mode de récupération. Si l'appareil est éteint, allumez-le en appuyant sur le bouton d'alimentation et le Commande+R. Relâchez les touches lorsque vous voyez le logo Apple.
- Rechercher et sélectionner Utilitaire de disque sous la fenêtre des utilitaires macOS.
- Cliquer Continuer.
- Choisissez votre disque de démarrage, dans le panneau de gauche de l'utilitaire de disque. Par défaut, il s'appelle Macintosh HD, sauf si vous l'avez renommé, puis sélectionnez le disque en conséquence.
- En haut de la fenêtre Utilitaire de disque, cliquez sur effacer.
- Indiquez un nom que vous souhaitez utiliser pour le ou mieux, conservez-le en tant que Macintosh HD.
- Cliquez soit Format APFS ou Mac OS étendu (journalisé) ou vous pouvez utiliser l'option suggérée par Utilitaire de disque.
- Choisir GUID Partition Map si votre Mac demande le schéma.
- Cliquer effacer et attendre.
- Une fois terminé, sélectionnez Quitter l'utilitaire de disque dans le menu.
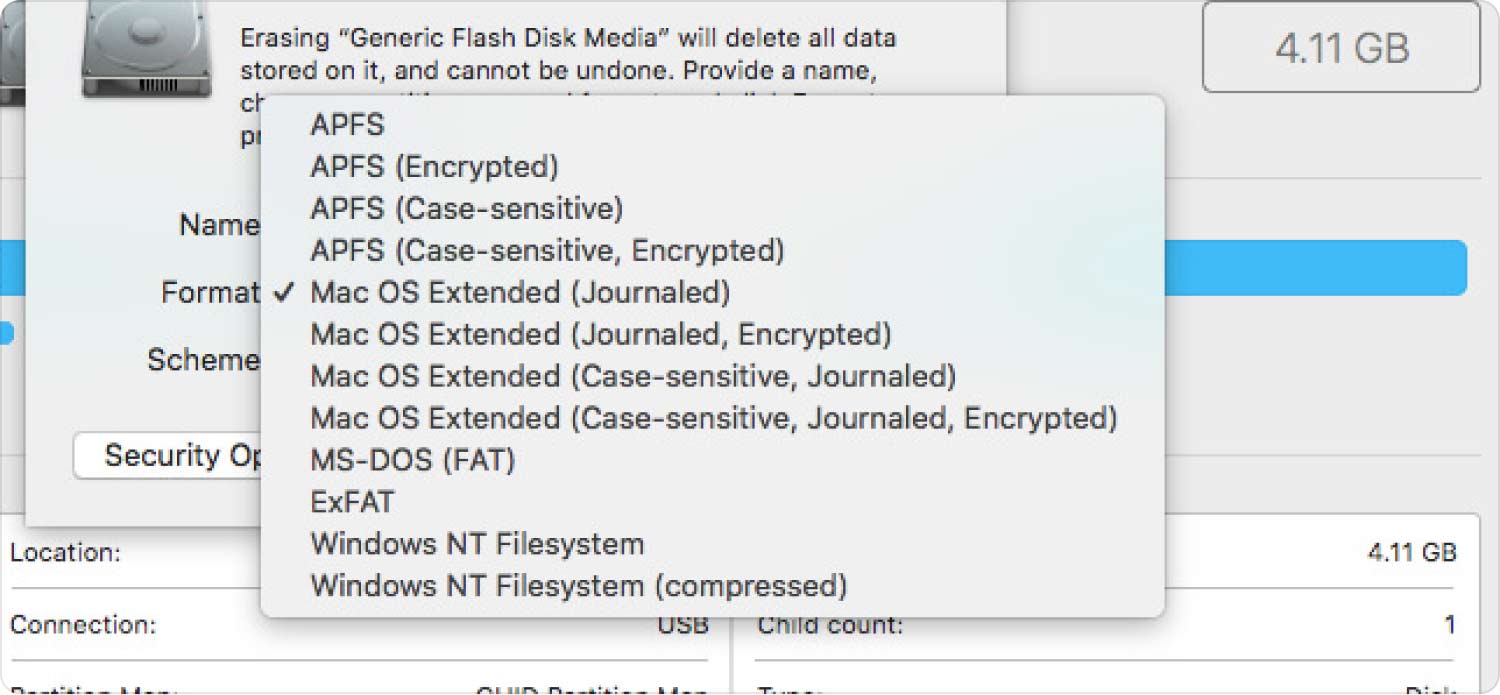
Maintenant que vous avez reformaté votre MacBook Pro, il est temps de réinstaller un nouveau système d'exploitation. Voici comment:
- Encore une fois, entrez en mode de récupération. Appuyez et maintenez enfoncé le Bouton d'alimentation + Commande + R et relâchez-les lorsque le logo Apple apparaît.
- Sélectionnez parmi les options- Réinstallez macOS ou réinstallez OS X.
- Cliquer Continuer.
- Choisir Macintosh HD sur votre disque de démarrage à partir du panneau de gauche.
- Cliquer Installer.
- Une fois l'installation terminée, votre MacBook Pro redémarrera et affichera l'assistant de configuration pour vous aider à configurer votre appareil.

Vous pouvez maintenant transférer ou restaurer votre Machine à remonter le temps sauvegarde sur votre MacBook Pro reformaté.
Partie #3 : Effectuez un nettoyage complet sur MacBook Pro sans reformatage nécessaire
Avant d'envisager de faire un reformater MacBook Pro, pourquoi ne pas effectuer un nettoyage complet pour trouver automatiquement les applications, fichiers et autres contenus qui ont utilisé l'espace de stockage de votre appareil et causé un ralentissement considérable ?
Grâce au TechyCub Mac Cleaner, il s'agit d'un logiciel de nettoyage complet qui inspecte, diagnostique et nettoie les appareils Mac en quelques clics.
Mac Cleaner
Analysez votre Mac rapidement et nettoyez facilement les fichiers inutiles.
Vérifiez l'état principal de votre Mac, y compris l'utilisation du disque, l'état du processeur, l'utilisation de la mémoire, etc.
Accélérez votre Mac en quelques clics.
Téléchargement gratuit
Mac Cleaner a les fonctionnalités suivantes :
- Nettoyer l'espace de stockage du MacBook.
- Identifiez automatiquement les fichiers indésirables, les fichiers anciens et volumineux, les applications inutilisées, etc.
- Protégez la vie privée.
- Accélérez les performances.
L'utilisation de Mac Cleaner vous fait gagner du temps et des efforts pour parcourir et nettoyer l'ensemble de votre système à la recherche du contenu qui monopolise votre espace disque. Cela vous offre également une meilleure option que de reformater votre MacBook Pro.
3.1 Comment utiliser Mac Cleaner ?
TechyCub Mac Cleaner est un outil pratique à utiliser et ne nécessite pas d'expertise technique ni d'expérience. Les débutants peuvent suivre l'interface pas à pas. Consultez ce guide :
- Installez Mac Cleaner sur votre MacBook Pro.
- Lancez Mac Cleaner après l'installation.
- Au début du programme, vous verrez la charge du processeur, le réseau, le disque dur Macintosh et la RAM, avec leur pourcentage d'utilisation actuel correspondant.
- Cliquez Icône de la corbeille à côté de Macintosh HD pour lancer le Junk Cleaner menu.
- Il affichera alors tous les fichiers inutiles, y compris le cache et les fichiers temporaires qui ont obstrué votre système. Clean Eux.
- Vous pouvez également cliquer sur le RAM pour libérer son stockage en un seul clic.

Pour un nettoyage plus approfondi à l'aide de Mac Cleaner, vous pouvez parcourir chaque menu à partir du côté gauche de votre écran, Junk Cleaner, Duplicate Finder, App Uninstaller, Large & Old File, Similar Image Finder, Shredder, Extensions, Privacy et Optimization .
Chaque menu analysera votre système vous donnera tout le contenu correspondant et vous permettra d'effectuer un nettoyage complet ou sélectif.
Après avoir effectué un nettoyage total avec Mac Cleaner, vous remarquerez sûrement une énorme différence en termes de performances, de vitesse et de stockage sur disque.
Les gens LIRE AUSSI Guide utile : Façons de désinstaller Facebook sur Mac Comment mettre à niveau le SSD sur MacBook Pro ou Mac
Résumé
Dans cet article, vous avez appris à reformater MacBook Pro. Le reformatage vous donne un appareil vierge et vous permet de réinstaller un nouveau système d'exploitation. Cependant, ce processus efface tout votre contenu et rétablit votre appareil dans sa configuration d'usine.
Nous vous recommandons fortement de faire une sauvegarde TimeMachine ou une sauvegarde externe de vos données importantes avant de reformater votre ordinateur portable.
Cependant, si votre principale préoccupation est la vitesse et les performances, vous pouvez optimiser votre MacBook Pro sans avoir à le reformater. Avec l'aide de Mac Cleaner, vous pouvez rapidement supprimer le contenu inutile qui réside sur votre disque depuis si longtemps et qui le ralentit.
Mac Cleaner dispose d'un ensemble complet d'outils essentiels pour garder votre MacBook Pro optimisé, rapide et propre des fichiers inutiles et des données sans importance.
