Il y a plusieurs choses que vous pouvez faire pour réduire l'utilisation de la mémoire Mac. L'une des options consiste à libérer la mémoire Mac des fichiers inutiles et des fichiers en double, ainsi que des fichiers associés qui occupent encore de l'espace lorsque les applications ont été désinstallées. Pour que les applications continuent de fonctionner, elles doivent toujours être mises à jour, même si elles ne sont pas utilisées activement au cours des deux derniers mois.
De plus, il existe d'autres types de fichiers que vous devez supprimer du système si vous y parvenez. Cela inclut les anciens téléchargements, les applications rarement utilisées, les fichiers volumineux et inutiles et les fichiers indésirables du système, entre autres. Cet article examine trois approches que vous devez essayer d’explorer et tirer le meilleur parti de ce qu’offre le marché. Continuez à lire et obtenez les détails.
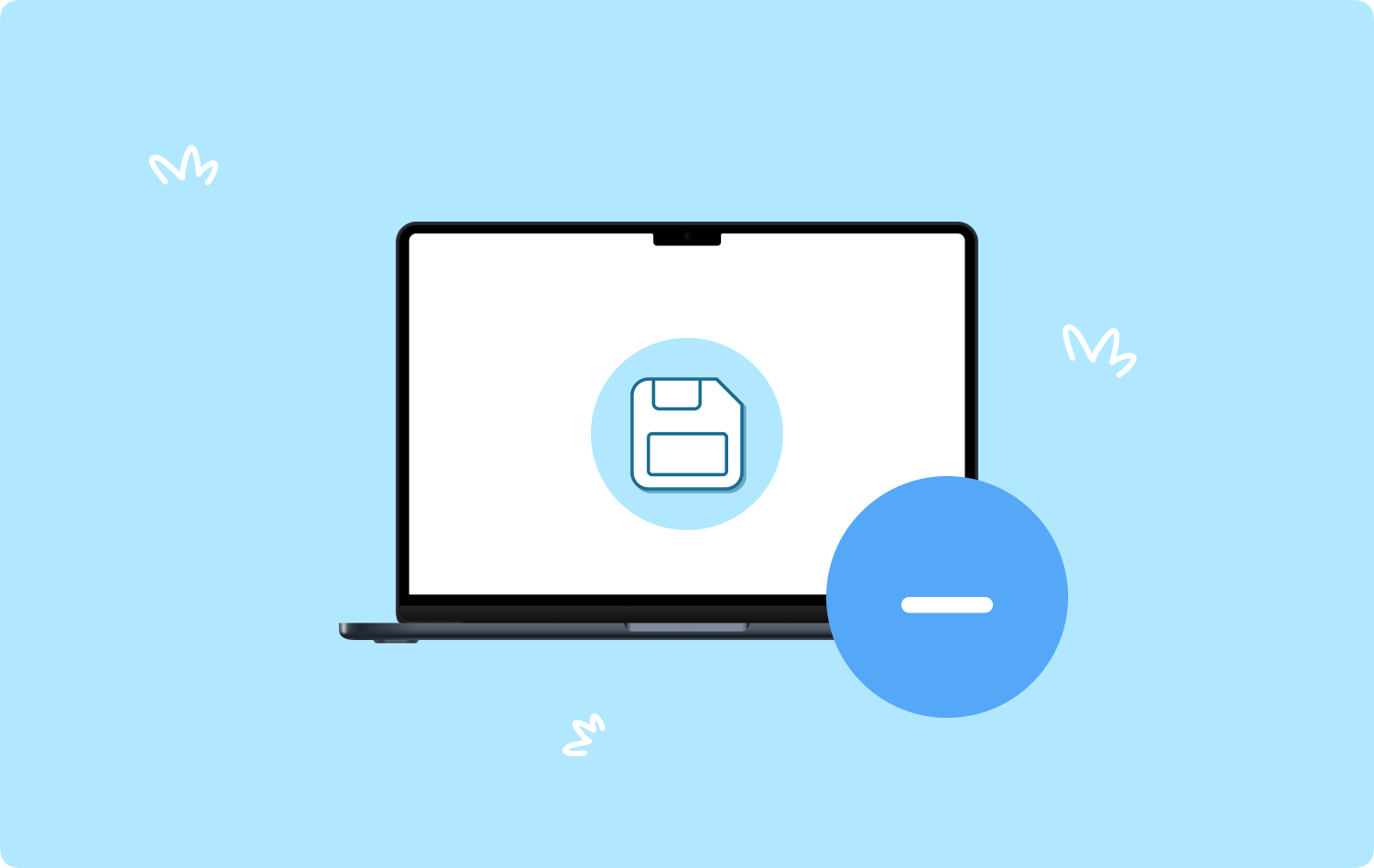
Partie 1 : Comment réduire l'utilisation de la mémoire Mac à l'aide du FinderPartie 2 : Comment réduire l'utilisation de la mémoire Mac à l'aide du terminal Partie 3 : Comment réduire l'utilisation de la mémoire Mac à l'aide de Mac CleanerPour aller plus loin
Partie 1 : Comment réduire l'utilisation de la mémoire Mac à l'aide du Finder
Le Finder est l'une des options les plus réfléchies lorsque vous souhaitez réduire l'utilisation de la mémoire Mac en libérer de l'espace sur le disque dur pour Mac. Il s'agit d'une option simple, fastidieuse et qui prend du temps car vous devez supprimer manuellement les fichiers. Malgré cela, voici la procédure simple que vous devez essayer d'utiliser pour les fonctions :
- Sur votre appareil Mac, ouvrez le menu Finder et choisissez Application> Bibliothèque.
- Une liste des fichiers indésirables apparaît pour choisir en fonction du type de fichier.
- Mettez-les en surbrillance et faites un clic droit sur chacun d'eux, puis cliquez sur le "Envoyer à la corbeille" pour les envoyer dans le dossier Corbeille.
- Étant donné que le dossier Corbeille est accessible et que vous pouvez même récupérer les fichiers, il est également essentiel de vider le dossier Corbeille pour les supprimer complètement du système.
- Ouvrez le dossier Corbeille et cliquez sur "Vider le dossier Corbeille" pour les supprimer complètement du système.

C'est simple mais fastidieux et fatigant puisqu'il faut supprimer les fichiers un par un. De plus, vous pouvez supprimer accidentellement les fichiers système, qui sont délicats et peuvent entraîner des problèmes d'erreur système. Êtes-vous prêt à démarrer le débogage processus pour restaurer le système ?
Partie 2 : Comment réduire l'utilisation de la mémoire Mac à l'aide du terminal
Le Terminal est un éditeur de ligne de commande qui prend en charge les fonctions de nettoyage de la commande. Il est livré avec une interface simple, mais si et seulement si vous avez la connaissance de l'utilisation de la ligne de commande. Sinon, vous feriez mieux d'utiliser l'option automatisée. Voici la procédure :
- Sur votre appareil Mac, ouvrez le Finder menu, allez au Menu des terminaux, et obtenez l'éditeur de texte de la ligne de commande.
- Tapez le Bibliothèque/poubelle pour obtenir tous les fichiers inutiles du système qui occupent de l'espace disque sans raison apparente.
- Presse Go et attendez que le processus soit terminé.

Vous pouvez également utiliser la même méthode pour désactiver toutes les applications qui s'exécutent en arrière-plan, ainsi que l'une des options permettant de réduire l'utilisation de la mémoire Mac.
Partie 3 : Comment réduire l'utilisation de la mémoire Mac à l'aide de Mac Cleaner
TechyCub Mac Cleaner est votre application complète qui prend en charge tout le nettoyage et la désinstallation des fichiers sur les appareils Mac. L'application n'a pas de limite sur les appareils Mac et les versions par extensions. Il fonctionne sur une interface simple idéale pour tous les utilisateurs, quel que soit leur niveau d'expérience.
Mac Cleaner
Analysez votre Mac rapidement et nettoyez facilement les fichiers inutiles.
Vérifiez l'état principal de votre Mac, y compris l'utilisation du disque, l'état du processeur, l'utilisation de la mémoire, etc.
Accélérez votre Mac en quelques clics.
Téléchargement gratuit
Un avantage unique de l'application est qu'elle est livrée avec un programme de désinstallation d'applications, qui vous permet de désinstaller l'application, même celles qui ne sont pas sur l'App Store - les meilleurs fichiers installés. Le nettoyeur de courrier indésirable est également un plus pour cette application car il est pratique pour gérer et supprimer les fichiers indésirables Mac du système, libérant de l'espace sur votre disque dur en quelques clics.
Voici quelques-unes des fonctionnalités supplémentaires de l'application :
- Prend en charge le nettoyage sélectif des fichiers et des applications.
- Peut supprimer deux ou plusieurs applications en même temps en quelques clics.
- Fonctionne à une vitesse de numérisation rapide et est fortement recommandé grâce aux performances rapides de l'interface.
- Permet de libérer gratuitement jusqu'à 500 Mo de données.
- Livré avec un aperçu souvent des fichiers qui par extension prend en charge le nettoyage sélectif des fonctions.
Est-il simple d'exécuter et de gérer l'application sur votre appareil Mac pour réduire l'utilisation de la mémoire Mac?
- Téléchargez, installez et exécutez Mac Cleaner sur le périphérique Mac et attendez qu'il affiche son état actuel pour prouver qu'il est prêt à exécuter les fonctions de nettoyage.
- Cliquez "Nettoyeur de déchets" sur la liste d'interface des options disponibles.
- Choisissez les fichiers que vous souhaitez supprimer du système ou sélectionnez tous les fichiers maintenant que l'application les a marqués.
- Cliquer sur "Nettoyer" et attendez la fin du processus, qui dépend du nombre de fichiers et de leur taille que vous devez nettoyer.
- Attendez la fin du processus, que vous savez lorsque vous obtenez le Nettoyage terminé Rapide.

Quelle application simple et performante qui s'exécute sur une interface simple idéale pour tous les utilisateurs.
Les gens LIRE AUSSI Comment voir combien de mémoire sur Mac : ce que vous devez savoir 3 meilleurs nettoyeurs de mémoire Mac en 2023
Pour aller plus loin
Le choix de l'approche à utiliser lorsque vous cherchez à libérer de l'espace sic dur pour réduire l'utilisation de la mémoire Mac est tout à votre disposition. Bien que nous ayons examiné les trois options, vous êtes libre d'essayer, de tester et de prouver la fonctionnalité d'autres applications en dehors de Mac Cleaner disponibles sur le marché numérique.
Cependant, vous remarquerez toujours que Mac Cleaner est toujours l'un des meilleurs et des plus fiables parmi les centaines sur le marché virtuel. L'un des moyens les plus évidents d'améliorer les fonctionnalités de la mémoire sur Mac consiste à supprimer les fichiers inutiles et les nouvelles boîtes à outils numériques.
