"Votre disque est presque plein" Ce message d'avertissement a surpris de nombreux utilisateurs de Mac après la mise à jour vers macOS 10.13 High Sierra. Et si vous faites défiler votre Utilitaire de disque, vous trouverez une catégorie peu familière appelée "Autres volumes en conteneur", cette chose pourrait être la cause de votre Mac fonctionnant à une vitesse lente.
Et si vous continuez et vérifiez plus loin, cette catégorie a utilisé une grande partie de votre stockage sans que vous sachiez ce que contient cette classification et si vous pouvez les supprimer pour récupérer de l'espace.
Découvrons tous comment supprimer les fichiers qu'il contient et obtenir plus d'espace.
Partie 1 : Quels sont les autres volumes dans le conteneur ?Partie #2 : Comment supprimer d'autres volumes dans le conteneur pour économiser de l'espacePartie #3 : Créer un nouveau compte utilisateur sur MacPartie 4 : Supprimer le volume APFS supplémentaire pour libérer de l'espacePartie #5 : Réinstaller macOS Résumé
Partie 1 : Quels sont les autres volumes dans le conteneur ?
Il y a un nouveau PASA ou le conteneur Apple File System récemment introduit dans MacOS 10.13. Notez qu'un conteneur peut inclure de nombreux volumes virtuels, tout comme votre disque physique qui peut avoir plusieurs conteneurs. Tous partagent l'espace de stockage de votre appareil.
1.1 Pouvez-vous supprimer d'autres volumes dans le conteneur ?
"Autres volumes dans le conteneur" représente les volumes Preboot, Recovery et VM ou Virtual Machine. Ces volumes contiennent des données importantes pour MacOS fonctionner correctement et il n'est pas conseillé de supprimer cette catégorie.
Vous pouvez cependant réduire l'espace accumulé par ce volume.
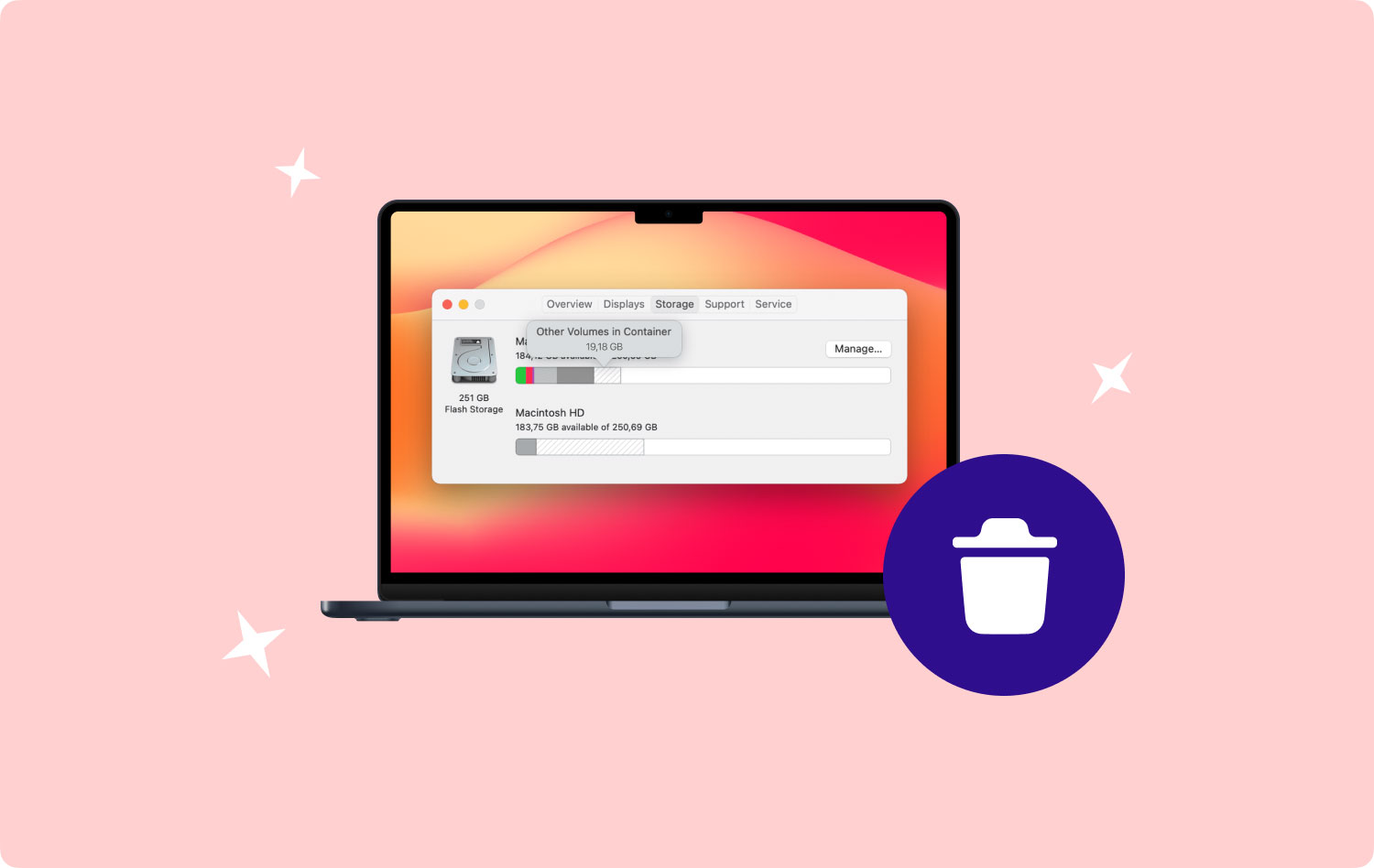
Partie #2 : Comment supprimer d'autres volumes dans le conteneur pour économiser de l'espace
Au fil du temps, votre Mac est rempli de beaucoup de données. La plupart d'entre eux sont des encombrements et des fichiers indésirables qui monopolisent votre système et plus tard, provoquent des latences et d'autres problèmes tels que des problèmes de stockage. Et lorsque la lutte pour trouver de l'espace est difficile, vous pouvez regarder dans votre système et découvrir que les «autres volumes dans le conteneur» ont mangé la plus grosse bouchée.
Puisqu'elle joue un rôle important dans l'exécution de votre MacOS, vous ne pouvez pas supprimer cette catégorie, mais vous pouvez toujours récupérer votre espace de stockage en nettoyant les données sans importance à l'intérieur de ce système.
Voici une méthode simple pour réduire la taille du fichier et récupérer de l'espace de stockage.
Utiliser Mac Cleaner
Si vous cherchez des moyens de nettoie ton Mac, la méthode la plus efficace consiste à utiliser TechyCub Mac Cleaner. La recherche d'encombrements prend du temps et peut nécessiter une expertise technique, en particulier lorsque vous n'êtes pas familier avec le fonctionnement de votre système.
Mac Cleaner
Analysez votre Mac rapidement et nettoyez facilement les fichiers inutiles.
Vérifiez l'état principal de votre Mac, y compris l'utilisation du disque, l'état du processeur, l'utilisation de la mémoire, etc.
Accélérez votre Mac en quelques clics.
Téléchargement gratuit
Mac Cleaner est une solution professionnelle tout-en-un qui vous aide à récupérer rapidement de l'espace en identifiant automatiquement les fichiers indésirables, les doublons, les applications inutilisées, les fichiers anciens et volumineux, etc.
Vous pouvez récupérer de l'espace de stockage en un seul clic ou choisir de manière sélective les fichiers à supprimer. Et comme le nettoyeur Mac ne met en évidence que les fichiers pouvant être supprimés en toute sécurité, il est garanti pour les débutants.
Choisissez parmi 9 modules différents de nettoyeur Mac pour vous débarrasser de tous les accapareurs d'espace sur votre système. Voici un bref guide sur la façon de nettoyer "Autres volumes en conteneur »:
- Installer et lancer Mac Cleaner.
- Sélectionnez dans le menu. Charge CPU, Réseau, Macintosh HD (affiche l'espace disponible total et actuel) et RAM (contient l'espace total et actuellement utilisé).
- Cliquez Corbeille à côté du Macintosh HD pour lancer automatiquement le nettoyeur de déchets et choisissez sélectivement les fichiers que vous souhaitez supprimer.
- Vous pouvez également cliquer sur RAM pour supprimer les données en un clic.

Les autres fonctionnalités incluent Junk Cleaner, Shredder, App Uninstaller, Duplicates Finder, Large & Old Files, Extensions, Similar Image Finder, Privacy et Optimization.
Partie #3 : Créer un nouveau compte utilisateur sur Mac
Une autre option pour réduire la taille des "Autres volumes dans le conteneur" consiste à créer un nouveau compte utilisateur. Vous utiliserez ce nouveau compte lors de la connexion à votre Mac.
Une fois que vous avez créé un nouveau compte utilisateur, vous remarquerez que l'espace que le problème consomme est réduit.
Suivez ces étapes pour créer un nouveau compte utilisateur sur Mac :
- Cliquez Menu Pomme.
- Cliquez sur Préférences de système.
- Trouvez et cliquez Utilisateurs et groupes.
- Sélectionnez le bloquer icône. Si nécessaire, saisissez le code d'accès de l'appareil.
- Sous Options de connexion, cliquez sur le Ajouter + .
- Remplissez les détails pour ajouter un nouveau compte administrateur.
- Cliquer Créer un utilisateur après.
- Utilisez ce nouveau compte d'utilisateur lors de la connexion à Mac.
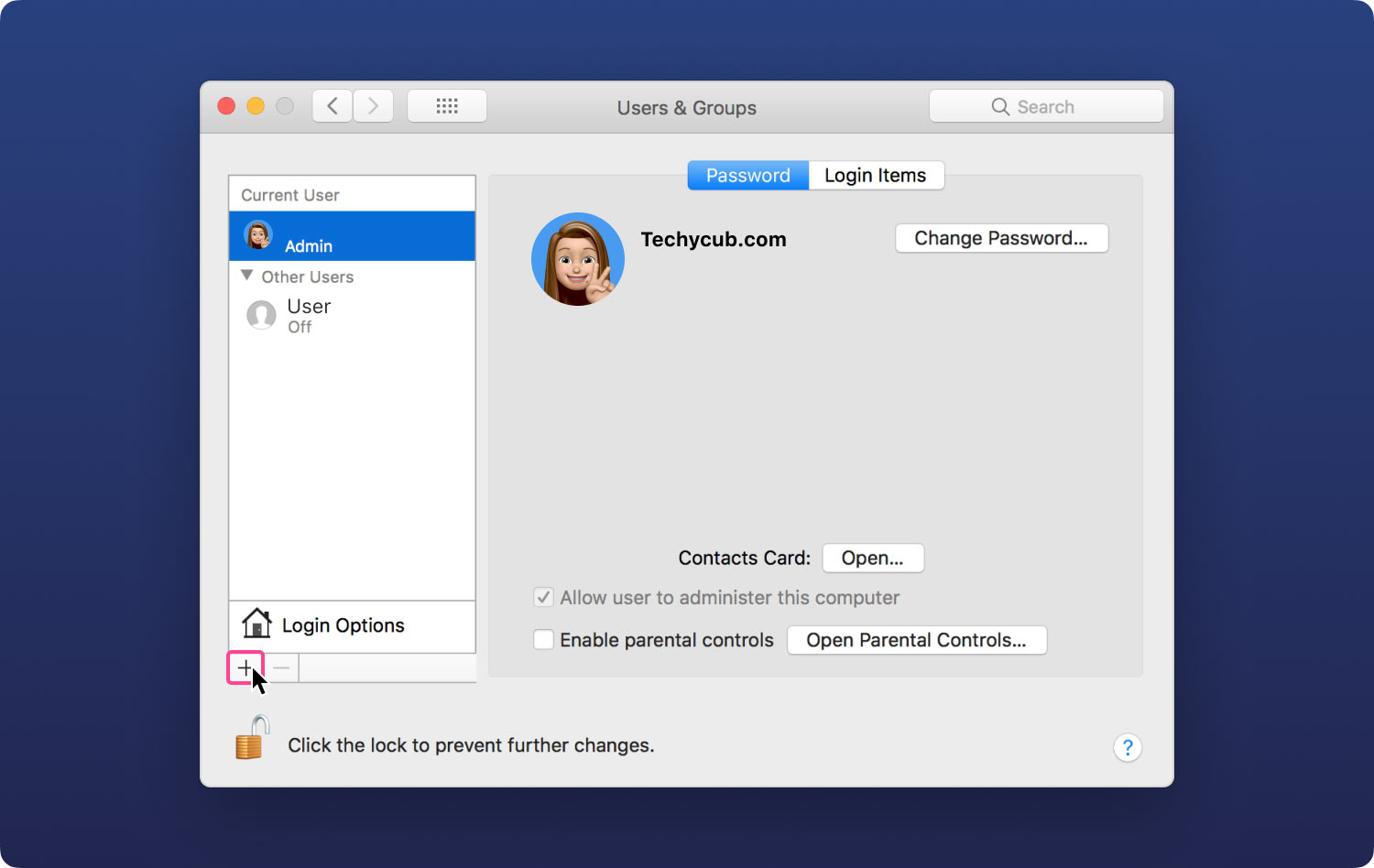
Partie 4 : Supprimer le volume APFS supplémentaire pour libérer de l'espace
Notez que lorsque vous supprimez "Autres volumes dans le conteneur", toutes les données qu'il contient sont également effacées à perpétuité et le volume est résilié du conteneur.
Suivez ce guide pour savoir comment supprimer un volume APFS supplémentaire sur votre Mac :
- Lancez l'application Utilitaire de disque.
- Cliquer Résumé dans la barre latérale gauche et sélectionnez Afficher tous les appareils.
- Recherchez et choisissez le volume APFS que vous souhaitez effacer dans la barre latérale.
- Faites un clic droit sur le volume APFS souhaité et sélectionnez Supprimer le volume APFS.
- Choisir Supprimer dans la fenêtre contextuelle pour confirmation.
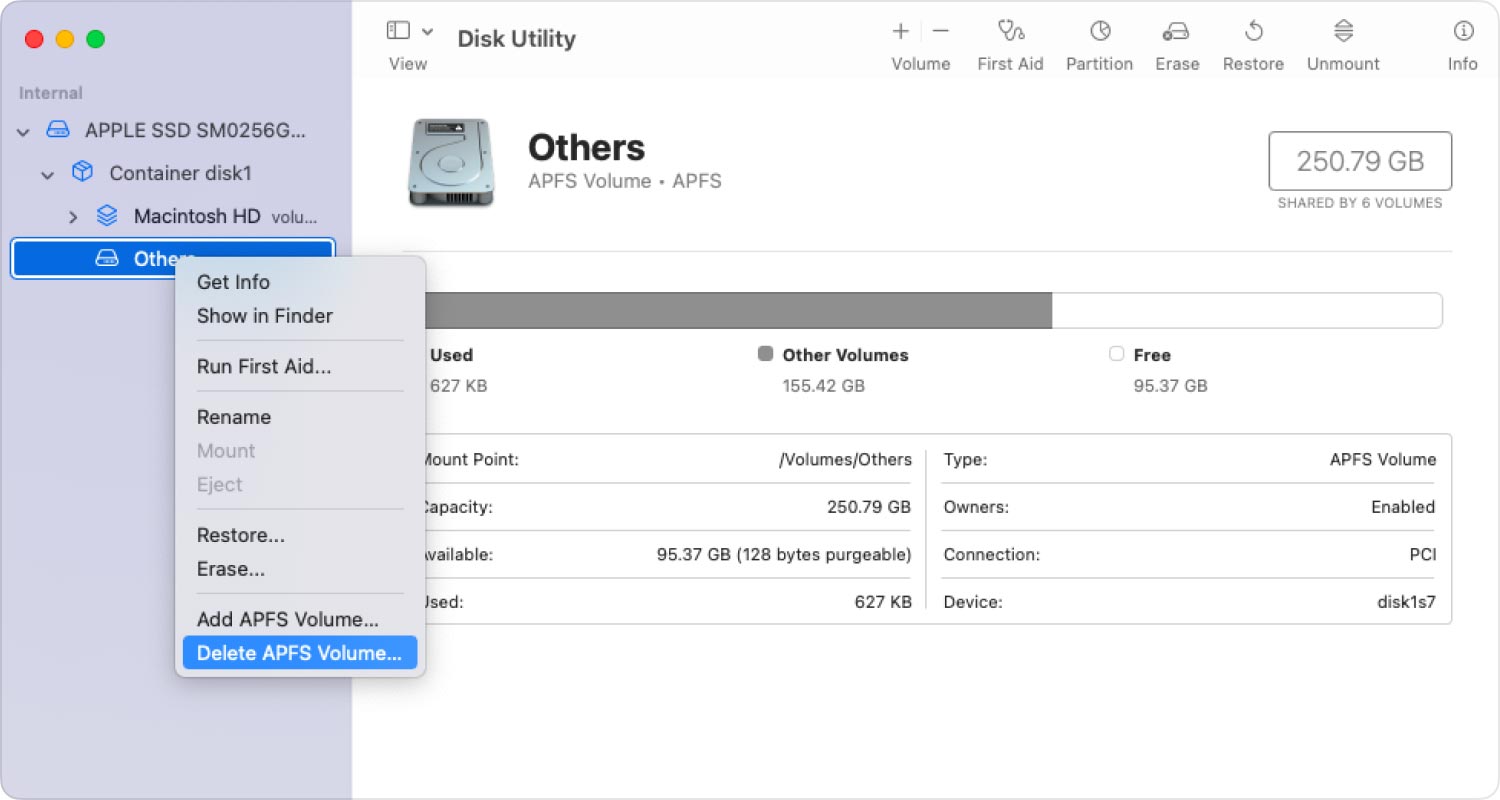
Pour éviter la perte de données, assurez-vous de créer une sauvegarde de votre contenu avant de le supprimer.
Partie #5 : Réinstaller macOS
Effacer un disque et réinstaller macOS vous donne définitivement une table rase. Cependant, vous devez d'abord sauvegarder votre contenu avant d'utiliser cette méthode pour éviter la perte de données.
Consultez ces étapes pour réinstaller votre nettoyage macOS "Autres volumes dans le conteneur":
- Ouvert Le mode de récupération. Appuyez et maintenez Commande + R.
- Dans la fenêtre Utilitaires, sélectionnez Utilitaire de disque. Sélectionner Continuer.
- Cliquez sur Macintosh HD.
- Cliquer effacer.
- Utilisez Macintosh HD comme nom et sélectionnez APFS/Mac OS étendu (journalisé). Cliquez sur effacer.
- Supprimez tous les volumes restants dans la barre latérale, à l'exception du volume Macintosh HD.
- Quittez l'Utilitaire de disque.
- Cliquer Réinstallez macOS lorsque vous voyez à nouveau la fenêtre Utilitaires.

La réinstallation de macOS est en fait utilisée dans de nombreux types de scénarios de dépannage. Cependant, il est généralement recommandé en dernier recours car il effacera toutes les données de votre Mac.
Les gens LIRE AUSSI Le meilleur nettoyeur Mac gratuit de 2023 Le moyen le meilleur et le plus simple de nettoyer les fichiers inutiles de Mac
Résumé
Vous venez d'apprendre ce qu'est "Autres volumes en conteneur” signifie et comment cela fonctionne. Comme il s'agit d'une partie essentielle de votre Mac, vous ne pouvez pas simplement supprimer cette catégorie. Heureusement, vous pouvez vous débarrasser des fichiers inutiles qui peuvent encombrer votre système et consommer votre espace de stockage.
Dans cet article, nous avons répertorié 4 façons différentes de libérer et de réduire l'espace de stockage. De toutes les méthodes proposées, l'utilisation de Mac Cleaner est certainement la plus pratique et la plus efficace car elle analyse automatiquement votre appareil et vous montre toutes les données inutiles qui traînent.
Il existe une option pour les effacer d'un simple clic ou vous pouvez supprimer de manière sélective ces fichiers sans importance. Le nettoyeur Mac prend en charge la libération de votre appareil des fichiers indésirables, du Finder, des doublons, du programme de désinstallation d'applications, de la déchiqueteuse, des fichiers volumineux et anciens, etc.
