Nous ne sommes vraiment pas immortels en tant qu’humains, pas plus que nos MacBook. Il s’agit sans aucun doute d’une fantastique avancée technologique. Néanmoins, il commence à montrer des signes de maturation au fil de la période : il émerge lentement, limitant les vitesses de chargement des pages et l'attention réelle au fil des semaines, voire des mois.
Ensuite, lorsque vous commencez à remarquer que votre Mac ne fonctionne pas aussi rapidement qu'avant, et que c'est actuellement un problème suffisant, il doit y avoir un moyen de corriger ce dernier. MacBook va lentement. Plusieurs facteurs expliquent l'affaiblissement de Mac.
Cet article vous aidera ensuite à comprendre à quel point votre Mac se sent lent et vous expliquera quoi faire. augmentez la vitesse de votre Mac.
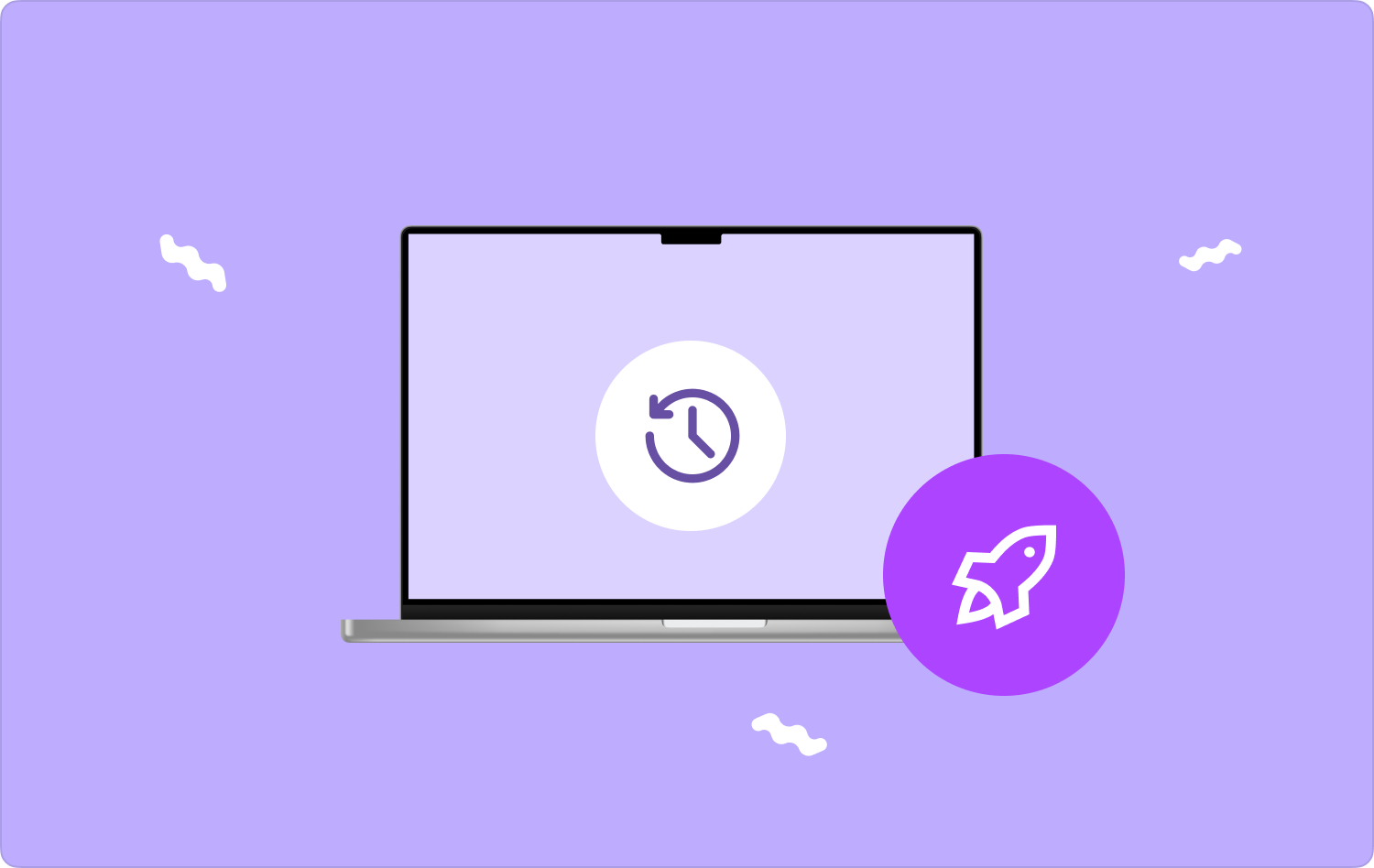
Partie n°1 : Pourquoi le MacBook ralentit-il ?Partie n°2 : Excellente solution pour résoudre le problème « MacBook ralentit » – TechyCub Mac CleanerPartie n°3 : Remèdes pour résoudre le problème du « MacBook qui ralentit »Pour aller plus loin
Partie n°1 : Pourquoi le MacBook ralentit-il ?
L’ensemble du premier processus d’identification et de traitement d’un retrait du cadre semble consister à examiner les facteurs les plus causals. Vous trouverez ci-dessous les facteurs responsables du ralentissement de votre MacBook :
- Applications avec une plus grande utilisation du processeur. Utilisation d'un logiciel de conversion vidéo, de sauvegarde, Impression 3D, et d'autres tâches nécessitent un volume important de puissance de traitement.
- RAM inadéquate : plusieurs applications nécessitent autant de RAM que le programme n'en a essentiellement. Chaque fois que la RAM requise n'est pas vraiment accessible, l'appareil finit par enregistrer une certaine quantité d'informations de la mémoire vers le disque, même régulièrement.
- Essayer de lancer de nombreuses applications différentes en même temps et commencer à exécuter autant d'applications dans les arrière-plans.
- Les onglets Internet Explorer inutiles ont été laissés ouverts. Les pages Web contenant un grand nombre de fichiers multimédias, ainsi que des animations, pourraient en effet ralentir votre appareil.
- Espace de stockage insuffisant. La plate-forme nécessite un minimum de 20 Go d'espace de stockage disponible pour contenir les données mises en cache dans des conditions de fonctionnement normales.
- Applications qui n'ont pas encore été mises à jour. L'utilisation d'anciennes versions d'applications pourrait très bien mettre à rude épreuve le processeur de ce système.
- Redémarrage rarement. Chaque fois qu'un MacBook commençait déjà à fonctionner de manière constante et cohérente au cours des derniers jours consécutifs sans être redémarré, il pouvait devenir lent.
- Les virus informatiques, notamment les mineurs de cryptomonnaies, pourraient utiliser les réserves du Mac.
- Un disque bosselé et peut-être même l'utilisation d'un type de disque obsolète, comme l'utilisation d'un disque dur comme rien de plus qu'un disque schématique.
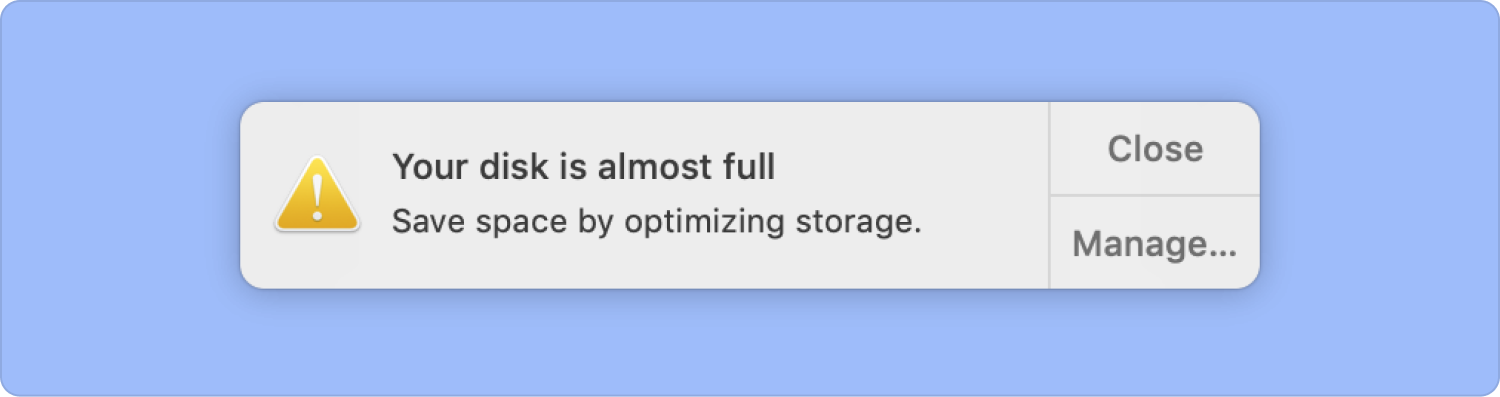
Partie n°2 : Excellente solution pour résoudre le problème « MacBook ralentit » – TechyCub Mac Cleaner
Après avoir su quels sont les facteurs causals, pourquoi MacBook va lentement, vous vous demanderez peut-être comment résoudre ce genre de problème. Ici donc, cette partie de l'article va vous aider et vous présenter un outil très innovant qui pourrait vraiment vous aider à résoudre ce genre de problème.
TechyCub Mac Cleaner a été un instrument exceptionnellement efficace qui pourrait simultanément nettoyer et améliorer votre machine MacBook.
Mac Cleaner
Analysez votre Mac rapidement et nettoyez facilement les fichiers inutiles.
Vérifiez l'état principal de votre Mac, y compris l'utilisation du disque, l'état du processeur, l'utilisation de la mémoire, etc.
Accélérez votre Mac en quelques clics.
Téléchargement gratuit
Mais avec seulement quelques frappes, vous pourriez même réussir à donner à votre machine MacBook tout le monde un matériel de disque supplémentaire et une capacité supplémentaire, lutter pour défendre mais également assurer la protection des données, et peut-être même augmenter complètement les fonctionnalités en plus de l'énergie totale.
La fonction principale de cette opération était de vous aider à identifier le potentiel et peut-être même à l'examiner chaque fois que vous le souhaitiez. éliminez en toute sécurité certains fichiers spécifiques sur votre Mac En plus d'archiver quelque chose que vous ne pourriez pas vouloir transférer dans votre système MacBook, ce qui aurait pour conséquence nécessaire que vous auriez été totalement libre de tout obstacle, vous pourrez alors utiliser les ressources de votre ordinateur Mac sur l'un de vos systèmes de base de données de mémoire.
Cela suffit, les lignes directrices pour la mise en œuvre de cette option fantastique ont en effet été articulées ci-dessous :
- Pour commencer avec la première méthode, vous deviez y parvenir en installant ou en acquérant l'application et en la configurant dans votre console.
- Et à partir de là, vous pouvez à nouveau démarrer le nettoyeur encore plus loin dans votre machine.
- Cependant, par la suite, vous devez toujours sélectionner la fonction qui indique explicitement "Nettoyeur de déchets", et sélectionnez en outre la bascule qui continue également d'indiquer "ANALYSE" pour garantir que cette dernière boîte à outils puisse réellement commencer à analyser toutes les informations et tous les fichiers indésirables directement dans votre système Mac.
- À partir de là, une fois ce travail de surveillance terminé, vous pouvez choisir d’évaluer les informations et fichiers indésirables numérisés qui ont ensuite été organisés en sous-groupes.
- Et puis quelque part, vous pouvez décider quels fichiers mais aussi quels documents vous souhaitez commencer à nettoyer sur votre Mac, ou vous pouvez essayer une solution alternative dans laquelle vous devrez vérifier la fonctionnalité qui apparaît alors dire "Tout sélectionner" pour gagner du temps en nettoyant chacune de ces données et fichiers inutiles.
- Ensuite, vous devriez appuyer dessus "NETTOYER" bascule, ce qui amènerait également l'outil à effacer absolument tout ce que vous aviez déjà choisi de supprimer d'une manière ou d'une autre en ce qui semble être une question de secondes.
- En continuant ainsi, un message contextuel immédiat s'affichera, indiquant que l'opération de nettoyage a peut-être été effectuée. "Nettoyé terminé". Vous pouvez également déterminer la quantité d'espace disque supplémentaire que vous avez effectivement libérée, en plus de la quantité d'espace de stockage qui semble toujours être facilement accessible uniquement dans la limite de la capacité de stockage. Cependant, si vous ne souhaitez pas supprimer plus d'informations et de fichiers, vous pouvez en effet simplement cliquer sur l'icône qui indique en outre "Passer en revue" pour être guidé vers l'écran d'activité de contrôle. Et en même temps, vous avez terminé.

Partie n°3 : Remèdes pour résoudre le problème du « MacBook qui ralentit »
Vous trouverez ci-dessous quelques remèdes pour résoudre ce « MacBook qui ralentit », continuez à en connaître quelques-uns afin de vraiment résoudre ce problème.
Activité de fond beaucoup plus uniforme
Parfois, lorsque votre Mac ne supporte plus des activités simples et que vous aimeriez savoir « Pourquoi mon Mac est-il si lent ? » La toute première destination pour chercher une réponse à la question qui continue ainsi à vous tourmenter jour et nuit a toujours été Activity Monitor. Votre objectif est de surveiller toutes les applications en cours d’exécution et de mettre fin à celles qui sont inutiles.
Solution instantanée : utilisez Activity Monitor pour arrêter les opérations.
Moniteur d'activité vous afficherait alors quels processus utilisent trop de bande passante réseau. L'arrêt d'une application qui utilise une quantité considérable d'énergie de traitement peut également avoir un effet significatif sur le débit de votre MacBook lent. Voici donc comment procéder :
- Lancement Moniteur d'activité. Examinez les applications en temps réel ainsi que les flux de travail actifs sur votre Mac.
- Appuyez sur la touche Mémoire bouton, puis peut-être ce filtre mémoire quelque part en haut de la page. L'un de ces programmes catégorise les programmes qui se concentrent sur la quantité de RAM qu'ils utilisent sur votre Macbook.
- Pour arrêter certaines de ces applications ou processus gourmands en ressources, appuyez sur le bouton "X" logo dans la partie supérieure gauche de la fenêtre. Commencez par supprimer tout ce que vous ne reconnaissez pas !
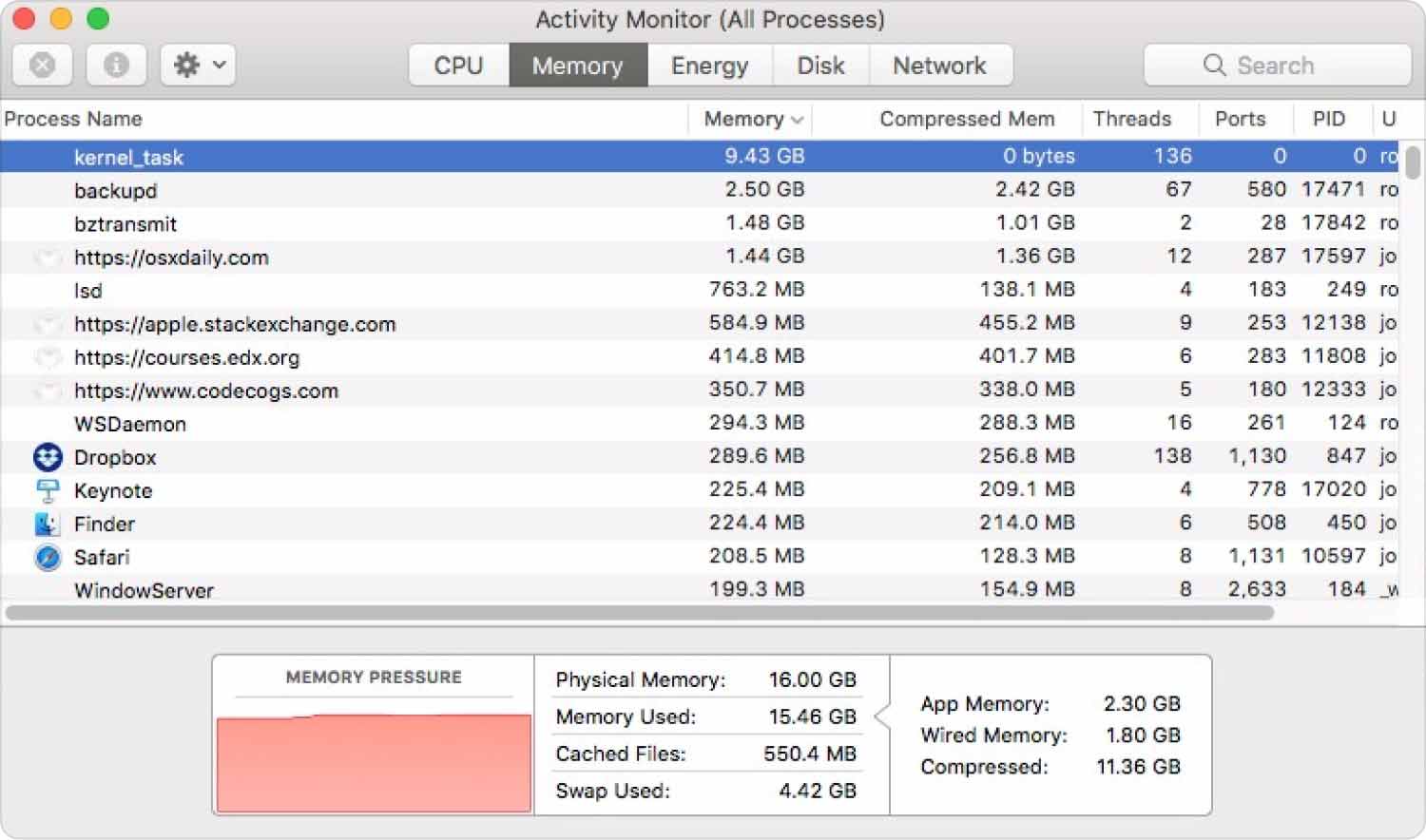
Le disque dur manque d'espace
Presque rien ne diminue mieux un MacBook qu’un disque dur complet. Assez, lorsque vous avez la possibilité de réduire la charge de travail sur votre MacBook, saisissez-la ! Je vous assure que vous remarquerez une augmentation de la vitesse, corrigez presque immédiatement « MacBook ralentit ».
Solution instantanée : commencez à nettoyer votre périphérique de stockage.
Le Mac est devenu chaud
Nos MacBook peuvent contrôler les tâches beaucoup plus exigeantes, même s'ils génèrent néanmoins de la chaleur car trop de procédures gourmandes en CPU ont été exécutées.
La surchauffe peut également être causée par une température ambiante élevée, des ventilateurs obstrués ou interdits, des virus informatiques ou des applications dégivrées et peut-être même peu réceptives. Donc, à moins que vous ne remarquiez que votre MacBook devient plus chaud, préférez éviter la lumière naturelle et nettoyez-le soigneusement. Après quoi, essayez ces correctifs.
Solution instantanée : commencez à gérer les onglets de votre navigateur, surveillez l'utilisation de votre processeur et continuez à mettre à jour votre MacBook.
Débordement de visuels
Les animations ainsi que les graphiques détaillés consomment beaucoup de ressources. La principale raison pour laquelle le MacBook ralentit.
Correction instantanée : réduisez le nombre d’animations.
- Choisissez simplement "Ouvrir les préférences système" et alors "Dock" pour y parvenir.
- Après quoi, décochez les cases à côté de "Grossissement", "Animer l'ouverture des applications", aussi bien que "Masquer et afficher automatiquement le Dock".
- Commencez à changer l'effet Génie vers Scale juste à côté "Réduire les fenêtres en utilisant". L'échelle fournit un zoom beaucoup simplifié qui est plus facile sur cette mémoire.
RAM insuffisante
RAM est l'abréviation de "Random Access Memory". Ce stockage sert de carburant à chacune de vos applications. Une fois que vous recevez la notification « Votre système n'a plus de mémoire d'application », un autre choix consiste à payer pour mettre à jour votre RAM.
Solution instantanée : utilisez Terminal pour nettoyer votre RAM.
À moins que votre système ait désespérément besoin de nouvelle mémoire, vous pouvez effectivement entreprendre cette procédure.
- Accédez à Applications, ou même à "Utilitaires", mais aussi enfin à "Terminal".
- Entrez maintenant l'invite de commande sur l'écran du terminal : "purge sudo".
- Pour vérifier, insérez votre nom d'utilisateur et votre mot de passe. Profitez des résultats!

Les gens LIRE AUSSI Comment mettre à niveau le SSD sur MacBook Pro ou Mac Combien de temps durent les MacBook ? Comment pouvez-vous prolonger la durée de vie ?
Pour aller plus loin
Pour résumer, il est essentiel de gérer le système MacBook. Avoir une idée du déroulement du processus mais aussi des conseils sur la façon de résoudre votre "MacBook va lentement" pourrait vous être d'une grande aide. À moins que vous ne cherchiez le processus manuel difficile, vous pouvez toujours utiliser le TechyCub Nettoyeur Mac. C'est tout pour le moment; passe une journée fructueuse.
