Dès que vous recevez une notification indiquant que Mac indique qu'il n'y a pas assez d'espace disque, vous n'avez pas d'autre choix que de rechercher des moyens de décharger certains fichiers et applications du disque dur. Vous avez une nouvelle application et d'anciens fichiers qui occupent encore votre disque dur ? Avez-vous une idée du processus automatisé que vous pouvez explorer pour nettoyer les fichiers indésirables Mac inutiles et candidatures ?
Cet article vous propose trois options que vous devez explorer pour résoudre le problème. Mac dit pas assez d'espace disque problème. Dans la partie 1, nous introduisons une action en ligne de commande que vous devriez essayer de supprimer de l'espace disque. Dans la partie 2, nous introduisons la méthode manuelle qui est toujours la première pensée pour agir face à un tel problème. Dans la dernière partie, nous examinons la manière automatisée dont vous pouvez gérer et exécuter l'application avec un minimum d'effort.
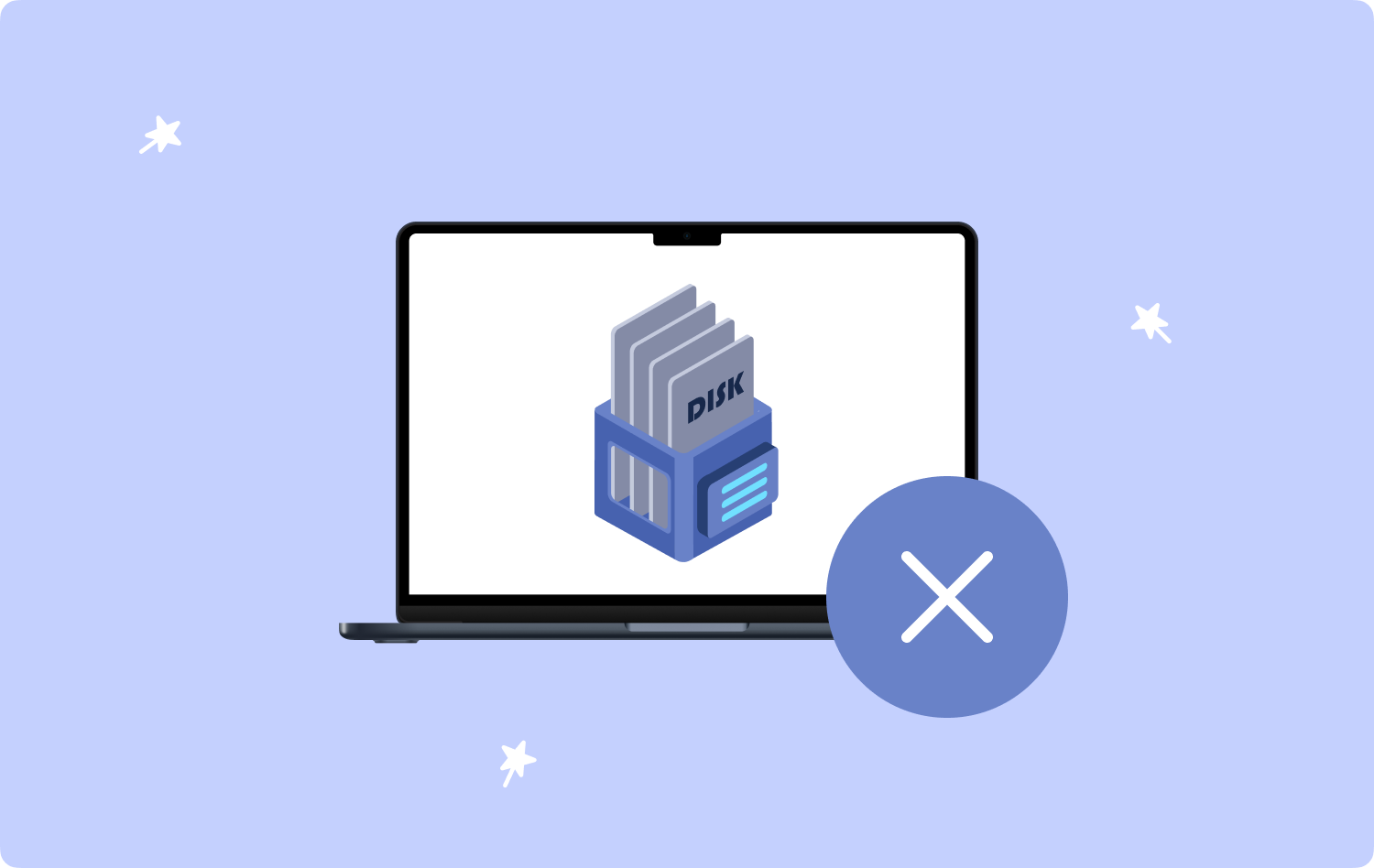
Partie #1 : Mac dit qu'il n'y a pas assez d'espace disque. Réparez-le à l'aide du terminalPartie 2 : Mac dit qu'il n'y a pas assez d'espace disque. Réparez-le manuellementPartie #3 : Mac dit qu'il n'y a pas assez d'espace disque. Réparez-le automatiquementPour aller plus loin
Partie #1 : Mac dit qu'il n'y a pas assez d'espace disque. Réparez-le à l'aide du terminal
Les développeurs de logiciels n'ont aucun problème lorsqu'il s'agit d'exécuter des opérations en ligne de commande. L'avantage de la ligne de commande est qu'il s'agit d'un clic ou plutôt d'une action qui trie automatiquement le "Mac dit qu'il n'y a pas assez d'espace disque".
Cependant, lorsque vous n'avez pas le savoir-faire technologique pour gérer les invites de la ligne de commande, vous préférez utiliser la méthode manuelle ou la méthode automatique décrite dans les parties 2 et 3 de cette application. Voici la procédure simple pour l'utiliser :
- Sur votre appareil Mac, accédez au menu Finder et choisissez Aller au dossier et cliquez sur terminal.
- Dans l'invite de ligne de commande qui s'affiche, tapez cmg/bibliothèque.
- Cela suffit pour effacer tous les fichiers de cet emplacement de stockage ou de ce dossier.

Si vous avez des connaissances en ligne de commande, c'est l'option la meilleure et la plus fiable pour toutes vos fonctions de ligne de commande.
Partie 2 : Mac dit qu'il n'y a pas assez d'espace disque. Réparez-le manuellement
La méthode manuelle signifie que vous supprimez les fichiers un par un en fonction du type de fichier, ce qui n'épargne pas les applications. C'est l'action la plus réfléchie quand on n'a pas pensé à une solution digitale pour gérer l'opération.
Le seul inconvénient de cette option est que vous risquez d'interférer avec les fichiers système, ce qui peut provoquer des erreurs système. C'est un processus lourd et fatigant, et vous avez tendance à ne pas supprimer tous les fichiers à moins de connaître leur emplacement de stockage. Voici la procédure simple à utiliser pour résoudre le Mac dit pas assez d'espace disque :
- Sur votre appareil Mac. Allez à la Finder menu et cliquez Aller au dossier.
- Un éditeur de texte apparaît à l'écran et tapez /Bibliothèque/ Caches et attend la liste de tous les aperçus de cette catégorie.
- Sélectionnez tous les fichiers que vous devez supprimer pour aider à augmenter l'espace disque.
- Cliquez sur "Placer dans la Corbeille” pour l'envoyer dans le dossier Corbeille.
- Ouvrez le menu Dossier Corbeille pour supprimer complètement les fichiers du périphérique Mac, sélectionnez les fichiers et cliquez sur "Vider le dossier Corbeille”, et attendez que les résultats soient terminés.

C'est un processus lourd, et une option automatisée est pratique. Lisez la suite et apprenez à connaître le fonctionnement du logiciel automatisé.
Partie #3 : Mac dit qu'il n'y a pas assez d'espace disque. Réparez-le automatiquement
TechyCub Mac Cleaner est l'application la plus fiable et la plus efficace pour nettoyer l'espace de votre disque dur. Il s'agit de votre application incontournable qui gère toutes les fonctions de nettoyage de votre disque dur avec un minimum d'effort.
Mac Cleaner
Analysez votre Mac rapidement et nettoyez facilement les fichiers inutiles.
Vérifiez l'état principal de votre Mac, y compris l'utilisation du disque, l'état du processeur, l'utilisation de la mémoire, etc.
Accélérez votre Mac en quelques clics.
Téléchargement gratuit
Cette meilleure boîte à outils de nettoyage Mac fonctionne sur une interface simple idéale pour tous les utilisateurs, quel que soit leur niveau d'expérience. L'application prend en charge tous les appareils Mac et leurs versions, qu'ils soient anciens ou nouveaux. La boîte à outils est livrée avec un Junk Cleaner pour détecter, récupérer et supprimer les fichiers avec un minimum d'effort. De plus, il fonctionne également sur une interface interactive.
Le programme de désinstallation d'applications est un plus pour cette fonction, de sorte que toutes les applications et tous les fichiers sont facilement supprimés automatiquement du système. Certaines des fonctionnalités supplémentaires de l'application incluent:
- Protège les fichiers système sensibles pour minimiser les problèmes d'erreur système.
- Prend en charge la suppression sélective des fichiers inutiles du système.
- Fournit jusqu'à 500 Mo de fonctions gratuites de nettoyage des données.
- Fournit un aperçu des fichiers pour prendre en charge toutes les fonctions de nettoyage sélectif.
À quel point l'utilisation de la boîte à outils est-elle simple pour trier les Mac dit pas assez d'espace disque défi. Lisez la suite et obtenez les détails.
- Téléchargez, installez et exécutez Mac Cleaner sur votre appareil Mac jusqu'à ce que vous obteniez le statut de l'application.
- Cliquez sur le lien "Junk Cleaner” parmi la liste des options qui s'affichent à l'écran.
- Choisissez tous les fichiers qui apparaissent à l'aide de tout sélectionner si vous devez supprimer tous les fichiers.
- Cliquez sur "Clean” pour démarrer la fonction de nettoyage et attendre la fin du processus ; c'est quand vous obtenez le "Nettoyé Terminé”Notification.

Il s'agit d'une option simple et la plus fiable que vous puissiez explorer pour supprimer tous les fichiers inutiles du système.
Les gens LIRE AUSSI 6 façons de corriger l'erreur "iMovie pas assez d'espace disque" [2023] Un guide facile sur la façon d'effacer de l'espace disque sur Mac
Pour aller plus loin
Le choix de l'option parmi les trois discutées est à votre entière disposition ; Cependant, pour les novices, la voie automatisée est la meilleure puisque vous n'avez besoin d'aucune expertise technologique. Cependant, il existe des centaines de solutions de marché numérique que vous devez essayer, explorer et trier. Le Mac dit pas assez d'espace disque menace. Il n'y a aucun mal à tester et à prouver la fonctionnalité des applications. Vous remarquerez toujours que Mac Cleaner est le meilleur et le plus fiable du marché numérique à explorer.
