Les tâches quotidiennes semblent être plus écrasantes lorsque votre Mac est trop lent pour suivre votre travail. Si vous êtes dans cette courbe depuis longtemps, vous devez investir dans le maintien de votre Mac à son optimum.
La suppression des logiciels et des applications inutilisés peut être très utile. Cependant, faire un entretien régulier prend du temps et vous risquez de ne pas savoir par où commencer.
Laissez cet article vous guider pour explorer diverses façons et applications pour mieux Tests de performances Mac.
Partie #1 : Pourquoi avez-vous besoin d'un test de performances MacPartie #2 : 5 applications pour de meilleurs tests de performances MacPartie #3 : Comment entretenir efficacement votre MacRésumé
Partie #1 : Pourquoi avez-vous besoin d'un test de performances Mac
Tout comme vous, votre système a également besoin d'un bilan de santé global régulier pour comprendre son état actuel et faire quelque chose en cas de problème.
Un Mac malsain peut devenir lent et lent au fil du temps et plus tard, causer plus de problèmes que vous ne le pensez. Un test de performance Mac peut vous aider à déterminer ce qui se passe avec votre système, quelles parties ont besoin de soins affectueux ou de TLC, et comment vous pouvez atténuer les risques d'un appareil médiocre.
1.1 Critères de performance
Ce sont des directives qui vous aident à spécifier quelles parties de votre Mac, CPU, vitesse du disque, GPU et RAM, ne fonctionnent pas.
Ces pièces sont les composants essentiels de votre Mac et si l'une d'entre elles rencontre des problèmes techniques, ses performances globales peuvent être affectées.
1.2 Essai de résistance
Les ordinateurs ont aussi des tests de résistance. Ce test est utilisé pour vérifier si les performances de votre appareil sont stables. Habituellement, un logiciel ou un matériel est utilisé pour effectuer un test de résistance.
Il pousse votre appareil à ses limites et voit comment il gère de telles conditions.
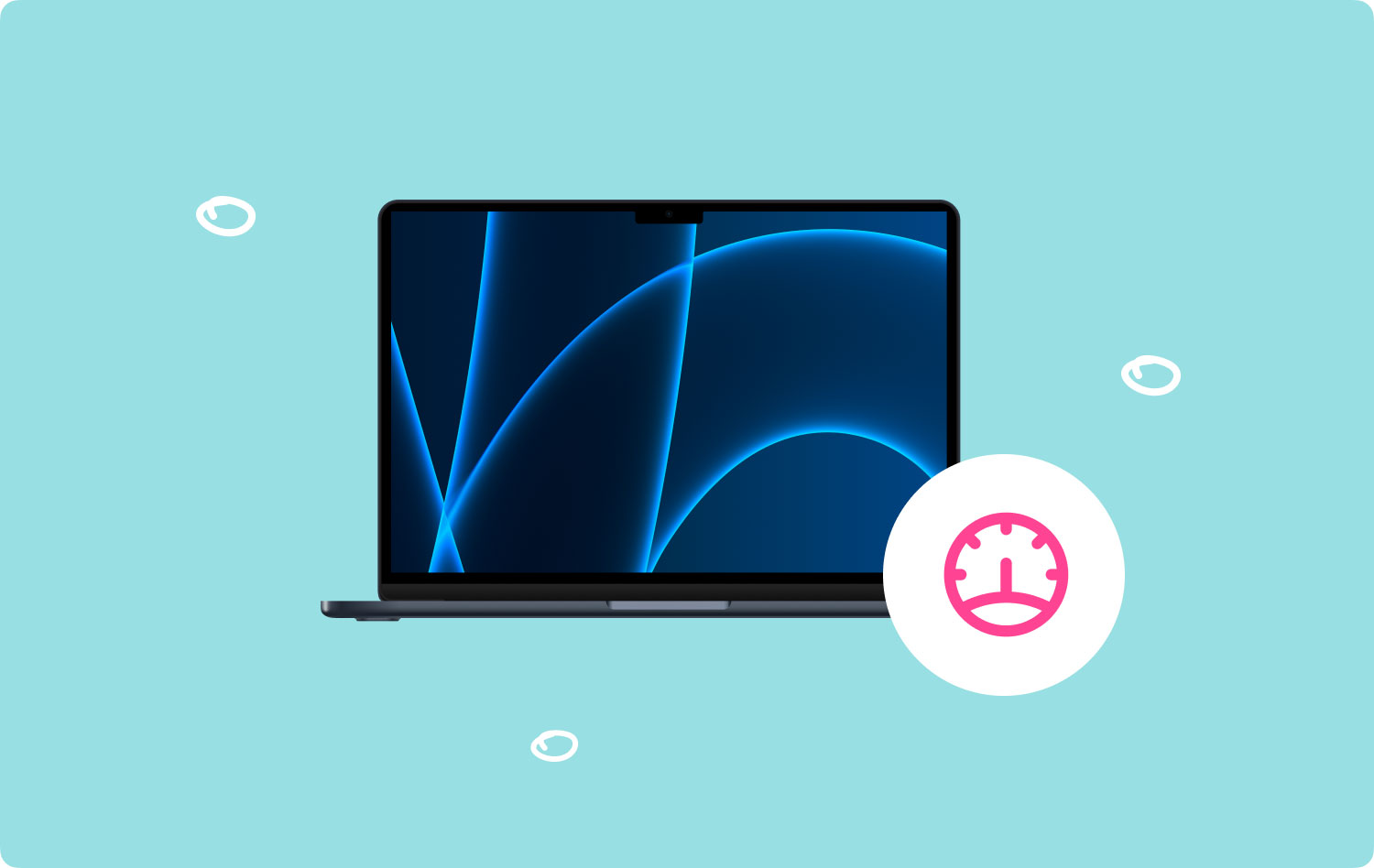
Partie #2 : 5 applications pour de meilleurs tests de performances Mac
La partie la plus cruciale des tests de performance consiste à choisir le bon outil. Vous n'avez pas besoin de faire appel à un expert en informatique pour le faire pour vous. Tout ce dont vous avez besoin est un outil fiable et professionnel et laissez-le faire son travail.
Voici 5 applications que vous pouvez utiliser pour de meilleurs tests de performances Mac :
2.1 Utiliser les diagnostics Apple
- Mise hors tension votre Mac.
- Détachez tous les périphériques externes à l'exception de l'essentiel (souris, clavier, écran, connexion Ethernet et alimentation secteur).
- Placez votre appareil dans un endroit plat, dur et stable avec une bonne ventilation.
- Allumez-le et appuyez rapidement et maintenez le Clé D sur votre clavier au démarrage de votre Mac.
- Relâchez la touche lorsque vous voyez une barre de progression.
- Examinez le résultat.
- Pour redémarrer, cliquez sur Recommencer ou appuyez sur R, ou si vous voulez arrêter, cliquez sur arrêter ou appuyez sur S.
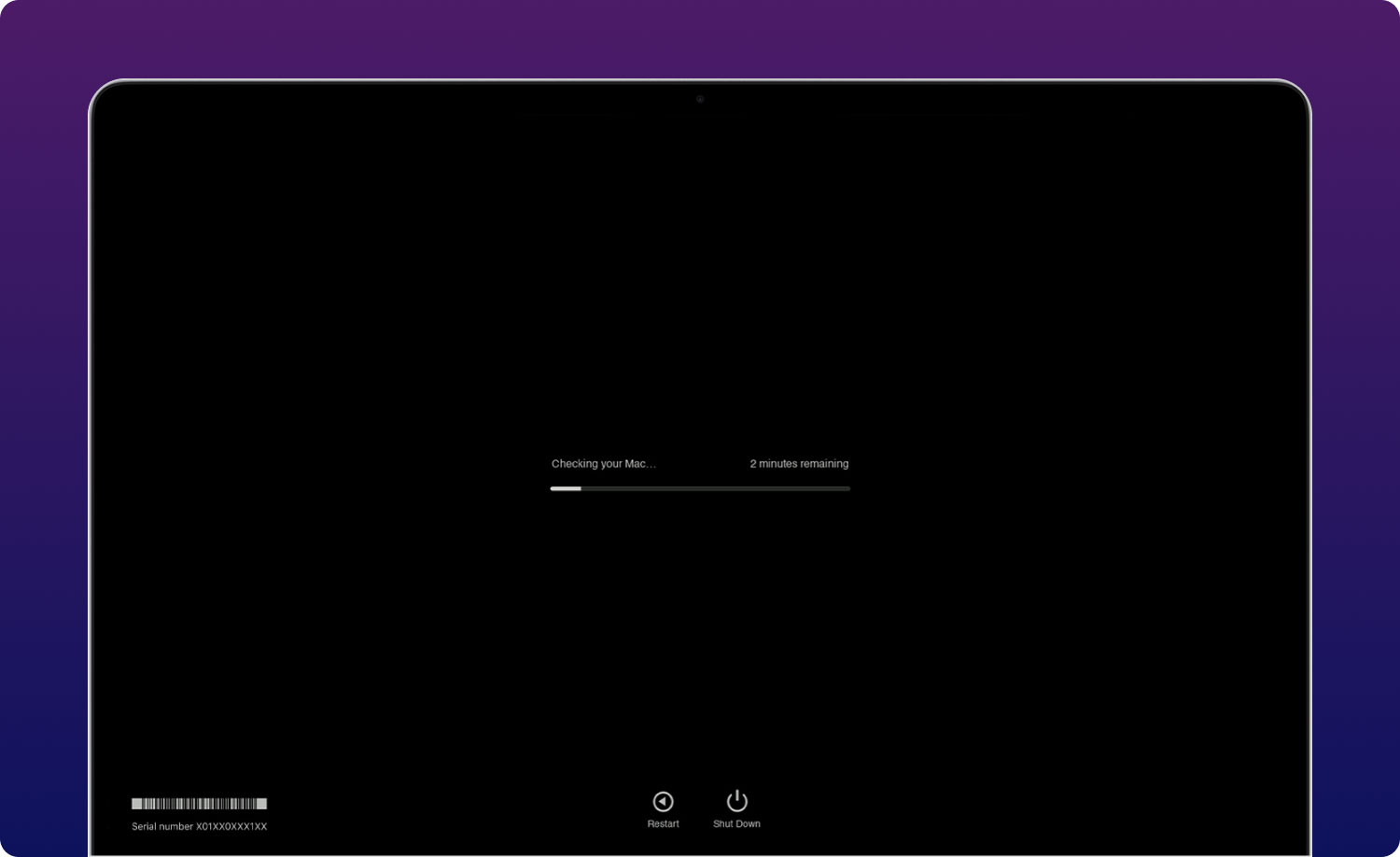
Si vous ne pouvez pas utiliser la touche D :
- Maintenez la touche enfoncée Option D au démarrage. Cela ouvrira Apple Diagnostics sur Internet.
- Assurez-vous que votre Mac n'a pas de mot de passe pour le micrologicield.
Silicium Apple
Si votre Mac est équipé d'Apple Silicon, suivez ces étapes :
- Puissance sur votre Mac et continuez à appuyer sur le bouton d'alimentation et maintenez-le enfoncé pendant qu'il démarre.
- Libération la clé quand vous voyez la fenêtre de démarrage.
- Presse Commande D sur votre clavier.
- Apple Diagnostics affichera une barre de progression lors de la vérification de votre Mac.
- Vérifiez les résultats.
2.2 Test de performances du processeur
Vous pouvez exécuter un test de performances du processeur via le moniteur d'activité. Il vous guidera sur la quantité de puissance CPU consommée par votre macOS et toutes les applications ouvertes.
Pour exécuter un test de performances sur votre CPU, procédez comme suit :
- Accédez à votre Dossier Applications sur le Finder.
- Double-cliquez sur Utilitaires.
- Choisir Moniteur d'activité.
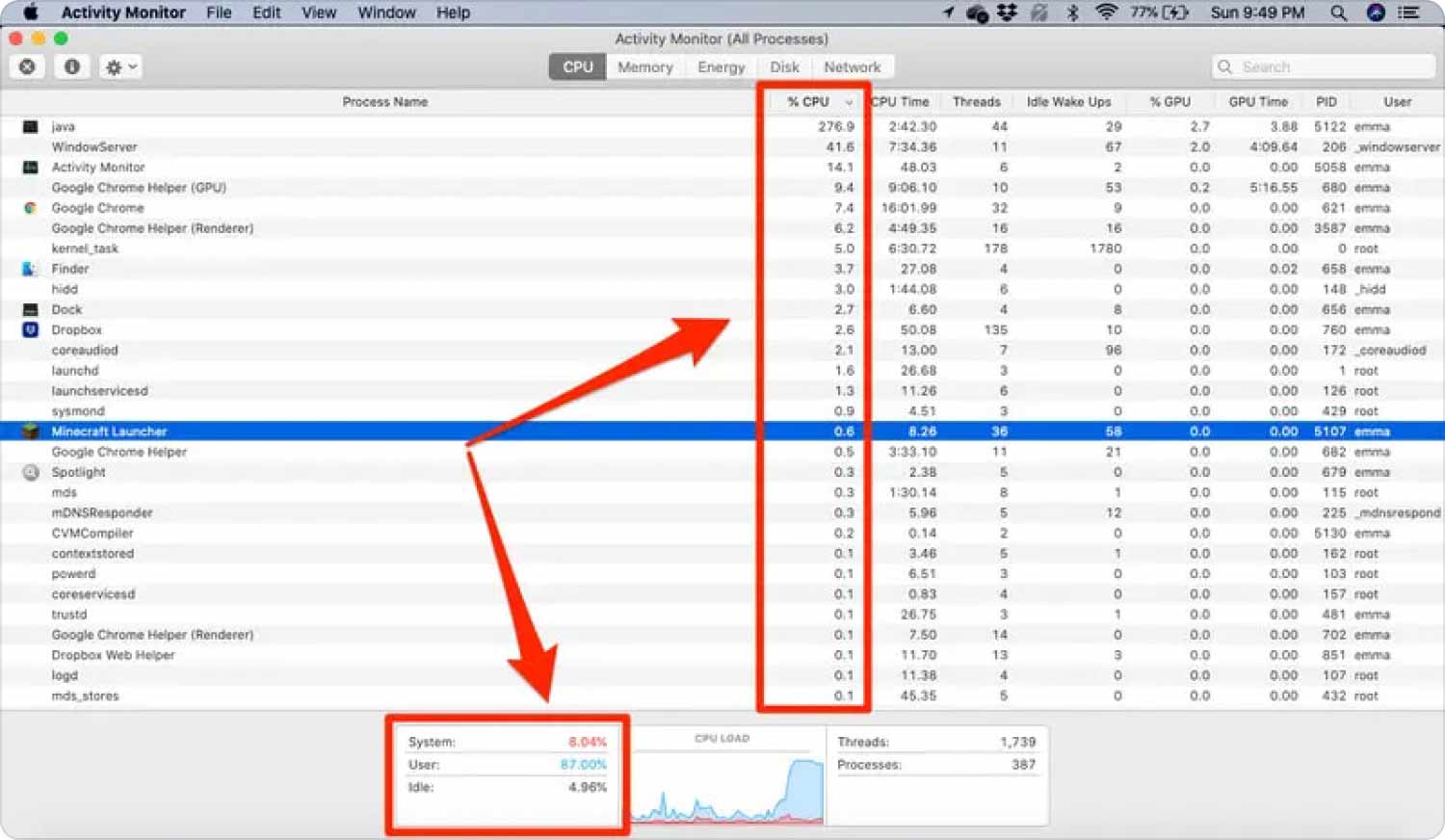
Vous pouvez maintenant afficher la liste des processus actifs ainsi que la quantité totale d'espace qu'ils consomment.
2.3 Exécuter un test de vitesse de disque Mac
Ensuite, pour les tests de performances Mac, vous pouvez effectuer un test de vitesse de disque Mac, qui peut tester et vérifier la vitesse de votre SSD ou Solid State Drive ou du disque dur de votre Mac.
Ici, cela vous aidera à déterminer si le stockage actuel répond toujours aux demandes de lecture et d'écriture d'énormes fichiers.
Pour exécuter un test de vitesse de disque Mac, vous devez télécharger une application gratuite appelée Test de vitesse du disque Black Magic. C'est un outil gratuit que vous pouvez facilement trouver dans l'AppStore.
- Lancez le test de vitesse du disque Black Magic.
- Cliquer Démarrage du test de vitesse.
- Le test commencera alors en écrivant un fichier de test sur le disque cible, puis en le lisant. Il se mettra en boucle jusqu'à ce que vous appuyiez à nouveau sur le bouton Démarrer pour terminer le test.
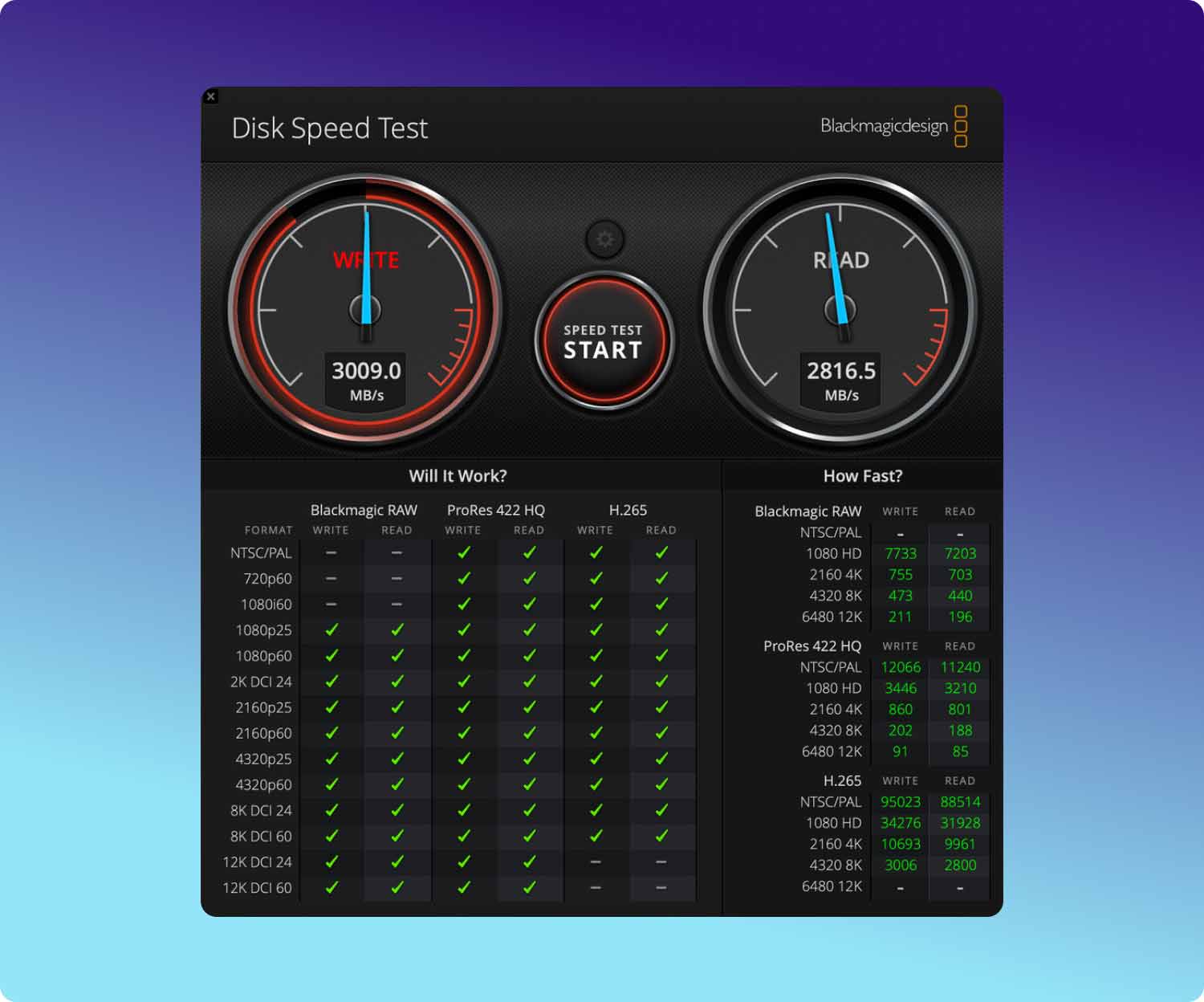
Pour plusieurs disques durs :
- Ouvrez les paramètres de Blackmagic dans la barre d'outils et choisissez le lecteur que vous souhaitez tester.
2.4 Test de performances du processeur graphique
Votre unité de traitement graphique ou GPU est un autre aspect important de votre ordinateur. Vous pouvez également exécuter un test de performances GPU pour voir comment fonctionne votre affichage graphique.
Benchmark GPU est une application gratuite que vous pouvez utiliser pour tester votre processeur GPU. Cette application dispose de certains paramètres que vous pouvez définir pour ajuster la charge de vos systèmes vidéo, tels que la durée du test et le nombre d'objets.
- Ouvrez l'application après l'installation.
- Cliquez Accueille .
- Vérifiez les résultats.
2.5 Test des performances de la RAM
Enfin, votre RAM ou la mémoire à accès aléatoire nécessite également des tests de performances Mac. Pour déterminer si votre Mac utilise efficacement la RAM, vous devez vérifier l'utilisation de la RAM sur votre Mac, et examinez la pression de la mémoire. La pression de la mémoire est calculée en analysant la quantité de mémoire libre disponible, ainsi que le taux de permutation et la quantité de mémoire câblée et mise en cache de fichiers.
Voici comment exécuter des tests de performances RAM à l'aide du moniteur d'activité :
- Ouvrez le Moniteur d'activité.
- Cliquer Mémoire.
- Examinez le graphique de pression de la mémoire.
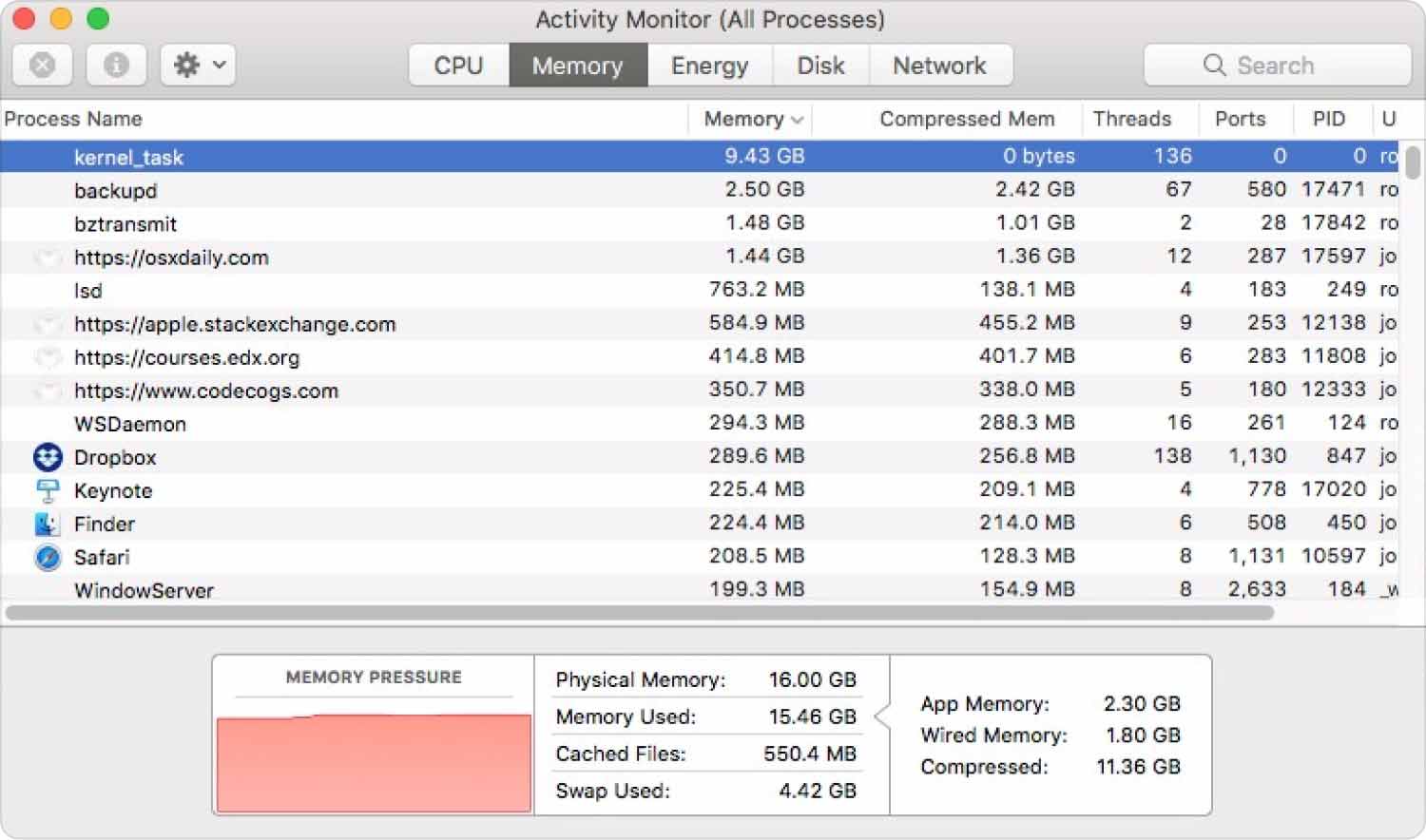
Ce graphique est votre indicateur que votre Mac utilise efficacement sa mémoire. Si vous voyez une pression de mémoire verte, cela signifie que votre ordinateur utilise efficacement toute sa RAM.
Partie #3 : Comment entretenir efficacement votre Mac
Si vous recherchez un moyen efficace d'entretenir votre Mac, il est essentiel de disposer d'un logiciel fiable. TechyCub Mac Cleaner est un outil professionnel qui possède toutes les fonctions nécessaires pour exécuter un Tests de performances Mac.
Mac Cleaner
Analysez votre Mac rapidement et nettoyez facilement les fichiers inutiles.
Vérifiez l'état principal de votre Mac, y compris l'utilisation du disque, l'état du processeur, l'utilisation de la mémoire, etc.
Accélérez votre Mac en quelques clics.
Téléchargement gratuit
Mac Cleaner dispose de plusieurs outils de nettoyage qui peuvent vous aider à entretenir efficacement votre Mac et à surveiller son état de santé général.
Vous pouvez suivre ce guide sur la façon d'utiliser Mac Cleaner :
- Installez Mac Cleaner sur votre ordinateur.
- Lancement.
- Au début du programme, vous pouvez déjà voir l'état actuel de votre ordinateur, y compris les données de votre charge CPU, du réseau, du Macintosh HD ou du disque dur et de la RAM. Si le Macintosh HD contient des tonnes de données qui doivent être nettoyées, cliquez simplement sur le corbeille icône et il ouvrira le Junk Cleaner fonction.
- Cliquez Scanner bouton en bas pour commencer.
- Clean tous les fichiers inutiles en fonction des résultats de l'analyse.

Vous pouvez supprimer tous les résultats numérisés ou choisir de manière sélective les fichiers à effacer. Mac Cleaner a d'autres outils intelligents comme les suivants :
- Recherche de doublons.
- Nettoyeur de déchets.
- Uninstaller.
- Et plus encore.
Mac Cleaner est votre meilleure alternative à chacune des applications ci-dessus lors de la surveillance et de l'exécution d'un test de performances Mac.
Les gens LIRE AUSSI Comment libérer de la RAM sur Mac le plus efficacement 2023 Comment accélérer votre Mac ?
Résumé
Dans cet article, vous venez d'apprendre les différentes applications à utiliser lors de l'exécution d'un Tests de performances Mac. Chaque partie de votre ordinateur possède son propre ensemble de fonctions vitales qui doivent être vérifiées régulièrement.
Mais si vous avez besoin d'une solution complète, essayez Mac Cleaner. Il dispose de tous les outils de nettoyage dont vous avez besoin pour améliorer les performances de votre ordinateur.
